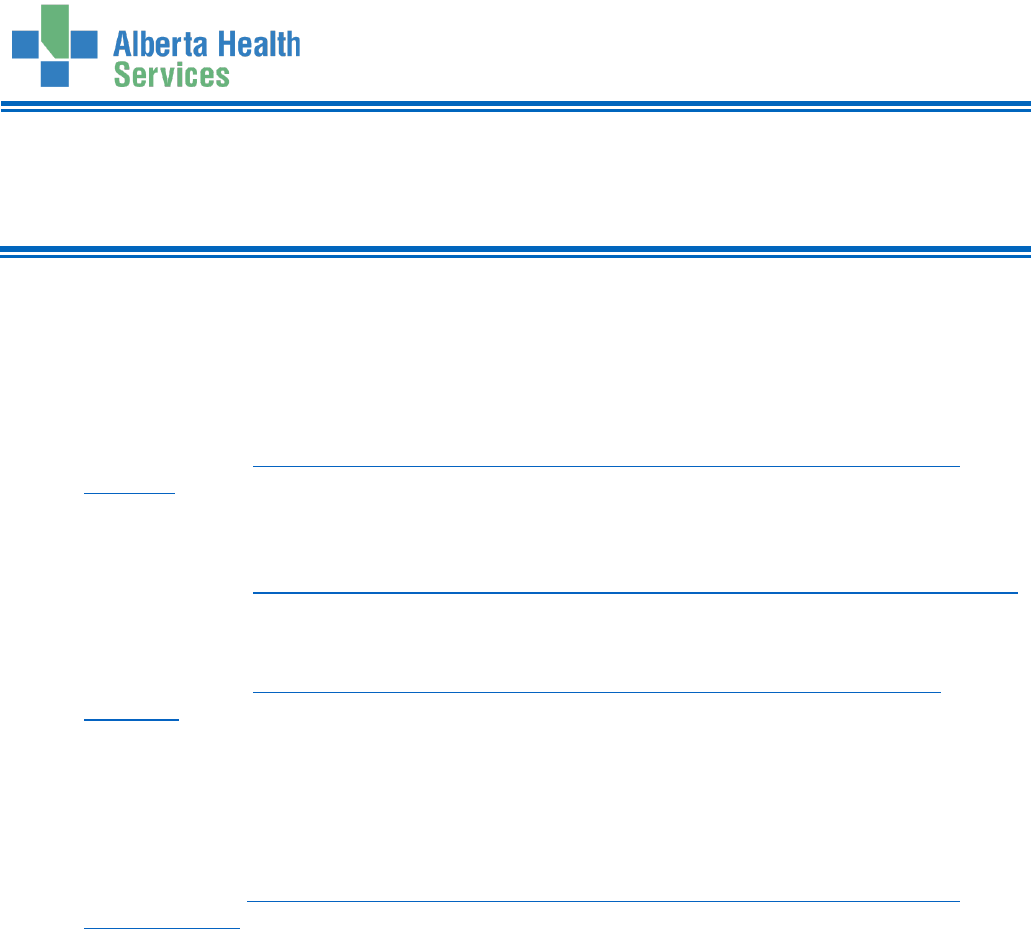
AHS Identity & Access Management (IAM)
NAR User Guide
Version August 2024 Page 1 of 36
Screen shot data are fictitious. If you notice differences between AHS IAM and the screen shots shown, trust AHS IAM.
AHS IAM Network Access Request (NAR)
User Guide
August 2024 This guide has been updated
and now only includes the processes listed in the Table of Contents. Four new, smaller, guides, have
been created for the topics listed below.
Shared Directory Folders – new, existing, modify, remove
User Guide link: https://albertahealthservices.ca/assets/info/it/if-it-iam-guide-shared-drive-
folder.pdf
Shared Mailboxes – new, existing, modify, remove
User Guide link: https://albertahealthservices.ca/assets/info/it/if-it-iam-guide-shared-mailbox.pdf
SharePoint Online – new, existing, modify, remove
User Guide link: https://albertahealthservices.ca/assets/info/it/if-it-iam-guide-sharepoint-
online.pdf
Terminations – emergency, standard
Use IAM for:
Emergency Terminations for both AHS Employees and AHS Non-Employees
Standard Terminations for AHS Non-Employees only
User Guide link:
https://insite.albertahealthservices.ca/main/assets/tms/it/tms-it-iam-guide-
terminations.pdf
Do not use IAM for:
Standard Terminations for AHS Employees – contact your AHS Human Resources Advisor.
Suspensions for AHS Employees and AHS Non-Employees – contact your AHS Human
Resources Advisor.

AHS Identity & Access Management (IAM)
NAR User Guide
Version August 2024 Page 2 of 36
Screen shot data are fictitious. If you notice differences between AHS IAM and the screen shots shown, trust AHS IAM.
Table of Contents
Request New Access ......................................................................................................................... 3
Request a new AHS Network Access account ......................................................................... 3
Request Network Access and Epic (Connect Care) access for a new “third-party” end-user ...... 7
Save a Network Access Request as a Draft ........................................................................... 11
Cancel a Submitted Network Access Request ....................................................................... 12
Resubmit a Denied or Cancelled Request ............................................................................. 14
Pick up Network Access Account Credentials ........................................................................ 16
Approving / Delegating Requests ..................................................................................................... 18
Approving a request ............................................................................................................. 18
Delegate Your Approvals / Work Requests ............................................................................ 20
Modify / Remove Delegated Approvals / Work Requests ........................................................ 23
Modify existing Network Access ....................................................................................................... 24
Locate existing end-user records from the AHS IAM Home screen ......................................... 24
Add AHS Network Access to an existing end-user’s AHS IAM Access Account ....................... 26
Set email preferences on an end-user’s AHS IAM account ..................................................... 29
Modify an existing end-user’s AHS IAM Account details ......................................................... 31
Modify the name of an existing end-user ............................................................................... 32
Reactivate an end-user’s AHS Network Access account ........................................................ 34
IAM Terms & Definitions .................................................................................................................. 36

AHS Identity & Access Management (IAM)
NAR User Guide
Version August 2024 Page 3 of 36
Screen shot data are fictitious. If you notice differences between AHS IAM and the screen shots shown, trust AHS IAM.
Request New Access
Request a new AHS Network Access account
Only request AHS network access for people who are not getting it automatically through
AHS Human Resources e-People. Refer to AHS IAM Terms & Defi
nitions if you need more
information.
If the new end-user is a “third party” and also needs Epic (Connect Care) access, please
go to Request Network Access and Epic (Connect Care) access for a new “third-party”
end-user
in this guide.
ENTER th
e AHS IAM URL into your internet web browser https://iam.ahs.ca
LOGIN
The AHS IAM Home screen appears
CLICK Request or Modify Access
The Request Access screen appears with Existing User
selected
CLICK New User
ENTER the new end-user’s information
CLICK Create New User
The Request Access screen
appears

AHS Identity & Access Management (IAM)
NAR User Guide
Version August 2024 Page 4 of 36
Screen shot data are fictitious. If you notice differences between AHS IAM and the screen shots shown, trust AHS IAM.
At Available Entitlements SEARCH for “network account” OR SCROLL down to Network Account
(NAR)
CLICK Request Access
The Selected Entitlements pane appear
CLICK Next
The Complete Access Request screen appears
COMPLETE all mandatory * fields and as many optional fields as possible
At User Type and Category
See IAM Terms and Definitions if you need help determining User Type
SELECT the Zone of the end-user
SELECT the most relevant User Sub-category

AHS Identity & Access Management (IAM)
NAR User Guide
Version August 2024 Page 5 of 36
Screen shot data are fictitious. If you notice differences between AHS IAM and the screen shots shown, trust AHS IAM.
At Company / Location
SELECT the most relevant Company
At Additional Information
CHECK I verify that the Information & Privacy and IT Security & Compliance education and training
have been completed.
SUPPORT the end-user in completing this training prior to or shortly after submitting this AHS Network
Access request.
At SELECT an Authorized Approver
Every request in AHS IAM must be approved by an Authorized Approver. If you are an
Authorized Approver, the request will be automatically approved on submission. If you are not
an Authorized Approver, you will be prompted to identify one.

AHS Identity & Access Management (IAM)
NAR User Guide
Version August 2024 Page 6 of 36
Screen shot data are fictitious. If you notice differences between AHS IAM and the screen shots shown, trust AHS IAM.
At SELECT User to Receive Credentials
The Requester is the default recipient of the new user’s access credentials.
To change the credential recipient, CLICK Change Selected User
SEARCH for and SELECT a different credential recipient
CLICK Submit Request
The Request Status screen will appear
CLICK Home to return to the AHS IAM Home screen
You can track the request’s progress in the Request Status pane. CLICK the request number for a
more detailed view.
Complete

AHS Identity & Access Management (IAM)
NAR User Guide
Version August 2024 Page 7 of 36
Screen shot data are fictitious. If you notice differences between AHS IAM and the screen shots shown, trust AHS IAM.
Request Network Access and Epic (Connect Care) access for a
new “third-party” end-user
Only request AHS network access for people who are not
getting it automatically when on-boarded through AHS
Human Resources e-People.
In the majority of cases Epic (Connect Care) access for these
types of new end-users starts with the Epic (Connect Care)
entitlement. IAM detects the request is for a new end-user
and automatically inserts the Network Access Request form
into the same request.
But the option exists to do this the other way around; for Epic
(Connect Care) access for third party new end-users to begin
with the Network Access Request (NAR) entitlement, and
then complete the Epic (Connect Care) entitlement request
afterwards. All approved requests of this kind are
automatically routed by IAM to the “NAR Third Party
Approvers” group. They verify the end-user’s need for Epic
(Connect Care) and if approved, contact the requester to
guide them through the Epic (Connect Care) access request
process.
ENTER the AHS IAM URL into your internet web browser https://iam.ahs.ca
LOGIN
The AHS IAM Home screen appears
CLICK Request or Modify Access
The Request Access screen appears with Existing User
selected
“Third Party” means
end-user of these
sub-categories
Community Clinic
Contractors
Controlled Foundations
Government Partnerships
Lamont Health Care Centre
Lloydminster Hospital
Northern Lights Health Foundation
Primary Care Network
Royal Alexander Health Foundation
Stollery Kids Foundation
The Bethany Group
U of A Hospital Foundation
Volunteer

AHS Identity & Access Management (IAM)
NAR User Guide
Version August 2024 Page 8 of 36
Screen shot data are fictitious. If you notice differences between AHS IAM and the screen shots shown, trust AHS IAM.
CLICK New User
ENTER the new end-user’s information
CLICK Create New User
The Request Access screen
appears
At Available Entitlements SEARCH for
“network account” OR SCROLL down to
Network Account (NAR)
CLICK Request Access
The Selected Entitlements pane appear
CLICK Next
The Complete Access Request screen appears
COMPLETE the Network Account (NAR) pane with as much information as possible
ACCEPT the User Type and Category of Non-Employee
At User Type and Category, CHOOSE the new end-user’s AHS Zone from the drop-down list
CHOOSE the new “third-party” end-user’s Sub-category

AHS Identity & Access Management (IAM)
NAR User Guide
Version August 2024 Page 9 of 36
Screen shot data are fictitious. If you notice differences between AHS IAM and the screen shots shown, trust AHS IAM.
CHECK Does User required Epic (Connect Care) access?
COMPLETE remaining fields
CLICK Submit Request
The Request Status screen will appear
In this example, the requester, not an Authorized Approver (AA), had to identify an AA. The
Request Status screen shows the request waiting at the Authorized Approval step.
If denied, the requester will be sent an email with that information.
The requester can monitor the progress of the request from their IAM home screen, Request
Status pane. CLICK on the IAM Request number to see details.

AHS Identity & Access Management (IAM)
NAR User Guide
Version August 2024 Page 10 of 36
Screen shot data are fictitious. If you notice differences between AHS IAM and the screen shots shown, trust AHS IAM.
If the NAR Authorized Approver approves the request, the Request Status screen will look like
this.
The Request Status screen now shows the request waiting at the NAR Third Party Approval
step.
If denied, the requester will be sent an email with that information.
If the NAR Third Party Approval group approves the request, the Request Status screen will
look like this.
The NAR Third Party Approval group will contact the requester and guide them through the Epic
(Connect Care) access portion of this request.
CLICK Home to return to the AHS IAM Home screen
Complete

AHS Identity & Access Management (IAM)
NAR User Guide
Version August 2024 Page 11 of 36
Screen shot data are fictitious. If you notice differences between AHS IAM and the screen shots shown, trust AHS IAM.
Save a Network Access Request as a Draft
At the bottom of the Complete Access Request screen CLICK Save as Draft
The Complete Access Request screen refreshes with message, “Success Draft Saved”
displayed in the top left corner
To open a draft request
CLICK Home screen
In the Draft Requests pane the saved draft is listed
CLICK Resume or Delete
Complete

AHS Identity & Access Management (IAM)
NAR User Guide
Version August 2024 Page 12 of 36
Screen shot data are fictitious. If you notice differences between AHS IAM and the screen shots shown, trust AHS IAM.
Cancel a Submitted Network Access Request
This process can only be performed on a NAR request that has been submitted.
This process can only be performed by a requester who is not an Authorized Approver. This is
because requests submitted by an Authorized Approver are automatically approved and not
eligible for cancelling.
EN
TER the AHS IAM URL into your internet web browser https://iam.ahs.ca
LOGIN
The AHS IAM Home screen appears
At the Request Status pane the request appears with at Status of Pending
CLICK on the IAM-####### of the access request you submitted and now want to cancel
The Request Status screen appears
CLICK Cancel Request
A verification message appears

AHS Identity & Access Management (IAM)
NAR User Guide
Version August 2024 Page 13 of 36
Screen shot data are fictitious. If you notice differences between AHS IAM and the screen shots shown, trust AHS IAM.
CLICK Cancel Request
The Request Status screen appears showing the request as Canceled
If you want to resubmit the request now or in the future CLICK Resubmit Request
For instructions, please see the Resubmit a Denied or Cancelled Request process in this Guide
CLICK Home
The AHS IAM Home screen appears
In the Request Status pane, you will see the request Canceled.
Complete

AHS Identity & Access Management (IAM)
NAR User Guide
Version August 2024 Page 14 of 36
Screen shot data are fictitious. If you notice differences between AHS IAM and the screen shots shown, trust AHS IAM.
Resubmit a Denied or Cancelled Request
This process can only be performed on a NAR request that has been submitted and then denied
or cancelled.
ENTER the AHS IAM URL into your internet web browser https://iam.ahs.ca
LOGIN
The AHS IAM Home screen appears
At the Request Status pane, CLICK on the IAM-####### of the access request you want to resubmit
The Request Status screen appears with the request status Canceled or Denied
OR

AHS Identity & Access Management (IAM)
NAR User Guide
Version August 2024 Page 15 of 36
Screen shot data are fictitious. If you notice differences between AHS IAM and the screen shots shown, trust AHS IAM.
CLICK Resubmit Request
A verification message appears
CLICK Resubmit Request
The Complete Access Request screen appears with the end-user’s details displayed
REVIEW the Network Account (NAR) form information
If needed, CHANGE any request details
If needed, CHANGE the NAR Authorized Approver
If needed, CHANGE the User to Receive Credentials
CLICK Submit Request
The Request Status screen appears with the message, “Success Request IAM-#######
Submitted.” displayed in the top left corner.
If you are not an Authorized Approver, the request will be displayed as Waiting for Manager
Approval
CLICK Home
The AHS IAM Home screen appears
In the Request Status pane, you will see the request Waiting for Manager Approval.
Complete

AHS Identity & Access Management (IAM)
NAR User Guide
Version August 2024 Page 16 of 36
Screen shot data are fictitious. If you notice differences between AHS IAM and the screen shots shown, trust AHS IAM.
Pick up Network Access Account Credentials
If you have been identified as the person to pick up someone’s AHS Network access credentials
follow these steps.
ENTER the AHS IAM URL into your internet web browser https://iam.ahs.ca
LOGIN
In the Access Requests pane, notice a new Work
Request is waiting
CLICK Work Requests
The Work Requests screen appears
SELECT the Request number
The Pending Manual Action screen appears
The Request Status screen shows all steps in the workflow as complete and the last step,
Credential Delivery as Waiting.

AHS Identity & Access Management (IAM)
NAR User Guide
Version August 2024 Page 17 of 36
Screen shot data are fictitious. If you notice differences between AHS IAM and the screen shots shown, trust AHS IAM.
SEE Network Account (NAR) pane, Credentials to be Delivered
PROVIDE the AHS User ID and AHS Password to the end-user
CLICK Complete
The Work Requests screen appears
The request is no longer displayed
CLICK Home
The AHS IAM Home screen appears
In the Access Requests pane, you will see one less Work Request item requiring action
Complete

AHS Identity & Access Management (IAM)
NAR User Guide
Version August 2024 Page 18 of 36
Screen shot data are fictitious. If you notice differences between AHS IAM and the screen shots shown, trust AHS IAM.
Approving / Delegating Requests
Approving a request
ENTER the AHS IAM URL into your internet web browser
https://iam.ahs.ca
LOGIN
In the Access Requests pane CLICK Approvals
CLICK on the Request number you need to review
REVIEW the request
If this request wants to modify access, the alert icon will be displayed where field
information has changed.
MODIFY as needed
Comments you enter can only be seen by other approvers during the request. Comments
cannot be seen by the user or requester.
CLICK Approve or Deny or Save
This approves the request and closes the screen. The Request Status screen will appear
showing the request as Complete. The message, “Success – Work Item Processed.” will
appear in the top left corner. There will be one less item in your Approval queue. An automated
email from Identity Management Services will be sent to the Requester informing them the
request was approved.
OR
Deny – will deny the request and require a reason to be entered in the verification pane. The
Awaiting Approval screen will appear and the denied request no longer listed. At the AHS
IAM Home screen, there will be one less item in your Approval queue. An automated email
from Identity Management Services to the Requester informing them the request was denied.

AHS Identity & Access Management (IAM)
NAR User Guide
Version August 2024 Page 19 of 36
Screen shot data are fictitious. If you notice differences between AHS IAM and the screen shots shown, trust AHS IAM.
OR
Save – will save your changes and leave the screen open. You can leave the Approval Screen
without losing your changes. You can re-open the request for review at another time. Requests
for Approval will remain in your queue for 10 business days before they time-out and are
automatically denied and closed.
CLICK Home
Complete

AHS Identity & Access Management (IAM)
NAR User Guide
Version August 2024 Page 20 of 36
Screen shot data are fictitious. If you notice differences between AHS IAM and the screen shots shown, trust AHS IAM.
Delegate Your Approvals / Work Requests
Tool Tips
Authorized Approvers and End-User Requesters can delegate only their own AHS IAM request
Approvals and Work Requests to another person for a defined period of time.
Adm
inistrative End-Users can del
egate anyone’s Approvals and Work Requests to another
person for a period of time. Lots of power – no cape.
Al
l delegations are recorded and audited.
The delegation can be set to include requests already in the approval queue as well as future
approvals within the scheduled delegation time period. Or the delegation can be set to only
include future approvals within the scheduled delegation time period.
ENTER the AHS IAM URL into your internet web browser https://iam.ahs.ca
LOGIN
The AHS IAM Home screen appears
CLICK on the Access Requests drop down menu
CLICK Delegate Your Approvals / Work Requests
The Delegate Approvals / Work Requests screen
appears
CLICK Create Delegation
SEARCH for and SELECT the end-user you are delegating from
SEARCH for and SELECT the end-user you are delegating to
The Delegation Information pane appears
READ the description

AHS Identity & Access Management (IAM)
NAR User Guide
Version August 2024 Page 21 of 36
Screen shot data are fictitious. If you notice differences between AHS IAM and the screen shots shown, trust AHS IAM.
To Delegate Future Approvals / Work Requests Option 1 CLICK Create
SELECT the Begin Date and End Date using the calendar tool
AND / OR
At Currently Pending Approvals / Work Requests SELECT some or Select All of the current items you
are giving your delegate access to. If none are listed, you can disregard this option.

AHS Identity & Access Management (IAM)
NAR User Guide
Version August 2024 Page 22 of 36
Screen shot data are fictitious. If you notice differences between AHS IAM and the screen shots shown, trust AHS IAM.
CLICK Submit
The screen refreshes and a message will display in the top left corner of the screen in a green
bar. The message will summarize the delegation action(s) completed.
The delegation will end on the End Date selected. To end the delegation prematurely, see the
instructions for Remove Delegated Approvals / Work Requests.
CLICK Home
Complete

AHS Identity & Access Management (IAM)
NAR User Guide
Version August 2024 Page 23 of 36
Screen shot data are fictitious. If you notice differences between AHS IAM and the screen shots shown, trust AHS IAM.
Modify / Remove Delegated Approvals / Work Requests
If you want to end delegated Approvals / Work Requests before the End Date, follow these steps.
ENTER the AHS IAM URL into your internet web browser https://iam.ahs.ca
LOGIN
The AHS IAM Home screen appears
CLICK on the Access Requests drop down menu
CLICK Delegate Your Approvals / Work Requests
The Manage Delegations screen appears with Existing Delegations displayed
CLICK Edit for the delegation you wish to modify or remove
MODIFY the end-users or dates as needed
OR
CLICK Remove Delegation
The Remove Temporary Delegation? pop up message appears
CLICK Remove Delegation
The Delegate Approvals / Work Requests screen refreshes and message displays in the top
left corner highlighted in green. The message summarizes the actions taken.
CLICK Home
Complete

AHS Identity & Access Management (IAM)
NAR User Guide
Version August 2024 Page 24 of 36
Screen shot data are fictitious. If you notice differences between AHS IAM and the screen shots shown, trust AHS IAM.
Modify existing Network Access
Locate existing end-user records from the AHS IAM Home
screen
In the Request Status pane, you will see the five (5) most recent requests you have been
involved in.
CLICK on User or Requester to see some details pop up on-screen
CLICK More details… to see that end-user’s Account Information, User Information, Contact
Information, Assigned Entitlements, and Roles

AHS Identity & Access Management (IAM)
NAR User Guide
Version August 2024 Page 25 of 36
Screen shot data are fictitious. If you notice differences between AHS IAM and the screen shots shown, trust AHS IAM.
CLICK Home
The AHS IAM Home screen appears
Complete
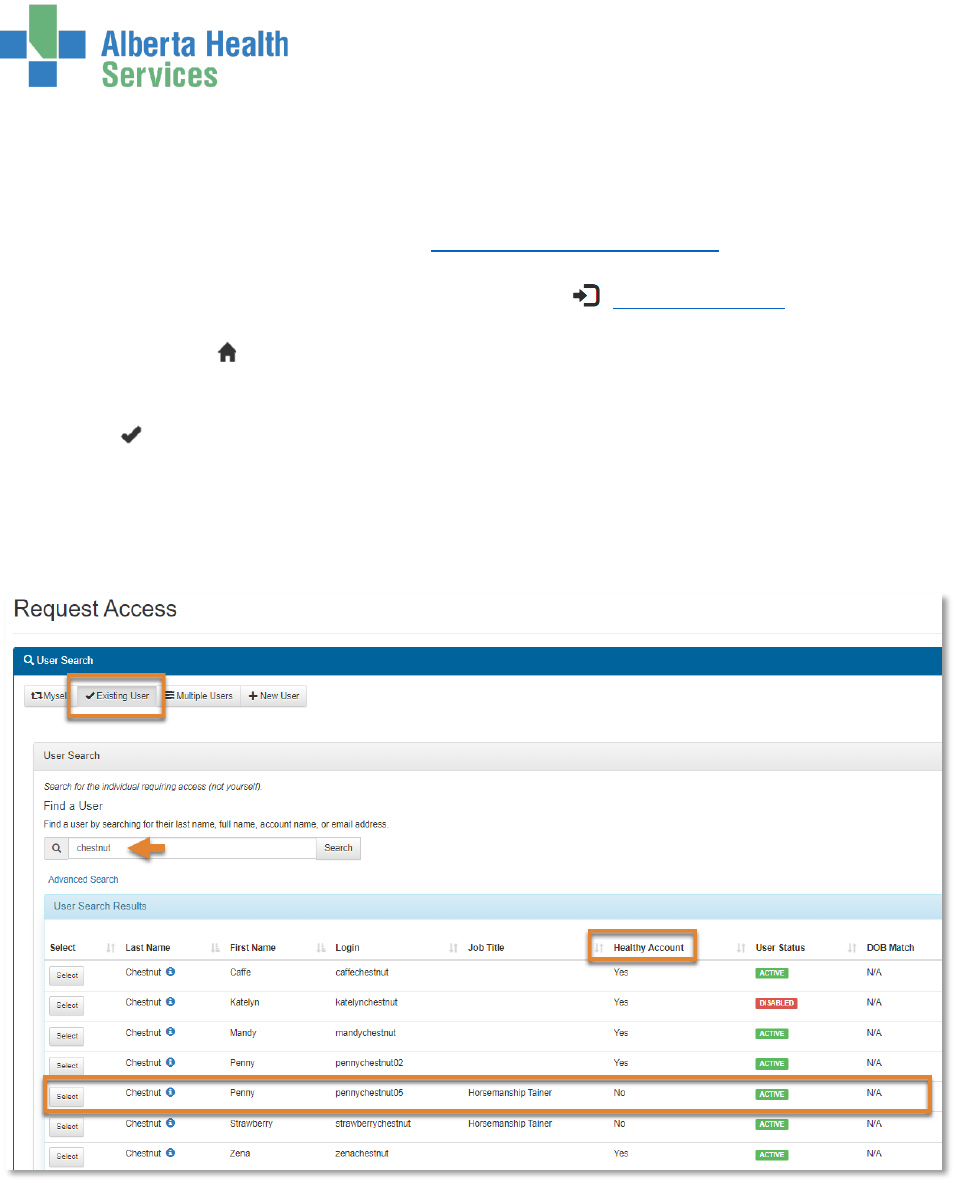
AHS Identity & Access Management (IAM)
NAR User Guide
Version August 2024 Page 26 of 36
Screen shot data are fictitious. If you notice differences between AHS IAM and the screen shots shown, trust AHS IAM.
Add AHS Network Access to an existing end-user’s AHS IAM
Access Account
Only request AHS network access for people who are not getting it automatically when on-
boarded through e-People. Refer to AHS IAM Terms & Definitions for more information.
ENTER the AHS IAM URL into your internet web browser https://iam.ahs.ca
LOGIN
The AHS IAM Home screen appears
CLICK Request or Modify Access
The Request Access screen appears
with Existing User checked
SEARCH for the existing end-user using the simple or
Advanced Search functions
User Search Results appear
FIND the end-user and look under the Healthy Account heading
If “No” is displayed, the end-user does not have AHS network access yet and you can proceed.
If “Yes” is displayed, the end-user already has AHS network access and there is no need for
you to complete this process.

AHS Identity & Access Management (IAM)
NAR User Guide
Version August 2024 Page 27 of 36
Screen shot data are fictitious. If you notice differences between AHS IAM and the screen shots shown, trust AHS IAM.
If No, SELECT the end-user
The Request Access screen appears with the end-users details displayed
Under Available Entitlements, SEARCH for or SCROLL to Network Access (NAR) and CLICK Change
Access
CLICK Next
The Complete Access Request screen appears
READ the note
ENTER or MODIFY the end-user’s information
At Completed Training? CHECK the box to verify training has been completed
ACCEPT or MODIFY the NAR Authorized Approver
CLICK Submit Request
The Request Status screen will appear
If you are an Authorized Approver, the Request Status screen will appear and you will see the
workflow steps complete within seconds of you submitting the request.
If you are not an Authorized Approver, the submitted request will be sent to the Authorized
Approver in two ways. They will be sent an email from “Identity Management Services” notifying
them a request requires their approval. When they log into AHS IAM, they will see the pending
request in their Approval queue.

AHS Identity & Access Management (IAM)
NAR User Guide
Version August 2024 Page 28 of 36
Screen shot data are fictitious. If you notice differences between AHS IAM and the screen shots shown, trust AHS IAM.
Once approved, this is what the Request Status will look like
If you were to search for the end-user again, you would see that their Healthy account information has
changed from “No” to “Yes”.
CLICK Home
Complete

AHS Identity & Access Management (IAM)
NAR User Guide
Version August 2024 Page 29 of 36
Screen shot data are fictitious. If you notice differences between AHS IAM and the screen shots shown, trust AHS IAM.
Set email preferences on an end-user’s AHS IAM account
The end-user must already have an AHS IAM account and AHS Network access (NAR).
The end-user must have an existing external email account recorded in their AHS IAM
Account.
ENTER the AHS IAM URL into your internet web browser https://iam.ahs.ca
LOGIN
The AHS IAM Home screen appears
CLICK Request or Modify Access
The Request Access screen appears with Existing User checked
SEARCH for the existing end-user using the simple or Advanced Search functions
User Search Results appear
SELECT the end-user
The Request Access screen appears with the end-user’s details displayed
Under Available Entitlements, SEARCH for or SCROLL to Network Access (NAR) and CLICK Change
Access
CLICK Next
The Complete Access Request screen appears
SCROLL down to the Email section
The end-user’s existing external email address is displayed
CHECK Create Email Account to acquire an AHS email account
The screen refreshes and a Preferred Email field appears
SELECT the Preferred Email type

AHS Identity & Access Management (IAM)
NAR User Guide
Version August 2024 Page 30 of 36
Screen shot data are fictitious. If you notice differences between AHS IAM and the screen shots shown, trust AHS IAM.
ACCEPT or MODIFY the NAR Authorized Approver
CLICK Submit Request
The Request Status screen will appear
If you are an
Authorized Approver, the Request Status screen will appear and you will see the
workflow steps complete within seconds of you submitting the request.
If you are not an
Authorized Approver, the submitted request will be sent to the Authorized
Approver in two ways. They will be sent an email from “Identity Management Services” notifying
them a request requires their approval. When they log into AHS IAM, they will see the pending
request in their Approval queue.
CL
ICK Home
Complete

AHS Identity & Access Management (IAM)
NAR User Guide
Version August 2024 Page 31 of 36
Screen shot data are fictitious. If you notice differences between AHS IAM and the screen shots shown, trust AHS IAM.
Modify an existing end-user’s AHS IAM Account details
The end-user must have an existing AHS IAM account and AHS Network access (NAR).
ENTER the AHS IAM URL into your internet web browser https://iam.ahs.ca
LOGIN
The AHS IAM Home screen appears
CLICK Request or Modify Access
The Request Access screen appears with Existing User checked
SEARCH for the existing end-user using the simple or Advanced Search functions
User Search Results appear
SELECT the end-user
The Request Access screen appears with the end-user’s details displayed
Under Available Entitlements, SEARCH for or SCROLL to Network Access (NAR) and CLICK Change
Access
CLICK Next
The Complete Access Request screen appears
MODIFY the end-user’s AHS IAM Account information as needed
ACCEPT or MODIFY the NAR Authorized Approver
CLICK Submit Request
The Request Status screen will appear
If you are an Au
thorized Approver, the Request Status screen will appear and you will see the
workflow steps complete within seconds of you submitting the request.
If you are not an
Au
thorized Approver, the submitted request will be sent to the Authorized
Approver in two ways. They will be sent an email from “Identity Management Services” notifying
them a request requires their approval. When they log into AHS IAM, they will see the pending
request in their Approval queue.
If needed,
SCROLL through the AHS IAM Account information to see the alert icon displayed where
field information has changed
CLICK Home
Complete

AHS Identity & Access Management (IAM)
NAR User Guide
Version August 2024 Page 32 of 36
Screen shot data are fictitious. If you notice differences between AHS IAM and the screen shots shown, trust AHS IAM.
Modify the name of an existing end-user
The end-user must already have an AHS IAM account and AHS Network access (NAR).
This process can ONLY be completed by an Authorized Approver.
ENTER the AHS IAM URL into your internet web browser https://iam.ahs.ca
LOGIN
The AHS IAM Home screen appears
CLICK Request or Modify Access
The Request Access screen appears with Existing User checked
SEARCH for the existing end-user using the simple or Advanced Search functions
User Search Results appear
SELECT the end-user
The Request Access screen appears with the end-user’s details displayed
Under Available Entitlements, SEARCH for or SCROLL to Network Access (NAR) and CLICK Change
Access
CLICK Next
The Complete Access Request screen appears
At Request Type SELECT
Rename
Please validate the DOB for the user before submitting a rename request

AHS Identity & Access Management (IAM)
NAR User Guide
Version August 2024 Page 33 of 36
Screen shot data are fictitious. If you notice differences between AHS IAM and the screen shots shown, trust AHS IAM.
At Rename User ENTER the end-user’s revised name
ACCEPT or MODIFY the NAR Authorized Approver
CLICK Submit Request
The Request Status screen will appear
If you are an Authorized Approver, the Request Status screen will appear and you will see the
workflow steps complete within seconds of you submitting the request.
If you are not an
Authorized Approver, the submitted request will be sent to the Authorized
Approver in two ways. They will be sent an email from “Identity Management Services” notifying
them a request requires their approval. When they log into AHS IAM, they will see the pending
request in their Approval queue.
If
needed, SCROLL through the AHS IAM Account information to see the alert icon displayed
where field information has changed
CLICK Home
Complete

AHS Identity & Access Management (IAM)
NAR User Guide
Version August 2024 Page 34 of 36
Screen shot data are fictitious. If you notice differences between AHS IAM and the screen shots shown, trust AHS IAM.
Reactivate an end-user’s AHS Network Access account
This process is used to reactivate AHS network access for an end-user who left AHS and is
returning.
This process can only be completed by an Authorized Approver.
ENTER the AHS IAM URL into your internet web browser https://iam.ahs.ca
LOGIN
The AHS IAM Home screen appears
CLICK Request or Modify Access
The Request Access screen appears with Existing User checked
SEARCH for the existing end-user using the simple or Advanced Search functions
User Search Results appear
SEARCH for and SELECT the end-user
User Search Results display
The User Status must be DISABLED to proceed with this process
CLICK Select
The Request Access screen displays
NOTE the on-screen message, “The user you have selected is Inactive…”.

AHS Identity & Access Management (IAM)
NAR User Guide
Version August 2024 Page 35 of 36
Screen shot data are fictitious. If you notice differences between AHS IAM and the screen shots shown, trust AHS IAM.
At Available Entitlements, SEARCH for or SCROLL to Network Account (NAR)
CLICK Change Access
CLICK Next
The Complete Access Request screen appears with the end-user’s details displayed and the
Request Type set to Enable
ENTER the end-user’s (Date of Birth) DOB Month and DOB Day
SELECT the end-user’s new User Type
Was Is becoming Actions you should take
AHS Employee
AHS Employee
Contact AHS Human Resources
AHS Non-Employee
Choose Non-Employee
AHS Non-Employee and a Community
end-user
Choose Non-Employee and
Community
AHS Non-Employee
AHS Employee
Contact AHS Human Resources
AHS Non-Employee
Choose Non-Employee
AHS Non-Employee and a Community
end-user
Choose Non-Employee and
Community
Community End-User
AHS Employee
Contact AHS Human Resources
AHS Non-Employee
Choose Non-Employee
AHS Non-Employee and a Community
end-user
Choose Community
REVIEW all populated data and change as needed
SELECT correct values for the end-user’s situation now
CLICK Submit Request
The Request Status screen appears
CLICK Home
Complete

AHS Identity & Access Management (IAM)
NAR User Guide
Version August 2024 Page 36 of 36
Screen shot data are fictitious. If you notice differences between AHS IAM and the screen shots shown, trust AHS IAM.
IAM Terms & Definitions
These may or may not be the same as your organization’s definitions.
AHS Employee
A person on-boarded and paid through AHS Human Resources e-People
AHS Non-Employee
A person not on-boarded or paid through AHS Human Resources e-People
Community End-User
A person who works for a privately owned health care delivery facility. Examples:
physician, pharmacist, dentist, chiropractor.
Combination End-User
A person who is more than one of the above types.
Requester
A person who submits a NAR request in AHS IAM.
If this person is also an Authorized Approver, the request will be automatically
approved.
If this person is not an Authorized Approver, they will have to select one.
Authorized Approver
A person who is able to approve access requests in AHS IAM.
An Authorized Approver must meet one of these criteria.
Have an AHS Delegation of Human Resources Authority (DOHRA)
of 1 to 12
OR
Have a Covenant Health DOHRA of 1 to 6, 9-12
OR
Has been pre-approved by AHS IT Access to perform the role of an Authorized
Approver when a DOHRA structure is unavailable.
More information about Authorized Approvers can be found on the
AHS IAM Support
Page, under Authorized Approvers.
Click here
to view the AHS IAM list of Authorized Approvers for AHS Affiliates only.
This document is updated every two months. Update requests should be sent to the
AHS IT Service Desk.
Administrative End-User
AHS IAM end-users with elevated privileges. Includes these security roles: AHS IAM
Admin, IT Access NAR Admin, IT Access RUNA Admin, IT Access Netcare
Administrator, eHealth Support Services, AHS IT Service Desks, AH Provincial Service
Desk, etc.
