
1
Android Car Navigation
User Manual
The use of certain features of these devices depends on your
network service provider's network settings and performance.
In addition, due to the different network service providers, some

2
certain functions of this device may not be able to apply or
restrict to apply. And please contact your network service
provider for consulting the network functions and availability of
this device.
This mark indicates that the product used a label which is
classified CLASS1 laser, indicating that the device uses the
weakest level of laser beam, and there is no risk of radiation
outside the unit.
Contents
Contents.................................................................................................3
1. Quick Review...............................................................................................5
1.1 Turning On and Turning Off...........................................................5 1.2
Panel Function Button....................................................................5 1.3
Tips for Using Touch Screen.........................................................6
1.3.1 Clicking Function..................................................................6
1.3.2 Pressing Function................................................................6
1.3.3 Dragging Function................................................................6
1.3.4 Zooming Function ...............................................................6

3
1.4 Main Screen.......................................................................................6 1.5
Status bar indicator.........................................................................7 1.6
Time and Date Setting.....................................................................8 1.7
Text Entering.....................................................................................9
2. Function Operations................................................................................10
2.1 Basic Settings.................................................................................10
2.1.1 User Defined Home Screen............................................. 10
2.1.2 Setting Wallpaper................................................................10
2.1.3 Shortcut.................................................................................10
2.1.4 Widget....................................................................................11
2.2 General.............................................................................................11
2.2.1 Steering Wheel....................................................................11
2.2.2 Screen Calibration..............................................................12
2.2.3 Navigation application......................................................13
2.2.4 factory settings...................................................................14
2.3 Navigation........................................................................................14
2.3.1 Navigation Software Installation.....................................14
2.4 Radio.................................................................................................18
2.4.1 RADIO....................................................................................18
2.4.2 RDS.........................................................................................19
2.5 Bluetooth Wireless Connection.................................................20
2.5.1 startup bluetooth application..........................................20
2.5.2 Bluetooth pairing................................................................20
2.5.3 Bluetooth Phone Book......................................................21
2.5.4 Phone.....................................................................................23
2.5.5 Call Record...........................................................................24
2.5.6 Bluetooth Music..................................................................25
2.5.7 The whole Bluetooth hardware settingss.................26
2.6 3G Application................................................................................27
2.6.1 Allow data roaming............................................................27
2.6.2 Set the access point information..........................................27
2.7.1 WLAN.............................................................................................34
2.7.2WiFi Hotspot..................................................................................36

4
2.8 Multimedia.......................................................................................37
2.8.1 Equalizer...............................................................................37
2.8.2 DVD Play...............................................................................38
2.8.3 CD Player..............................................................................40
2.8.4 iPod Play...............................................................................41
2.8.5 Audio Play............................................................................42
2.8.6 Video Playing.......................................................................43
2.8.7Picture Browse.....................................................................45
2.8.8 Digital TV...............................................................................48
2.8.9 Analog TV...........................................................................48
2.9 AUX IN Function.............................................................................49
2.10 Rear View.......................................................................................49
2.11 E-mail..............................................................................................50
2.11.1 Email Setting......................................................................50
2.11.2 Sending E-mail..................................................................53
2.11.3 E-mail input........................................................................54
2.12 Message Functions.....................................................................55
2.12.1 Compose New Mails........................................................55
2.12.2 E-mails reply......................................................................56
2.13 Applications..................................................................................57
2.13.1 Weather...............................................................................57
2.13.2 Calculator...........................................................................58
2.13.3 Electronic reader..............................................................59
3 Firmware Upgrading.................................................................................59
3.1 preparing for upgrade...................................................................59
3.2. update MCU....................................................................................59 3.3
Update system...................................................................................60 3.4
Update DVD......................................................................................61
4. Trouble handle..........................................................................................62
5.Specification..................................................................................................64

5
1. Quick Review
Warning: Before using this device, please read the manual
safety and law information.
1.1 Turning On and Turning Off
Turning On
When you plug in the car keys, switch on ACC START or
the car's ACC power, the device will be automatically
turned on, displaying the boot animation LOGO.
Turning Off
When you take off the key, switch to ACC OFF, or turn off
the car's ACC power, the device will automatically be
shut down.
1.2 Panel Function Button
Icon
Button
Funciton
PWR/VOL
Power/Volum
e
① In the off state, press this button short, the system
is turned on.
② In the boot state, press this button short, the
system becomes mute; press this button, the system is
shutdown
③ Turn this button clockwise, the volume is increased
④ Turn this button counterclockwise, the volume is
decreased.
HOME
Main
Interface
Click to enter into main interface.
MENU
Main Menu
①In each function, extended manipulation of
information, press the MENU key to pop up; ②In
the main interface, press the MENU key for the
system to quickly set function
BACK
Back
Click to back to the last interface.
NAVI
Navigation
Click to enter into GPS navigation interface.
DVD
DVD Play
Click to enter into disk play interface.
PHONE
PHONE
Click to enter into Bluetooth telephone interface.
RADIO
RADIO
Click to enter into radio interface for receiving
FM1/FM2/ AM radio

6
TUNE
Compound
①in the audio and video playback interface, up / down
one player
②In the radio interface up / move down frequency
In/Out Disc
Button
disk in and out
SD
SD Media
Card slot
Insert the appropriate memory card, multimedia file
system can read the card

7
USB
USB Socket
①Connect other devices by USB socket.
②Connecting an external WIFI/3G dongle
RESET
Reset Button
Click reset button to reset system and re-start.
MIC
Microphone
Receive voice from bluetooth telephone call.
Remark: All long press means press time at least lasting 3
seconds; Button and socket is different according to different car
types, please take real type as standard.
1.3 Tips for Using Touch Screen
When using the touch screen, you can use several ways to
perform corresponding operations on the device.
1.3.1 Clicking Function
You could select an application icon or option on the
screen to realize clicking function. For example, click
Bluetooth to enter into bluetooth application.
1.3.2 Pressing Function
You could press the current user interface, icon,
inputting column by pressing function. For example,
press on the blank area of the main interface, then
comes a pop-up menu, you could perform some function
1.3.3on the menu. Dragging
Function
Drag the touch screen or press the scroll bar for up and
down operation. For example, browse the contact list of
the bluetooth phones by dragging function.
1.3.4 Zooming Function
When browsing the web, click the screen twice, then
you could zoom in or out the page content. Or you
could press the screen with two fingers by control the
sliding distance between the fingers to zoom in or out
the page content.

8
1.4 Main Screen
You can use the touch screen operation to use the various
functions of the device. This equipment has a total of five main
screen, left or right sliding can be switched with each other.
Any interface press the HOME physical buttons on the panel
to return to the main screen interface, and display the
application icon in the main screen interface, click any
application icon to open the program.
Note: You can add the freedom of the space of the main
screen or Remove Programs icon to see equipment Basic
Settings section.
Click the application icon; you can view all of the programs of
the equipment.
1.5 Status bar indicator
Icons on the left top of the screen are notifications for
messages and events; Icons on the right top of the
screen are device status indicator.
If there is new message, it will be displayed on the
status bar, slide your finger gently from the status bar,

9
all prompts would be displayed. Then you could click
the message and view the content.
Indicators on
the left
Description
Indicators on
the right
Description
Network signal
strength
Network signal
New Message
USB connection
instructions
WIFI signal indicator
Current Time indication
Tip: You can tap and hold the status indication bar to view
the current day.
Note: The device software is under upgrading, the
status indicator may be different with your device;
please refer to the actual device software.
1.6 Time and Date Setting
This device has the function to automatically calibrate the
current time on the condition that the GPS is active. You
could also manually set the date, time zone and format.
Applications> Settings
> Date and Time
> Setting Date or Setting Time
Tip: You can set the time zone and time format according
to request.

10
1.7 Text Entering
When edit text, you could use existing method of entering
and Android keyboard to edit English, numbers, and
symbols etc., such as editing message, searching key
words etc.
Tip: The display format would be different according to
different status and keyboard of the entering, please refer
the actual one.
1.7.1 Switch on the Entering Method
Open the text editing interface

11
Click in the editing area, then the editing menu would
appear.
According to the input method, input method you want to use
the midpoint of the input method menu, you can choose the
Android keyboard or install third-party input method.
1.7.2 Android Keyboard Input
Switch the input method into Android keyboard (see
switch input method)
Remark:
You can click the number sign key to
switch to numbers and symbols input mode.
Click to switch letter case.
2. Function Operations
2.1 Basic Settings
2.1.1 User Defined Home Screen
There are 5 main screens of this device, sliding left or
right to switch. In any interface, you just need to click
the HOME to back to main screen.
Note: You could add shortcut, widget and file in the
blank area of the main screen on the condition
that there is enough room for placing.

12
2.1.2 Setting Wallpaper
Click the blank area of main screen> Wallpaper
> Wallpaper or Pictures Bank
Choose your preferred wallpaper and click to set as
wallpaper.
2.1.3 Shortcut
Click the blank area of main screen> shortcut >
Choose Shortcut
Click the shortcut needed.

13
2.1.4 Widget
In application interface, slide to the right page> Widget
Long press and then drag the chosen widget to add it in
main menu.
2.2 General
2.2.1 Steering Wheel
Users could set the steering wheel according to hint. Note:
Steering wheel interface is special for cars with
buttons, but some cars’ steering button are not able for
study but by “can”, such as Ford MONDEO
Application>Setting
> General Settings
> Steering wheel Settings

14
Steering Wheel Interface
a. First to click “Start”
b. Click the buttons as you want.
c. Click the corresponding button on the wheel, if the
study displays successful, there will be a change on
the corresponding color on the main screen.
d. Repeat step 1 and 2 till you complete all the buttons’
setting on the steering wheel.
e. Click “END” to ensure that the steering wheel setting
is completed.
If you want the steering wheel button to re-learn, press the
[CLEAR] Repeat a, b, c, three steps

15
2.2.2 Screen Calibration (For resistive screen only)
Applications> Settings
> General Settings
> Touch screen calibration
Enter the calibration screen to calibrate the screen interface,
please click as close as possible to the cross until a
successful calibration, then exit the calibration screen.
2.2.3 Navigation application
Select appropriate map application, then it can be
associated with the navigation button on the physical and
navigation icon on the main screen.
Applications> Settings
> General Settings
> Navigation options
> For example: GO

16
2.2.4 factory settings
When the system is unable to work or there is problems after
user used the system, it can be restored to the factory
settings. Once it’s restored to factory settings, all the third-
party software would be deleted, and the current system
settings would be lost. For navigation software, just need to
install corresponding APK. Please operate carefully.
Applications> Settings
> General Settings
> factory settings

17
2.3 Navigation
2.3.1 Navigation Software Installation
1. Copy the application program with suffix name “APK”
to SD card or U disk. There are two installation methods:
Click into the document management interface to find
SD card or U disk directory and select “APK” application,
and click install directly.
File Management Interface
Applications> File Management Interface
> Expansion card or U disk
Extra Interface->Application Program->Install
Application Program
Select the application program with suffix named
“APK” and install.

18
Application Program Interface
Application > Settings
> Applications
> Application Program Installation
Note: Please copy the navigation map software to the system
storage memory first, and then install the navigation
APK. Steps are as follows:
1) Insert navigation data packets to the SD card or a
U disc
2) Start the ES file browser ( or other document
management software )
3) Enter the" /sdcard/Favorites/mnt/usb/mmcblk1p1"
( SD) or" Favorites / mnt/usb/mmcblk1p1" ( U-disk)
directory, find the navigation packet directory ( for
example: APK (3
rd
party application)), long press
the directory and select “Copy” in pop-up menu

19
4) Go back to the "/sdcard/" directory, choose the paste
command
5) Waiting for the copy is complete (30 minutes approximately
/3.5G )

20
2. After successful installation required to choose you need to use
the navigation application program, association panel on
navigation physical keys NAVI and interface of the main
navigation application icon ( see 2.2.4navigation options ).
2.4 Radio
2.4.1 RADIO
Press the RADIO button on panel or click the icon on
the main menu to enter the radio interface, the specific
functions and operations are as follows:
Radio Interface
The functions of Icons in the radio interface are described
below:
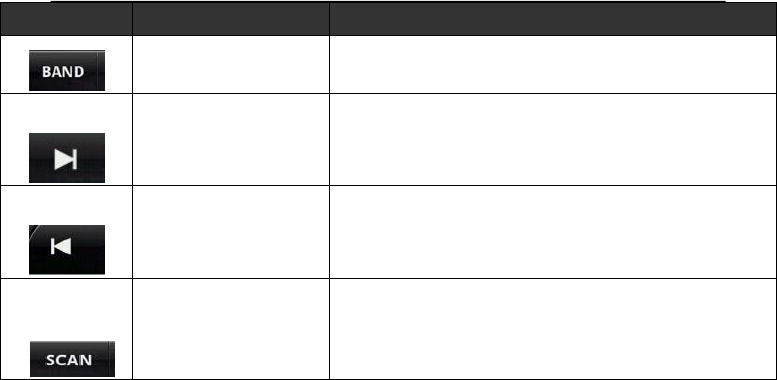
21
Icon
Button Name
Function Description
Band Switching
Click BAND to switch between mode FM1/FM2
/AM.
Search
Channel
Backwards
Click to search channel backwards then stop
when find clear channel
Search
Channel
Forwards
Click to search channel forwards then stop when
find strong and clear channel.
Scan all
Channels
Scan automatically and save channels(Coupled
with a scanning radio signals broadcast for 10
seconds, no signal of the radio scan play 3
seconds)
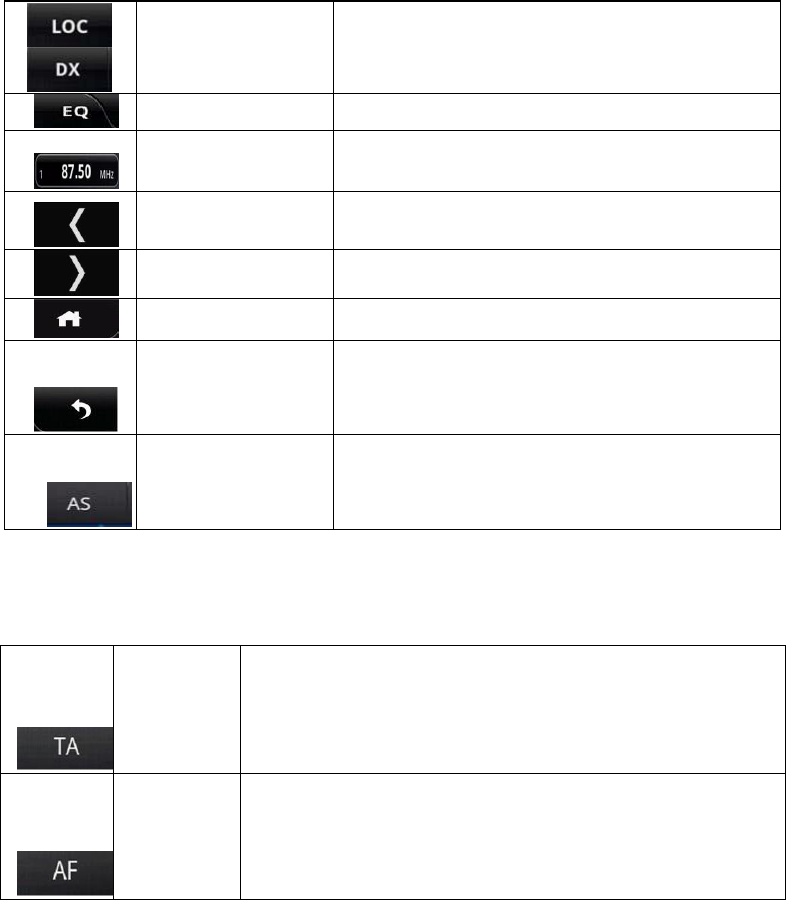
22
Locate and DX
Change between locate and DX models.
Audio settings
Click enter the EQ setup
list of radio
stations
List of radio stations, according to the storage for
the playing frequency point
Forward tuning
Forward tuning radio
Back tuning
Backward tuning radio
Main Menu
Click to back to main menu.
Back
Click to go back to last interface.
Automatically
search
Search and save band automatically.
2.4.2 RDS Radio
interface with RDS Icon
details as below:
Traffic
Announc
ement
Click TA symbol to light up, it can source automotive the
station which can broadcast traffic information, the system
will source once every minute, it will stop to display traffic
matter when we get the news; and it will directly go back to
the situation after traffic information displays.
Alternati
ve
Frequen
cies
Click AF symbol to light up ,RDS can swift to the station
which has stronger signal when the frequency is weak, but
the content of RDS station will not change, just move to the
other frequency. Meanwhile it only can source RDS station.

23
Program
Type
Click PTY symbol to light up,RDS radio display type When
the received RDS station, the corresponding PTY
information is automatically displayed.
Regional
Link
Click REG symbol, it will only search the RDS stations with
the same national area code (PI 8-bit representation of the
high country area code) of the current RDS station. If REG
is not highlighted, you can search RDS station while
ignoring the area code (excluded the high 8-bit PI code )
2.5 Bluetooth Wireless Connection
You could create a wireless connection between a
mobile phone and this device for data exchange.
Note: There may be prohibition or restriction for
Bluetooth devices, please abide by local laws.
In order to ensure bluetooth security by the
greatest degree, you should in safe and non-public
place when connecting a bluetooth device.
2.5.1 startup bluetooth application
Under the default status, the bluetooth would be turned
on when the power is connected. Panel "PHONE" key to
quickly enter the Bluetooth interface;
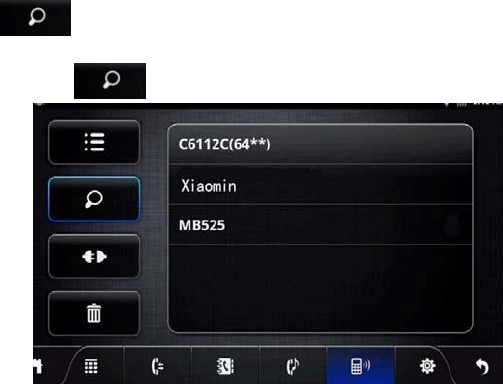
24
2.5.2 Bluetooth pairing
The whole information of the Bluetooth interface, the mobile search auto-
complete matching (the default passkey: 0000)
Matching refers to the mutual recognition process of two Bluetooth devices
for the first communication. After the first connection, the subsequent
communication connection will automatically pair and not have to pair every
time. ( depending on mobile phones).
Press in Bluetooth pairing interface, it will get into the status of the
Bluetooth search mode and this machine is searching for Bluetooth devices
around, press again will automatically terminate the search state.
Choose the Bluetooth device name on the search results to match
connection. It will automatically after the connection is successful jump

25
to the matching list, and there will be a Bluetooth icon besides the
successful connected Bluetooth devices
Note: The following operations are performed in the Bluetooth pairing
success and connect under the conditions of operation:
2.5.3 Bluetooth Phone Book
In the Bluetooth interface, click “ ” to enter the
Bluetooth Address book interface. And follow the
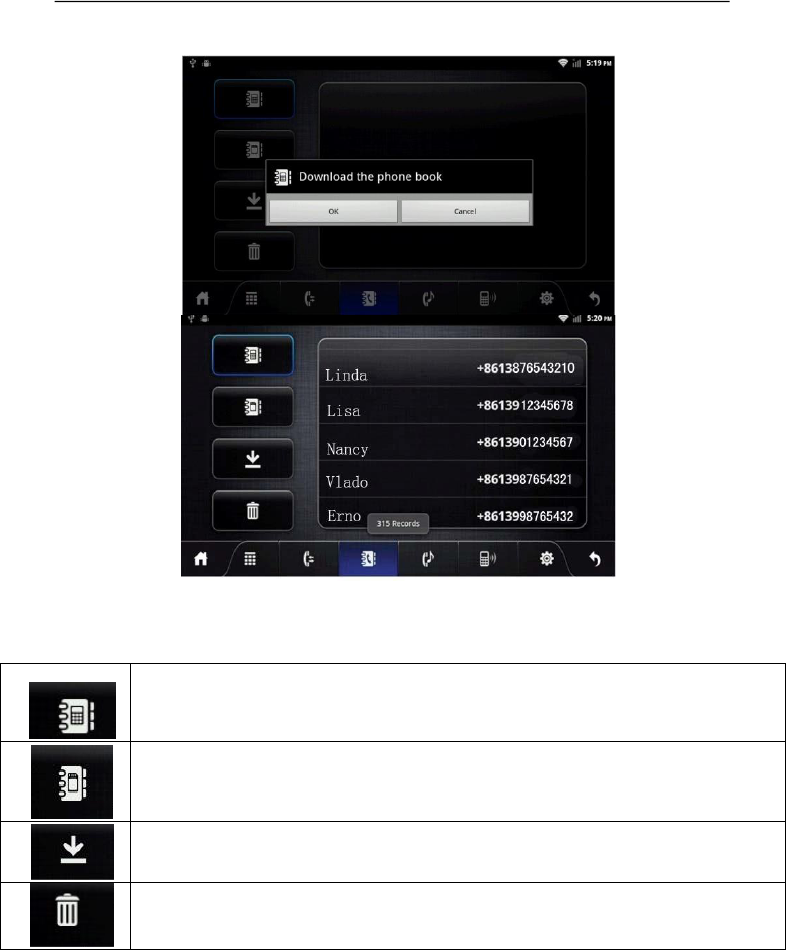
26
download the phone book
A list of dial-up operation when long names and numbers are used to
scroll the display
Bluetooth Phone Book Interface
Download the phone book
Again after the download is complete, click the phone is the
search function
Download Mobile phone SIM card phone book
Again after the download is complete, click the phone is the
search function
All download mobile phone book
Delete all phone book imported.

27
2.5.4 Phone
2.5.4.1 To achieve the dialing function via Bluetooth
In the Bluetooth interface, click “ ”to enter into the
Bluetooth Dial interface.
Bluetooth phone Dial Records Interface
① Click numbers on the interface, if the input is wrong,
click to delete
② Click after entering phone number; Click to end
up the call.
③Are on a call, press the switch to the phone call, press
Mute for MIC.
④Function keys on the panel are unavailable when in the
call; the function keys return to normal after hang up.
2.5.4.2 To achieve the called function via Bluetooth

28
When the mobile When phone is connected with
Bluetooth device and there is an incoming call, the
interface is divided into two situations:
① In the Bluetooth Application Interface
② In other function interfaces
automatically disappear.

29
2.5.5 Call Record
In the Bluetooth interface, click “ ” to enter into
bluetooth call history interface. Click for doing dial operation,
Call recording interface
Remark: When the names and numbers are long, they
would be displayed rollingly.
Missed calls
Received calls
Dialed calls
Delete all call information
2.5.6 Bluetooth Music
In the Bluetooth interface, click “ ” into Bluetooth
Music Interface.

30
When connected with bluetooth mobile phone, it can
operate play/pause/down music function.
Bluetooth Music Interface
Note: Some kind of mobile phones need to start playing
music player for bluetooth music when using bluetooth
music function.
2.5.7 The whole Bluetooth hardware settings
In Bluetooth interface, enter the Bluetooth settings screen.
The head unit name when searching on phones
Pair settings

31
Automatic connection
Automatic answer

32
Click to back to main menu.
Click to go back to last interface.
Back to matching the main interface
2.6 3G Application
Applications> Settings
> Wireless and Network
> Mobile network
> Access Points
2.6.1 Allow data roaming
Applications> Settings
> Wireless and Network >
Mobile network
① Click data roaming, select OK.
② If the recognition is successful, the access would
automatically identify the type of 3G device to
populate the appropriate access automatically, as
shown below:
Note: please confirm data roaming open, otherwise you cannot use the
3G function
2.6.2 Set the access point information

33
Use 3G, please 3G module connected to the USB interface, and
available to confirm insert a 3G card.
a.Enter the system main interface,
b. Select the "Settings" to enter the main interface.
c. Select "Wireless networks", access to the network selection
screen.

34
d. Select Mobile networks ", enter the mobile network settings of the
main interface,
e.First make sure the " Data roaming "is selected, if you have no
choice, point the" Data roaming "pop-up prompt menu, select" Ok
",
f. Results shown in Figure 7. Choose the successful:
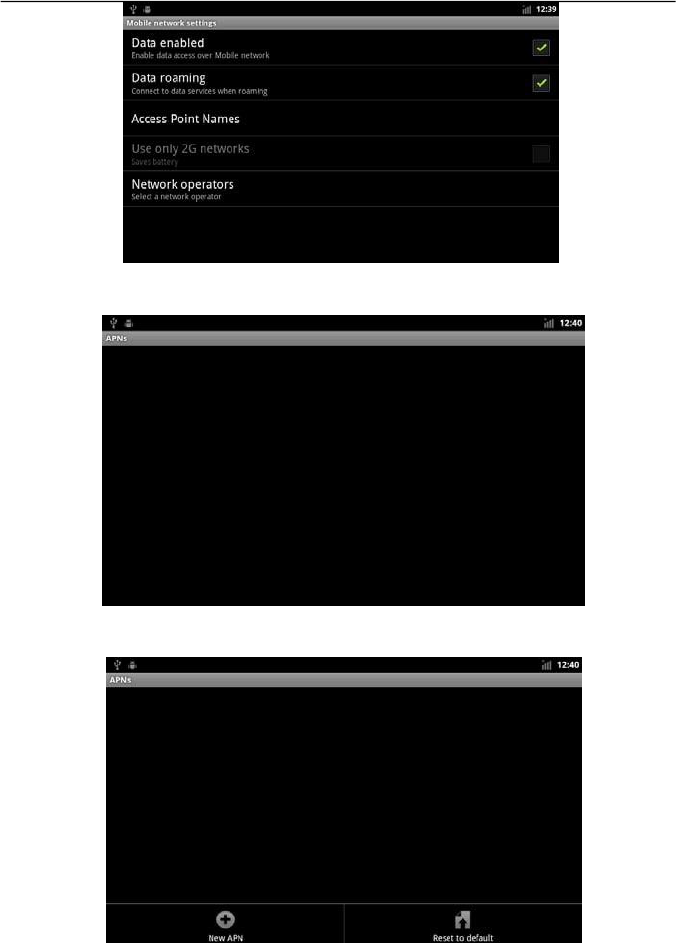
35
g.Set the Access Point Names ", enter the name of the network
access point settings to the main interface.
h. Press the "Menu" button on the machine panel, pop-up menu
option.

36
i. Select "New APN" new "APN" into the "APN" to set the main
interface.
j.Select the "Name" set Apn name, "Name" can easily set, input is
complete, select "OK" to the end of the name set
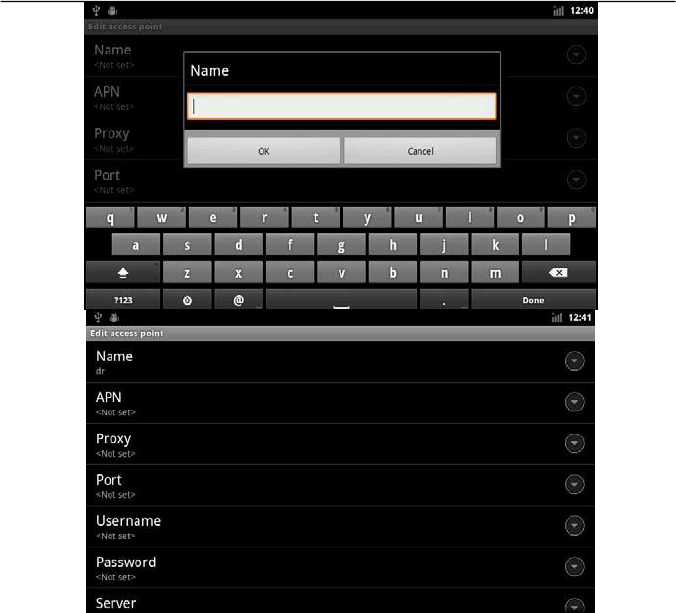
37
K. Select "APN", enter "the Apn access name in the Chinese
mainland of China Unicom's 3G the APN settings for:" 3gnet "in
Hong Kong, Macao and Taiwan and foreign, should be
consulted local 3G network supplier, enter the
correspondingAPN value.

38
l.Press the "Menu" button on the machine panel, pop-up menu option.
m. Select "Save" to save the settings content, and return to the
main interface of Apn settings

39
n. When the following interface pops up, make sure that Step 1 is
complete, press Home to return to the main interface, then repeat 1-
15 steps:
o.In the Apn the main interface, select New APN network behind the
circle, so that it is selected can.

40
p. Back to the main interface, the3G network has opened, the search
to the 3G signal, can use3G network.
2.7.1 WLAN
You can use the WLAN high-speed Internet access and download.
Applications> Settings
> Wireless & networks setting
1. Open WI-FI device
2. WI-FI settings search. If WI-FI is open, the device will automatically
scan the network, listing all of the network within the search range

41
3. Click on the link to the connectivity of the network
4. If required, enter wireless password, click on the link, as shown
below:
The first input password to connect successfully, then don't do
this, reboot the system will automatically connected to a
matching wireless network.

42
Successful connection interface
2.7.2 Wi-Fi Hotspot
You can use the Wi-Fi hotspot function for high-speed Internet
access and download.
① Insert the 3G Dongle
② Applications> Settings > More > Portable hotspot
Then device will send our Wi-Fi signals.

43
Connection and Setting interface
2.8 Multimedia
2.8.1 Equalizer
Applications > Equalizer
Click equalizer application icon into the equalizer interface.
Or click to enter into EQ Setup operation in all audio
or video playing interface. Equalizer settings interface is
divided into two functions: namely, equalizer and sound field
settings function.
① In the equalizer settings interface provides 8 kinds of audio
playback mode choose:
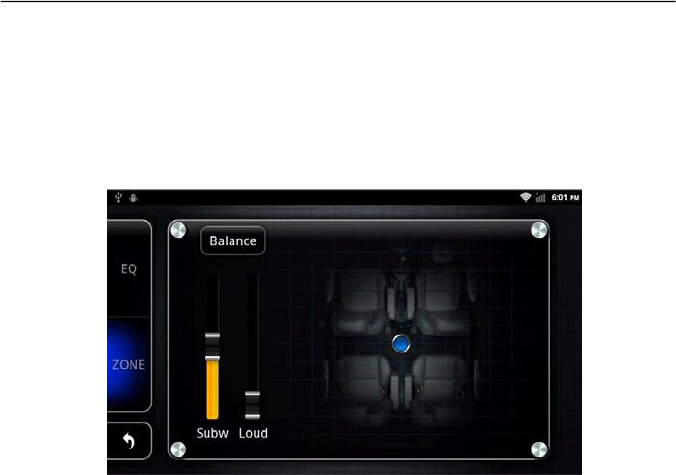
44
Equalizer settings interface
Note: In the Normal mode, users can customize effects
model through the effect adjuster.
② In a field setting interface the user can freely adjust the bass
and loudness of the contrast, the user can also on the front left, front
right, left, right after the four angularly audio settings, as shown
below:
Balance Setup Interface
Note: the subwoofer adjustment is only effective when it
is linked to external 5.1 amp.
2.8.2 DVD Play
Insert the DVD disk the system will automatically enter
the DVD interface and read the disk information
automatically when a disk is detected and then start to
play normally.

45
DVD Play Interface
Function details as below:
Icon
Button Name
Function Description
Play/Pause
When playing, click it to pause.
when pause, click it to continue playing.
Next Track
Click to play the next track or next chapter.
Last Track
Click to play the last track or next chapter.
Fast forward
Click to fast forward increasingly as by 2X / 4X / 8X
/ 20X
DVS: Click to fast forward increasingly as by 2X /
4X / 8X / 16X / 32X
Fast Backward
Click to fast rewind increasingly as by 2X / 4X / 8X
/ 20X
DVS: Click to fast rewind increasingly as by 2X / 4X
/ 8X / 16X / 32X
Extended
function
Used to eject the expansion function
Title
Click to show title (need disk support)
Cycle Play Mode
Click to set up playback mode, DVD: Chapter cycle
/ heading cycle / full catalog circulation / cycle
cancellation; VCD : single cycle / all cycle / cycle
cancellation.

46
Random play
mode
Options for ON and OFF, ON, switch on the next
song, random play
Channel Switch
Click to switch in different languages and audio
tracks(need disk support).
Subtitle
Click to switch subtitle display(need disk support)
EQ Setup
Click to enter into EQ setup interface.
Main Interface
Click to back to main interface.
Back
Click to back to the last interface.
2.8.3 CD Player
Insert a CD disc, the system will automatically enter the CD
interface, when a disc is detected, it will automatically read
the disc information and start normal play.
CD Play Interface
Function details as below:
Icon
Button Name
Function Description

47
Play/Pause
Click to play or pause.
Next Track
At one time to play the next song, press
down roll list for tracks
Cycle Play
Mode
Click to set up playback mode
Random play
mode
Click to set the random playback mode
Last Track
Click to play the last track or next chapter.
EQ Setup
Click to enter into EQ setup interface.
Main Menu
Click to go back to main menu.
Back
Click to go back to the last interface.
2.8.4 iPod Play
Application> iPod
Click the iPod application icon to enter into the iPod play
interface, just as shown below.
iPod Play Interface
Function details as below:

48
Icon
Button Name
Function Description
Play/Pau
se
Click to play or pause.
Next Track
Click to play the next track.
Last Track
Click one time to replay the current track; Click
twice to play the last track.
Fast Forward
Press to fast forward.
Fast Rewind
Press to fast rewind.

49
Cycle Play
Mode
Click to set up play modes: sequential play,
single cycle, the whole catalog circulation.
Random play
mode
Click to start random play mode or cancel
random play
Artist
Click to play the iPod's song in the form of an
artist.
Album
Click to display the iPod’s song in the form of
album.
Song
Click to display all the songs in the iPod.
Play List
Click to display the listed songs in the iPod.
2.8.5 Audio Play
Audio player supports the following formats:
mp3/aac/flac/wav/amr/m4a/ogg
Application>Music
Click music application icon to enter into the music player
interface, as shown below:
Artist Interface

50
Music Play Interface Function
details as below:
Icon
Button Name
Function Description
Play / Pause
Click to play or pause.
Next Track
play the next track.
Last Track
play the last track.
Cycle Play
Mode
Click to set up play mode: sequential play,
single cycle, the whole catalog circulation.
Random Play
Click to start or cancel random play.
Artist
Click to play all the song as if to be
performed by an artist.
Album
Click to display all the songs in the form of
album.
Songs
Click to display all the songs.
Play List
Click to display the most recently added
songs.
2.8.6 Video Playing
Supporting form of the video player:
mp4/avi/wmv/3gp/flv/saf/mov/mkv/mpg
Application >Video
Press Video application icon to enter into video playing
interface, take a photo for example.

51
The detail of the button function of video playing interface
Icon
Button Name
Function Explanation
Play/Pause
Press Pause when play
Press Play when pause
Forwards Fast
Click to forwards fast
Backwards Fast
Click to backwards fast
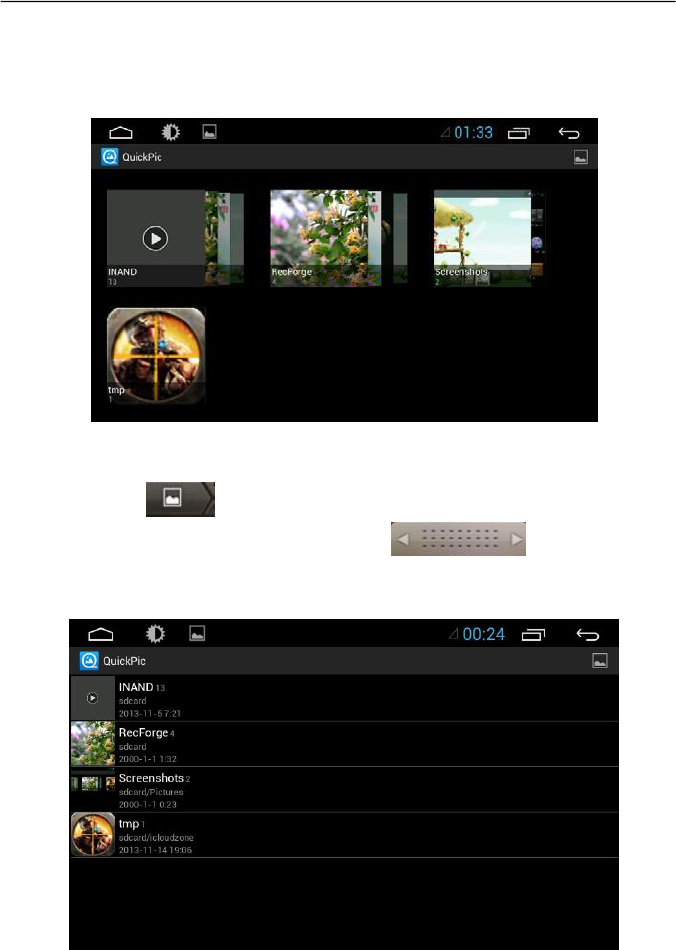
52
2.8.7Picture Browse
Applications > photo Album.
Click the symbol under the application menu to enter into
picture browse interface, the detail as below.
Picture Browse Interface
Click back into last content, you can move the
picture at random or click to skimming
picture right and left.
Click symbol shows personality, detail as below.

53
Picture Skimming Interface(Personality display)
Click any picture enter into single picture skimming mode,
detail as below.
To move the picture left and right by one’s hand to view
the photo, under the normal states to double-click the
photo to change the photo’s size. Click the
symbol to enter into the skimming mode for all photos.
Click symbols, it will do other function
operation.

54
Single Picture Skimming Interface(Other Function Operation)
Function Explanation,
Icon
Icon Name
Function Instruction
Delete
To delete the selected picture.
Share
Photo sharing
Play
Slide play
Image
rotation
Rotate pictures according to your
own view
Zoom in
Shrink images
Zoom out
Enlarge images

55
Note: hot-swappable SD card is prohibited, otherwise it may
cause data loss.
2.8.8 Digital TV
Application > Digital TV
Click analog TV application icon into the digital TV
interface
The details of digital TV function interface are as below.
Note:
Icon
Name
Function Explanation
Menu
Click to back into menu
Back
Click to back into last content
EQ
Click to enter into EQ interface
For more details of description of the digital TV, please
refer to the digital TV instruction.
2.8.9 Analog TV
Application > Analog TV
Click Analog TV Icon to enter into Analog TV playing
interface, details as below.
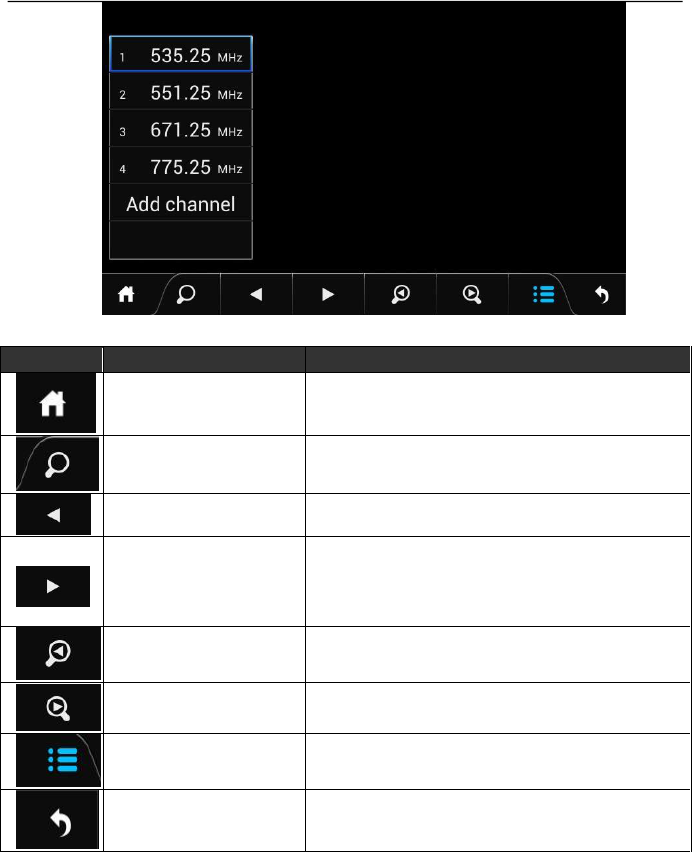
56
Icon
Name
Function Instruction
Main Menu
Click to back into menu
Auto search
Automatic search and save
Last channel
Switch to last channel
Next channel
Switch to last channel
Search previous
channel
Click on the search on previous channels
Search on the next
channels
Click on the search on the next channels
The list
Search list
Back
Click to back into last content

57
2.9 AUX IN Function
To ensure after video source under the normal
state when it works. Application > AUX IN
Press screen to come out a hide menu, click to enter
into EQ setting interface, it can adjust EQ effects,
click to back into last content, click to back
into system menu.
2.10 Rear View
Auto start reverse gear, such as with a mirror, the system
switches to the rear-view mirror screen output automatically,
audio output sound still; if not equipped with rear-view mirror,
the system remains the same player
2.11 E-mail
Users could use “Email” to send or receive email message.
Remark;Email messages could be sent and received
based on the connection of Internet. Please contact your
network service provider for the detailed setting parameters.
2.11.1 Email Setting
Application > E-mail
Enter a email address and password, then click next step to
set account name, your name and signature, then click
finish.
Users could also manually set the email account:
1. Enter email address and password;

58
2. Click to manual setting, select the type of E-mail
account.(For example: POP3、IMAP、Exchange)
3. Set the receiving server, port. etc

59
4. Set the outgoing server, port, etc.
5. Establish the new account

60
6. Enter E-mail Interface

61
2.11.2 Sending E-mail
You can give one or more recipients to send mail. You can
manually add the recipient and choose from your address
book before sending E-mail. Application > E-mail
Press the "MENU" panel, open the mail message editing screen
1.It needs to input recipient, click recipient, put in recipient e-
mail address.
If necessary, press the panel "MENU" and select menu " " function
keys> Add Cc / Bcc, enter the Cc or Bcc recipient address.

62
2.Click the topic, enter a subject, click the letter input area,
enter the desired content. According to the panel "MENU", the
pop-up function keys, add an attachment , select the desired
option, and insert the required documents
3. Click “ ” to send E-mail
2.11.3 E-mail input
Application > E-mail

63
1.Instruments link the server and download the E-mails,
and then save the received E-mails information in the inbox.
a. Choose the E-mail you needed so that you can read it.
b. Press “MENU” key when you are reading the E-mail and
click “ Forward” to transfer the E-mail to the other
customers or click “ reply” directly, edit the message and
send the E-mail to the sender.
Press the “
” in “MENU” or use the mouse to slide to
the end of inbox and click “
”.

64
2.12 Message Functions
You can send and receive short messages or
MMS which contains multimedia documents.
2.12.1 Compose New Mails
Application> information
>Messaging Button
>New message
Enter into the interface of composition, and follows as
below.
1. Input the E-mail receiver
2. Input the words information you want to send.
3. Click “send” and send the E-mails

65
2.12.2 E-mails reply
When you receive new inbox, instructions column will display
at the top of the computer and issue the prompts.
Application> information
After click “Corresponding information”
1. Click the “version input area”
2. Edit your replied information in the version input area and
click “Reply-and-send” E-mail.
2.13 Applications
2.13.1 Weather
Application> Weather
Interface> long press interface
>Widgets

66
Enter the region selection, in the input box, enter the query you
want to determine the area, click the icon to search as shown in
the figure:
>
Fancy widgets
4*2

67
Search interface
2.13.2 Calculator
Application> Calculator
There are two display Panel, basic and senior on
the calculator, press MENU> senior or basic, or move from
left to right, to chance freely in the two panel.

68
2.13.3 Electronic reader
According to the user’s requirement to install the electronic
reader, users can also install the third party reader
software.
The system's user manual is placed in the electronic reader.
3 Firmware Upgrading
3.1 preparing for upgrade
1. Firstly, format your SD card for what you use to firmware
upgrade.
3.2. update MCU
3.2.1 copy "318a2e70-44bf-11e1-b1cf-000c29ba27c0" to
the root directory of SD card,and Inserted into the
machine SD card slot.
3.2.2 Start to update MCU(Settings->General->MCU
update),click OK
Remark, press MENU> delete the record

69
3.2.3Wait for the upgrade is completed. The system will
automatically restart after the upgrade is completed, please don’t
Ignition or shut down during the upgrade process.
3.3 Update system
3.3.1. copy "u-boot-skip.bin、uImage、uramdisk.img、
system.img" to the root directory of SD card,and Inserted into the
machine SD card slot.
3.3.2、Shutdown
3.3.3. Press and hold any panel buttons,and boot,the system
will enter the upgrade interface automatically.

70
3.3.4 The system will automatically restart after update.
(The system will enter the touch screen calibration interface
after the restart, please complete it.)
3.3.5、If one or more errors occur,please Ignore and
repeat step 2 to step 4.
3.4. Update DVD
3.4.1 Burn "dvdrom.bin" to CD-ROM,and inserted into the
machine dish mouth
3.4.2 Wait for the update is complete.
3.4.3 Eject the disc

71
4. Trouble handle
When your equipment met troubles, please check the
problems as below.
Ite
m
Problem
Solution
1
Unable connect to
the network
① See 3G Card is installed correctly
② to make sure the correct and proper 3G terminal
operator’s SIM card
③ weather launched 3G card data
④ Mobile data roaming setting is connected or not.
⑤ APN weather selected
⑥ Whether 3G card arrears
2
It can’t to save
and mention
“MCC” must 3
letter.
Check the 3G card install right or not.
3
Can’t install
applications.
① Verify that the install application suffix is named “APK”
② Enter into Setting to select unknown sources
4
When the
Bluetooth paired
success,
sometimes will be
mentioned
connect failed
A. Some cellphones with Android system may occur this
problem at the first connection. Please just find the paired
device in matching list and then connect them once more.
B.The unsuccessful connection is compatibility issues
between cell phone and Bluetooth. If this occurs, please
check the options in pair list of your cell phone. And you
will find that the setting of Bluetooth Media and Mobile
Media has been turned off. Turn on them and the
connection will be successful.

72
5
How to install
applications
First, please copy the application files with suffix ".APK"
to your SD or U disk. And the following are installation
methods:
1. Click into the document management interface to
find the SD card or U disk directory, and then select the
".APK" suffixed application file and click to install.
2. Find the Setting
interface—>Applications—>install application,
3. select the ".APK" suffixed application file and click
to install.
6
How to uninstall
users APK
application
Interface Setting—>Applications—>Installation
Applications—>Uninstalltion Applications. To click the
unistallation APK Applications
7
Radio can’t
research channels
to check the radio antenna whether connected and have
signal before use it.
8
No voice
System is muted or not
9
Media can’t be
recognized from
SD card.
prohibit hot-swappable SD card
10
3G、WIFI can’t be
recognized
prohibit hot-swappable 3G/WIFI
11
MUSIC, RADIO
and third-party
application mixes,
can not turn off
the
MUSIC, RADIO
Long press panel Back to exit the system MUSIC RADIO
mode, again into third-party applications can

73
5.Specification
Operating voltage: DC 12V
Operating voltage range: 10.8V ~ 16V Maximum
operating current: 10A
Installation size:167*178*100mm
Installation angle: The front and rear inclination is less than 30°
FM radio part
Frequency range: 87.5-108MHz (Europe)
87.5-107.9MHz (America) 36 stations preset
Sensitivity (-30dB):12dBu
SNR (-50dB):15dBuV
Frequency response range: 30Hz~15KHz (±3dB)
AM radio part
Frequency range: 522-1620KHz (Europe)
530-1710KHz (America) 18 stations preset
Sensitivity (SN=20dB): 20dBuV
Mirror-image suppression: 60dB
Frequency response: 50Hz
~
2KHz (±3dB)
DVD/CD play part Compatible discs and format:
DVD-R, DVD-RW, DVD+R, DVD+RW, CD-R, CD-RW, CD-DA, MP3,
WMA,,SVCD, VCD, MPEG, JPEG
Audio SNR: 85dBA
Dynamic range: 95dB
Frequency response:50Hz ~2KHz(±3dB)
Digital audio sampling: 24bit Electronic shock protection
(ESP):
DVD 2~ 3 seconds CD-DA 10s
MP3 100s
WMA 200s

74
Mechanical shock protection: 10~200Hz, X/Y/Z:1.0G
Power output: 4*45W, impedance 4 Ohm SRN:
70dB
Display screen part
Screen dimension:7”/6.2”
Screen type: TFT
Response time: Response =30ms, fall =50ms
Pixel: 384,000 Pixels
Angular field: Top view =65°, bottom view =40°,Left view =65°, Right
view=65°
Ambient temperature
Operating temperature:-20
~
+70℃
Storage temperature: -30
~
+80℃
Operating humidity: 45%
~
80% (Relative humidity)
Storage humidity: 30%
~
90% (Relative humidity)
Package Contents
Car PC 1 GPS antenna 1
Remote control (optional) 1 Metal fasteners and screws
1 iPod and USB cable 1 User manual
1 WIFI dongle 1 Power cable 1
Magnetic Digital TV antenna (optional) 1 User Manual
1
