
Model AHUI2360A200U
012-5063-01B-EN
American Standard® Link UX360 Thermostat User Guide
One System.
Limitless Potential.
Complete Control.
TM

page 2 UX360 User Guide
Introducing your new American
Standard® Link system.*
Communicating technology enabling
remote system monitoring and peace
of mind.
This guide will introduce you to many of the
features of your new American Standard Link
system.
To enjoy the full benets of your system, it should
be connected to a American Standard Home
account.
For online support go to www.asairhome.com.
Scroll to the bottom of the page and select Help.
*SC360 System Controller (TSYS2C60A2VVU) is required.
Features Include:
• Wi-Fi Conguration for SC360
• Allergy Clean/Quick Clean Cycles
• Humidity Sensor
• Programmable Scheduling
• One Touch Presets
• System Alerts
• Screen Saver
• Color Themes
• System Software Upgrades
• Diagnostics
• Sensor Averaging
Congratulations!

012-5063-01B-EN page 3
Home Screen ................................................... 4
Menu ............................................................... 5
Settings ........................................................... 6
Wireless Technician Access ............................ 7
Thermostat Settings ....................................... 8
Temperature Scale ................................................................ 8
Setpoint Deadband .............................................................. 8
Indoor Sensor Calibration .................................................. 8
Screen Settings ............................................... 9
Display ......................................................................................9
Access Restrictions............................................................. 10
Weather ......................................................... 11
Current ................................................................................... 11
5-day Forecast ..................................................................... 11
Postal Code........................................................................... 11
Indoor Humidity ........................................... 12
System Info ................................................... 13
1-Touch Presets ............................................. 14
Scheduling .................................................... 16
Changing the Schedule ................................ 17
Adding Periods ................................................................... 19
Deleting Periods ................................................................. 20
Network Connection .................................... 21
Mobile App Registration .............................. 22
Bridge for Z-Wave® Devices
Adding/Removing Devices............................................. 24
Adding Devices (via mobile app) ................................. 25
Advanced Bridge Settings .............................................. 27
Other Features .............................................. 28
Contents
American Standard Home Remote Climate Access is included with the purchase of American Standard smart connected controls. Up
to eight American Standard smart controls, of any combination, may be connected to an American Standard Home account without
a monthly service fee. Additional smart controls and home automation devices may require a monthly subscription for remote
access via most web-enabled smartphones, tablets and computers. Internet service and American Standard Home registration
required. Ask your American Standard dealer for details.
American Standard Home Benets
The UX360 is designed to work in concert
with American Standard Home to provide the
convenience and advantages of a Smart Home.
Simplied Scheduling
Log into the American Standard Home website.
Simply point and click and your customized
schedule is set straight away.
Runtime History
Keep track of your system by downloading the
cooling and heating system runtime history from
American Standard Home.
Diagnostics
With your approval, Diagnostics allows your local
dealer to remotely monitor your home’s heating
and cooling system using real-time performance
data, ensuring you receive the highest possible
level of Customer Service from American
Standard and your American Standard Dealer.
Ask your dealer about Diagnostics.
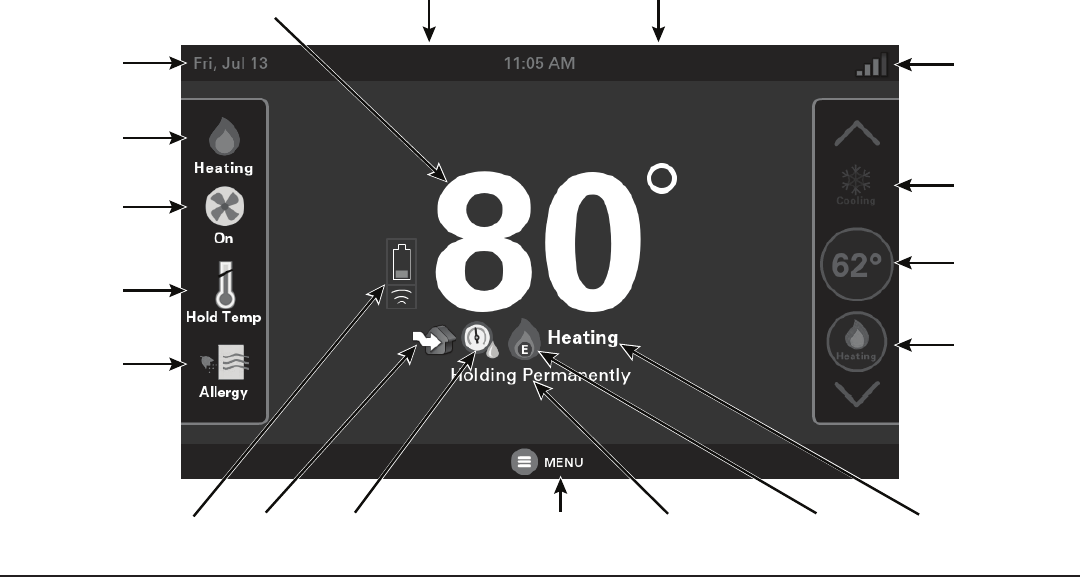
page 4 UX360 User Guide
Home Screen
Alerts/Notications appear across banner
Date/ Time
appear across
banner
System Mode
Fan Mode
Schedule
Mode
Air Eects
Mode
Cooling Mode
Set Point
Network
Status
Desired Set
Point
Heating Mode
Set Point
Menu/Back
Ventilation Dehumidifying
Current Indoor
Temperature
Wireless Sensor
Status
System StatusEmergency HeatingSchedule
Status

012-5063-01B-EN page 5
Menu
Screen Settings
System Alerts,
Notications and
About Info
Press to access
all user settings
Temp Scale,
Deadband and
Calibration
One Touch
Presets
Service/ Tech
Access Menu
Bridge for
Z-Wave
®
Devices
Scheduling Humidity ControlWeather and
5-Day Forecast
Exit Menu

page 6 UX360 User Guide
Settings
Restart the
thermostat and all
communicating
equipment on the
system
Connect to a Wi-Fi network. Enable/Disable
wireless connection, access Advanced Setup,
Network Properties and Diagnostics
Enable/Disable wireless access
to equipment for technician
Manually set the
Date & Time. No need
to update when
connected to American
Standard Home
Navigate to Settings by selecting: Home Screen > Menu > Settings
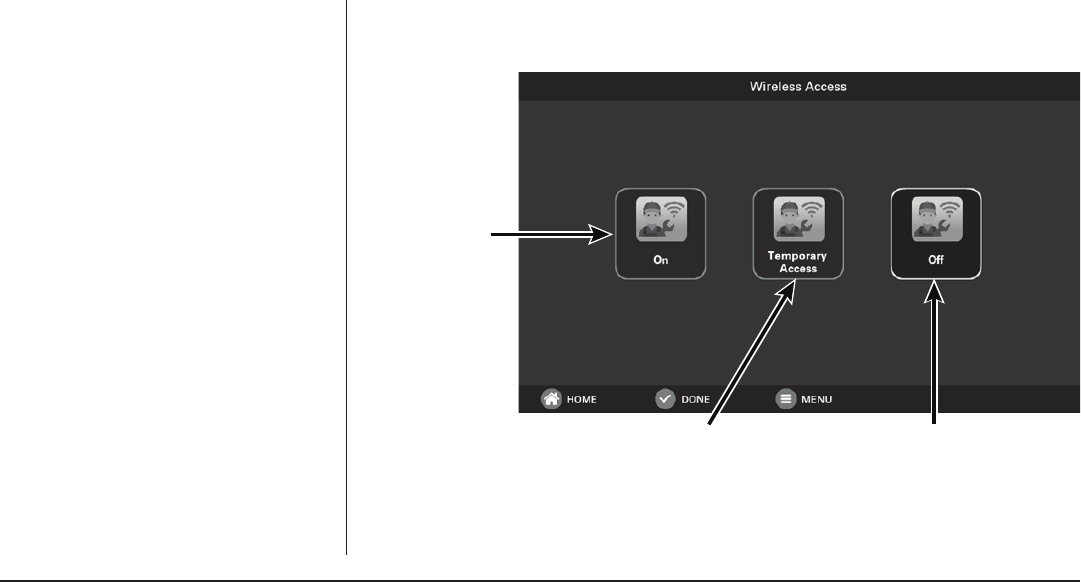
012-5063-01B-EN page 7
Wireless access is enabled
temporarily for 24 hours. After 24
hours, access will be disabled
Wireless access is disabled
Wi
reless access is
always enabled
Wireless technician access allows the
technician to wirelessly connect to the
communicating equipment on the system.
Wireless Technician Access

page 8 UX360 User Guide
Temperature Scale Setpoint Deadband Indoor Sensor Calibration
NOTE: Indoor sensor calibration settings are
disabled when the thermostat is not enabled as an
indoor sensor. Please contact your dealer for help.
Thermostat Settings
Navigate to Thermostat Settings by selecting: Home Screen > Menu > Thermostat

012-5063-01B-EN page 9
Display
Navigate to Display Settings by selecting:
Home Screen > Menu > Screen Settings >
Display
Select your preferred display brightness,
backlight, screen saver and color theme
settings and press Done.
Brightness
Backlight
Screen Saver
Color Themes
Screen Settings

page 10 UX360 User Guide
Access Restrictions
Navigate to Access Restrictions by selecting:
Home Screen > Menu > Screen Settings >
Access Restrictions
The UX360 features several levels to restrict
access to functionality. Select the desired level
of access restriction and select Done.
Applying an access restriction will cause the
screen to lock when inactive for one minute.
Restriction Description
None No restrictions applied
Low Menu access is disabled
Medium
- Menu access is disabled
- Congurable limit for
adjusting heating and cooling
setpoints
High
Access is disabled for all settings
Screen Settings (Cont.)
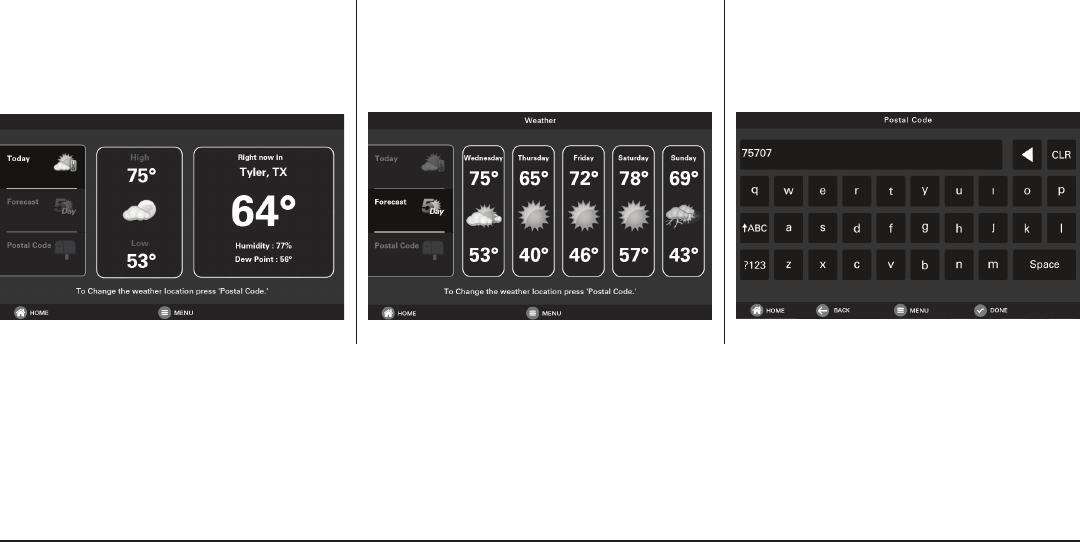
012-5063-01B-EN page 11
Current Weather
To view your local weather, select Today.
5-day Forecast
Select Forecast to view the 5-day forecast.
Postal Code
To set or change the weather location, select
Postal Code, enter your zip code or postal
code and then select Done.
Weather
Navigate to Weather by selecting: Home Screen > Menu > Weather
The weather feature is only available when registered with American Standard Home.

page 12 UX360 User Guide
Navigate to Indoor Humidity by selecting: Home Screen > Menu > Humidity
Select the indoor humidity target. Frost settings only apply when heating is running and may override
the target humidity setting.
Indoor Humidity

012-5063-01B-EN page 13
System Info
Navigate to System Info by selecting: Home Screen > Menu > System Info
Alerts
Active system alerts
will be displayed here.
For more details please
contact your dealer.
About
Displays information about
all the communicating
equipment on the system.
Specic details include but
are not limited to model
number, serial number,
software version, installation
date, and network
information. Details and
equipment listed will vary
with each system.
Notications
System notications such
as air lter, service and
American Standard Home
registration reminders
will be displayed here.
System Name
Enter a custom, meaningful
name for the system.

page 14 UX360 User Guide
1-Touch Presets provide predetermined
Heating and Cooling Set Points for Home,
Away and Sleep time periods.
Conguring 1-Touch Presets
1. To change the Cooling Set Point, press
the COOLING SET POINT to activate
the setting. The current System Mode
indicator will display this symbol.
Use the UP and DOWN Arrows to adjust
the Set Point to the desired temperature.
2. To change the Heating Set Point, press
the HEATING SET POINT area to activate
the setting. The current System Mode
indicator will display this symbol.
Use the UP and DOWN Arrows to adjust
the Set Point to the desired temperature.
3. Repeat the process for Home and Sleep
settings.
4. Press DONE, then HOME to return
to the Home Screen.
Note: 1-Touch Presets are not available when
Scheduling is enabled.
1-Touch Presets
Navigate to 1-Touch Presets by selecting: Home Screen > Menu > 1-Touch Presets

012-5063-01B-EN page 15
1-Touch Presets (cont.)
Press here to
raise the
temperature
Press Away, Home or Sleep
to set Cooling & Heating
setpoints for each preset
System Mode
Indicator
Press here to
lower the
temperature
Press here to
raise the
temperature
Press here to change
the cooling set point
System Mode
Indicator
Press here to
lower the
temperature
Press here to change
the heating set point
Status Area

page 16 UX360 User Guide
Scheduling
The UX360 Thermostat is capable of
adjusting the temperature settings
throughout the day according to a user-
programmable schedule.
Each day of the week can have its own
unique schedule, and each day can have a
maximum number of four periods.
Periods dene the time of day when the
target temperature is adjusted. Each day can
have from one to four periods, and each day
can have a dierent number of periods. The
Scheduling Screen shows the start time for
each Period highlighted across the top row.
Important:
Scheduling must be enabled before a
schedule can be dened. To verify that
scheduling is enabled, navigate to MENU
> SCHEDULES and verify scheduling is
enabled. If enabled, a Weekly Schedule
will be displayed. If not enabled, press the
ENABLE SCHEDULE button.
Navigate to Scheduling by selecting: Home Screen > Menu > Schedules

012-5063-01B-EN page 17
Changing the Schedule
The day of the week to be
scheduled is highlighted
To change the temperature settings in each period and adjust the period start and stop time press the
red or blue area. The up/down Day arrows will change to Temperature and Add/Delete period buttons
will change to Time Start/Time Stop
Add a period
Press the period name: wake, away, home, sleep in
the gray area twice to rename the period
Grouping to apply
changes to multiple days
Use the
up/down
arrows to
scroll
through the
days of the
week
Delete a
period

page 18 UX360 User Guide
Changing the Schedule (cont.)
Changing Period Start or End Times
1. Press anywhere in a Period to make it
active. Other Periods will dim and the
Start and End times for this Period will be
in black boxes at the top of the screen.
2. Press TIME START or TIME END
and adjust the time on the screen.
NOTE: The UX360 uses intelligent
technology and will not allow setting an
illogical start or end time. Periods must be
at least 30 minutes in duration.
Changing Period Set Points
1. Press the active Period’s Cooling or
Heating Temperature Set Point.
2. Adjust the Set Point using the UP or
DOWN arrows.
Changing the Period Name
1. Press the PERIOD NAME (Wake, Away, etc.).
2. Select a predened name or press NEW
and select NEXT.
3. If selecting a new name, enter the name
using the on-screen keyboard.
4. Press NEXT.
Adjust start and
end times
To change temperature settings press in the red or blue
area, then adjust the setting up or down with the arrows
on the right
Press in the gray area to
rename a period
Select Back to discard
changes and exit
Select Done to save
changes and exit

012-5063-01B-EN page 19
Adding Periods
Adding Periods
1. Select ADD PERIOD, the Add Period
Screen is displayed.
2. Press the green circle where you would
like to insert a Period.
3. Choose a name for the new Period or
select New to dene a Custom Name and
select NEXT.
4. If selecting a new name, enter the name
using the on-screen keyboard.
5. Select NEXT.

page 20 UX360 User Guide
Deleting Periods
Deleting Periods
1. From the Schedule Screen select DELETE
PERIOD, the Delete Periods Screen is
displayed.
2. Press the TRASH CAN icon in the Period(s)
you wish to delete.
3. Select DONE to save your changes
and return to the Schedule Screen. The
changes should be reected in the display.
Select one of the trash
cans to delete that period.

012-5063-01B-EN page 21
Network Connection
Turn Wireless to ON and then select
Connect to WiFi Network.
Please connect your American Standard Link system to your
home internet connection for remote and diagnostic access.
Select your network.
Enter the password and select
CONNECT.
1
2
3
Navigate to Network Settings by selecting: Home Screen > Menu > Settings > Network

page 22 UX360 User Guide
Select SIGN UP
NOW to set up
an account or
select LOG IN to
log in to existing
account.
From the mobile
app Dashboard
select the Menu
icon
and then
select CONNECT
NEW DEVICE.
Select System
Controller.
To control your home climate system from your
web enabled smartphone, tablet or computer go
to www.asairhome.com or use your mobile app
to setup an American Standard Home account.
Download the American Standard Home mobile
app from the Google Play™ Store or App
Store
®
, then launch the app. If you already have
an account, log in and select CONNECT NEW
DEVICE.
Select CONTINUE.
The mobile app
will generate a Pin
Code. Record the
Pin Code.
Navigate to Registration by selecting: Home Screen
> Menu > Smart Home
Mobile App Registration

012-5063-01B-EN page 23
Mobile App Registration (cont.)
Read the License Agreement, then ACCEPT or DECLINE.
Enter the Pin Code and select NEXT.
Registration successful. Select DONE.
Return to the UX360 control and select NEXT.

page 24 UX360 User Guide
Adding/Removing Devices
To Add or Remove Z-Wave
®
Devices select: Home
Screen > Menu > Smart Home
Adding Z-Wave Devices
1. From the HOME Screen, select MENU, then
select Smart Home.
2. Select ADD DEVICE and follow the device
manufacturer’s instructions for setting the
Z-Wave device into learn mode.
3. Select NEXT if a list of security types is
displayed.
4. If prompted, enter the 5-digit DSK PIN Code
for the device being added and then press
ACCEPT. This PIN Code can usually be found
on the back of the device, on the box, or in
the device’s instruction manual.
Removing Z-Wave Devices
1. From the HOME Screen, press MENU, then
select American Standard Home.
2. Select REMOVE DEVICE and follow the
manufacturer’s instructions for setting the
Z-Wave device into learn mode. You will have
four minutes to set the device into learn
mode after selecting the REMOVE DEVICE
button.
Advanced Z-Wave Settings
Select ADVANCED for additional Z-Wave functions
including unregistering your bridge from American
Standard Home or factory resetting your bridge.
See the Advanced Z-Wave Settings section for
more information.
Update Network
Select UPDATE NETWORK to update the network
of your bridge. Updating the network can
generate a lot of Z-Wave trac over the network
and can take up to 15 minutes to complete.

012-5063-01B-EN page 25
Adding Devices (via mobile app)
Alternatively, your UX360 allows you to add Z-Wave
devices using the American Standard Home app on
your mobile device.
Adding Z-Wave Devices
1. Start the American Standard Home app.
2. Select the menu button in the top left corner.
3. At the bottom of this slide out menu, select
Connect New Device.
4. Select Z-Wave Device. 5. Select Continue and then prepare the
device for inclusion by following the device
manufacturer’s instructions for setting the
Z-Wave device into learn mode.

page 26 UX360 User Guide
6. Select Grant Keys if a list of security keys is
displayed.
7. If prompted, enter the 5-digit DSK PIN Code
for the device being added and select Accept
DSK. This PIN Code can usually be found on
the back of the device, on the box, or in the
device’s instruction manual.

012-5063-01B-EN page 27
Advanced Bridge Settings
The Advanced screen contains three very powerful
functions. Each of these functions is very specic
and should be approached with a measure of
caution.
Unregister
Removes the bridge from American Standard
Home. All remote control features will be disabled.
Factory Reset
Resets all Z-Wave information and removes all
devices from the bridge. If this bridge is the primary
controller for your network, resetting it will result
in all the devices in your network being removed.
Following the reset, it will be necessary to remove
and then add all of the devices back to your
network.
Bridge Information
If this bridge is being used as a secondary or
inclusion controller in the network, please reset this
bridge only in the event that the primary controller
is missing or otherwise inoperable.
Learn
To add the bridge to an existing network, follow
your primary controller’s instructions to put the
primary controller into Add Mode. Then press the
Learn button on the bridge.
This function copies a new Z-Wave network to the
bridge from another controller. This function is not
allowed if your bridge is a primary controller with
included Z-Wave devices.
When adding the bridge to an S2 controller, the
S2 DSK will be displayed after pressing the Learn
button on the bridge.
Navigate to Advanced Screen by pressing: Home Screen > Menu > Smart Home > Advanced

Other Features
Automatic Software Updates
To take full advantage of the features and
benets of the UX360 Smart Thermostat, the
latest software revision should be installed.
An internet connection to the SC360 System
Controller is required for software updates.
When the SC360 is connected to the Internet,
software updates to the installed communicating
equipment will occur automatically and do not
require user intervention.
All communicating equipment on the system
will be upgraded, including the UX360, SC360,
indoor and outdoor units.
The manufacturer has a policy of continuous data improvement and it reserves the right to change design and specifications without notice. We are
committed to using environmentally conscious print practices.
Representative-only illustrations included in this document.
All trademarks referenced are the trademarks of their respective owners. Google is a trademark of Google LLC. Z-Wave is a trademark of Z-Wave Alliance.
© 2022 American Standard Heating and Air Conditioning
012-5063-01B-EN 24 Feb 2022
Supersedes 012-5063-01A-EN (August 2021)
About American Standard Heating and Air Conditioning
American Standard has been creating comfortable and affordable living environments for more than a century.
For more information, please visit www.americanstandardair.com.
