
1
How to use the toolbar for Read&Write:
Read&Write can be used with websites, PDFs, and Word documents
Begin by clicking on the Read&Write application icon.
A toolbar will appear on the screen once the application is running.
To use the toolbar features, the document must be text-based. Read&Write can convert the
document into a text-based format.
Scan Feature- PC/Windows users
1. To convert a document into a text-based PDF, click on the scan icon on the toolbar.
2. Choose “Scan from File.”
PC:
MAC:

2
3. Drag and drop or select the file that needs to be scanned.
4. Choose which pages of the document to scan, select the format (PDF is usually
easier to read), then click “Scan.”
5. Provide a file name and choose which folder it will be saved in.
6. “OCR scanning in progress…” will pop up notifying the user that the document is
converting. This may take several minutes depending on the size of the document.
7. Once the file converts, the document will open in the Read&Write PDF Reader.
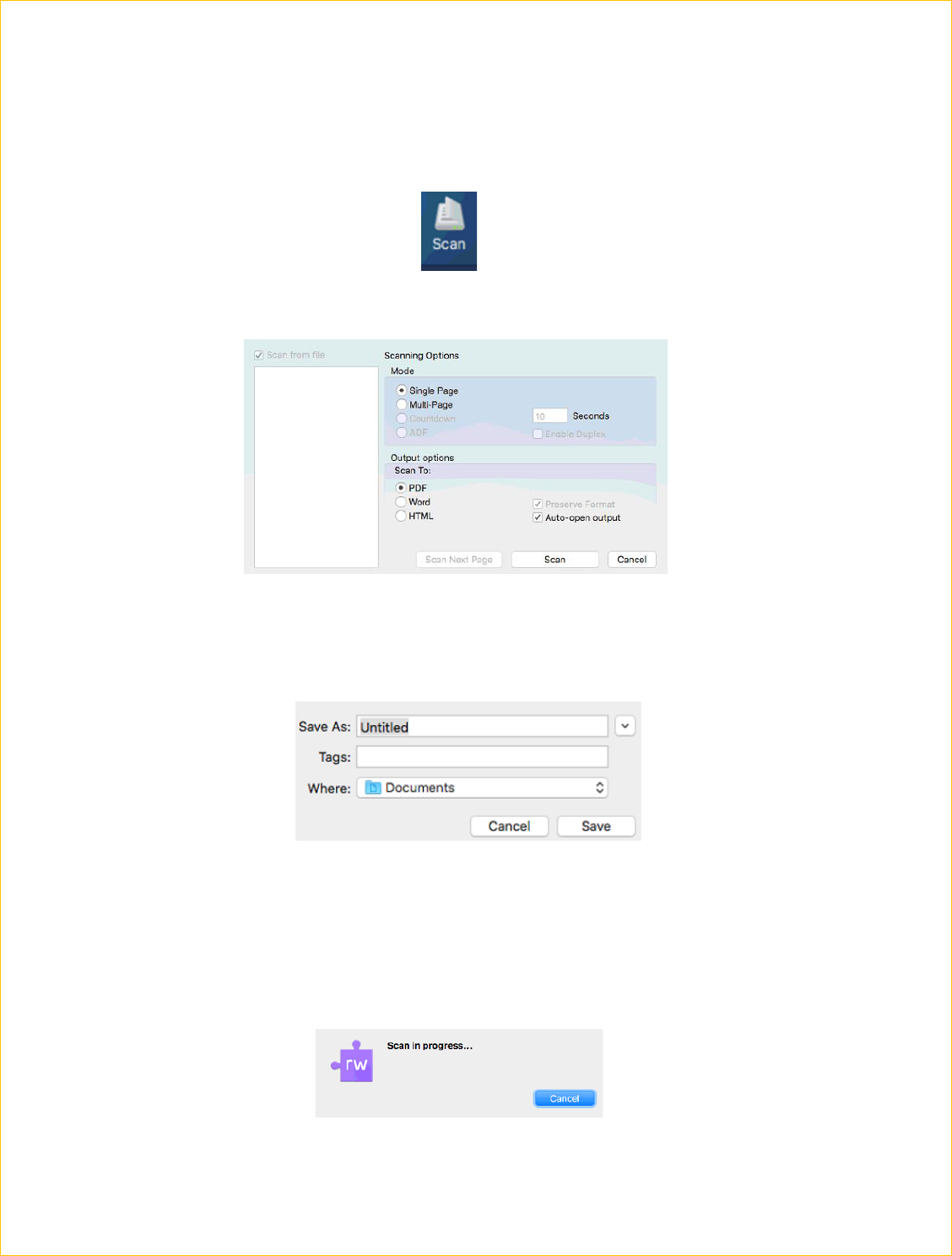
3
Scan Feature- Mac users
1. To convert a document into a text-based PDF, click on the scan icon on the toolbar.
1. The “Scanning Options” window will appear. Confirm the “Scan from file” box in the
top left corner is checked.
2. Choose either “Single Page” or “Multi-Page,” select “PDF” from the “Scan to”
options, then click “Scan.”
3. A window will appear to save a new PDF. Designate where the file will be saved.
4. After clicking “Save,” a window will show a list of files. Choose the file that needs to
be scanned into Read&Write and select “Open.”
5. A “Scan in progress…” window will pop up notifying you that the document is
converting. This may take several minutes, depending on the size of the document.
6. Once the file converts, the document will open in the Read&Write PDF Reader.

4
PDF Reader
1. To listen to text-based PDFs, click the PDF Reader icon.
2. Locate the computer file where the PDF document is saved. Select the document
and click “Open.”
3. The PDF document will open in PDF Reader. The “Click to Speak” option is on by
default. This can be turned off to stop the continuous reading function.
4. To have the PDF read aloud, click on the text.
5. To stop reading, click “Stop” on the Read&Write toolbar.

5
PDF Aloud Speech Settings
For Mac Users
1. Go to the “System Preferences.”
2. Click on “Dictation and Speech.”
3. Click on “Text to Speech” to adjust speed, volume, pitch, and voices.
For PC Users
To change the settings (i.e., pitch, volume, and speed) use the following steps.
1. Click on the far right three-dash settings icon.
2. Select “Show more settings…” from the drop-down menu.
3. Personalize the speech preferences under the “Speech” option.

6
Dictionary
1. The toolbar allows the reader to find a word’s definition by selecting it. A pop-up
dictionary will appear with a short definition.
2. Look up a word’s definition by highlighting the word and then clicking on the Dictionary
icon located in the toolbar.
3. This is the definition from the built-in dictionary. Click on “Web Dictionary” to see the
description from a web-based dictionary.
To choose a web dictionary preference, go into your settings and click on Dictionary.
From there, choose which resource to use (i.e., Google, Bing, or Dictionary.com)
4. Select the text and click play to hear the definition read aloud.
5. To see a visual representation of the word or definition, open the “Pictures” option at the
bottom of the pop-up window.
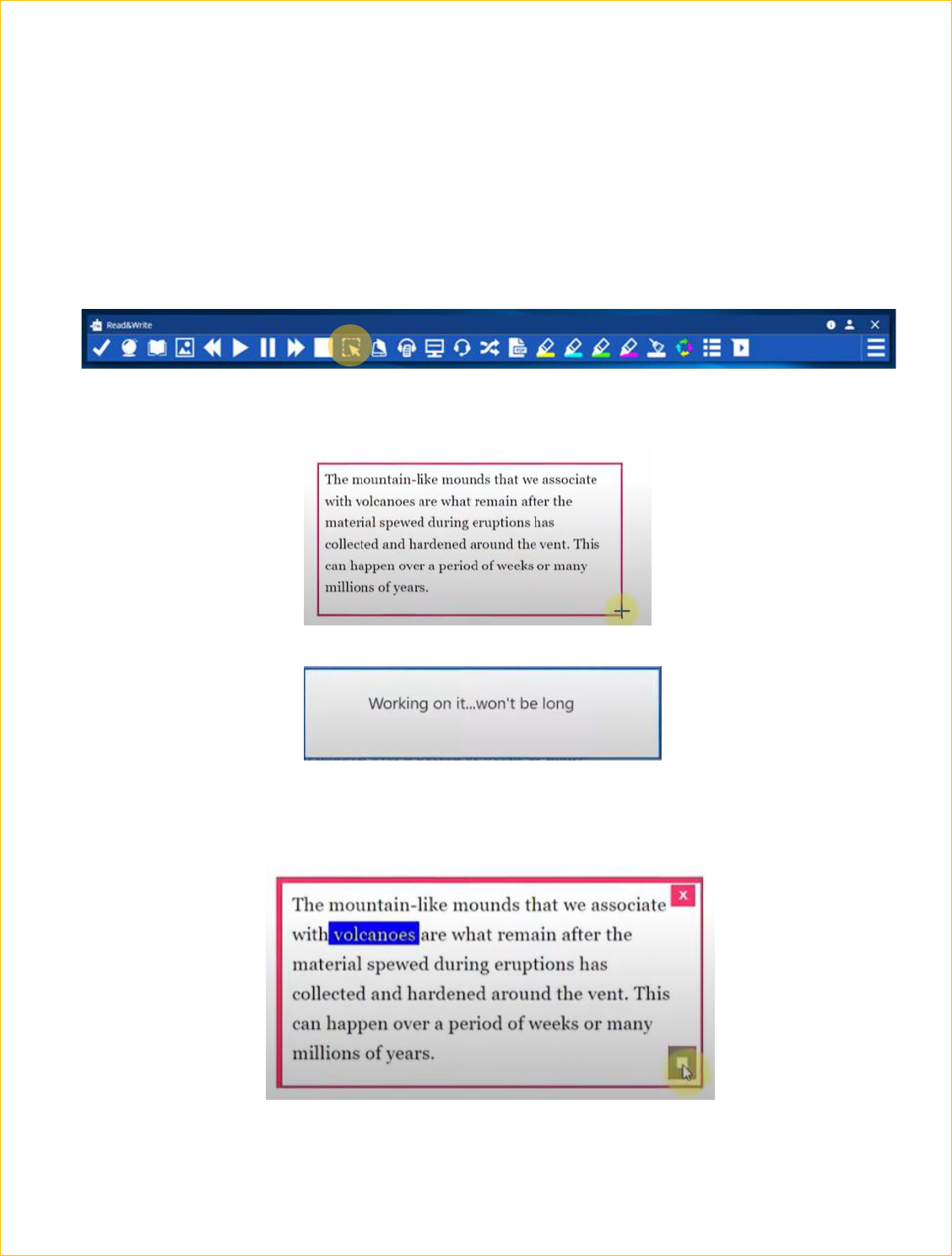
7
Screenshot Reader
The Screenshot Reader allows the user to select a specific section of text so it can be read
aloud. The Screenshot Reader will convert image-based formats to text-based formats as
needed. This is a handy tool for long PDF readings or web pages where only a paragraph needs
to be converted.
1. Click the Screenshot Reader icon on the toolbar.
2. Click with the mouse and hold down. Draw a box around the text that needs converting.
3. Read&Write will process the text.
The text will be highlighted and read aloud. To stop the reading at any time, click on the stop
icon in the bottom right corner. This function does not allow fast forward or rewind. It will start
reading at the beginning once the “play” button is clicked.

8
Tips & Resources:
Texthelp Academy for Read&Write :
https://academy.texthelp.com/read-and-write-education/
Texthelp Read & Write Tech Support:
https://support.texthelp.com/help/readwrite-7fdf2ac
How to Use Scan:
https://support.texthelp.com/help/scan-a-pdf-for-reading-using-readwrite-for-windows
Translator:
The translator may not be 100% accurate and should not be relied on to translate text,
writing, or websites.
