
Time Tracking:
Request Absence
Employee
1
Employees can request, cancel, correct, and view an Absence using the
Absence App from a computer or mobile device.
A Leave of Absence is generally longer in nature and a return-to-work date is
not always known, such as parental leave, medical leave, and disability leave.
Always inform your manager of any planned leave of absence before
requesting it in Workday.
A Time Off request typically is used for shorter duration absences, such as
Vacation, Sick, Annual Leave, Floating Holidays or Volunteer Time.
VIEW ABSENCE CALENDAR
Absence requests in any form can be viewed from Absence App > Request
Absence > View Teams
• Gray requests are waiting for approval. Gray also indicates a
Vacation/Holiday or a team member's approved time off.
• Green indicates your approved request.
VIEW ABSENCE TOTALS
To view Absence Balance, go to the Absence App > Absence Balance to
review by a specific date or review balance as of today or view team member
absences.
REQUEST AN ABSENCE
From the Workday Homepage:
1. Menu (top left bar) or access from your Top Apps > Absence
2. Select Request Absence
Note: Click on View Teams to see team member absences on your
calendar when approved so you can view time off availability.

Time Tracking:
Request Absence
Employee
2
3. From the Absence Calendar, click on Select Date Range button or
select individually the days you wish to request time off. Click on View
Teams to see who else is off on any days you wish to request.
4. Select Absence Type: Paid Absence, Unpaid Absence, Intermittent
Leave of Absence or Leave of Absence and then select the type of
reason.
Note: your absence reason option view may vary based on facility rules.
5. Click Next.
6. From the Request Absence screen, you can review your request and
make any changes before submitting for approval. If needed, click on the
"?" next to a field for more information.
7. Click Edit Quantity per Day if you need to make any edits as required to
the quantity i.e., for full day or half day requests per your local facility
policy.
8. Click Submit. The request will go through approvals in Workday before it
shows in a green approved status on the Absence Calendar.

Time Tracking:
Request Absence
Employee
3
CANCEL OR CORRECT IN PROGRESS REQUEST
TIME OFF
1. Go to Absence App > Correct My Absence.
2. From the Absence Calendar, click on the day you wish to correct.
3. For submitted unapproved Time Off (request in gray), from the Details
screen, click on Cancel this Request. If more than one day was in the
request, the entire request will be cancelled.
4. From the Cancel Business Process screen, add a comment and then
Submit. Request is removed from the Absence Calendar.
LEAVE OF ABSENCE
1. For submitted unapproved Leave of Absence
2. Click on the Leave of Absence request in gray.
3. From the Details screen, hover your mouse over the blue Absence request and
then click on the related actions (three dots) icon.
4. From the Business Process Action, select the option to Cancel.
5. Input a comment and then Submit.
Note:
• You will receive a notification once your request has been
approved/denied and your absence balance will be
updated.
• Time off requests for production employees who have a
schedule where time goes to the ‘out’ day will enter
quantity instead of hours (i.e., full or half days) and should
be entered on the ‘out’ day.
• Time off requests for all other production employees will
need a start and end time entered for full or half day
requests.
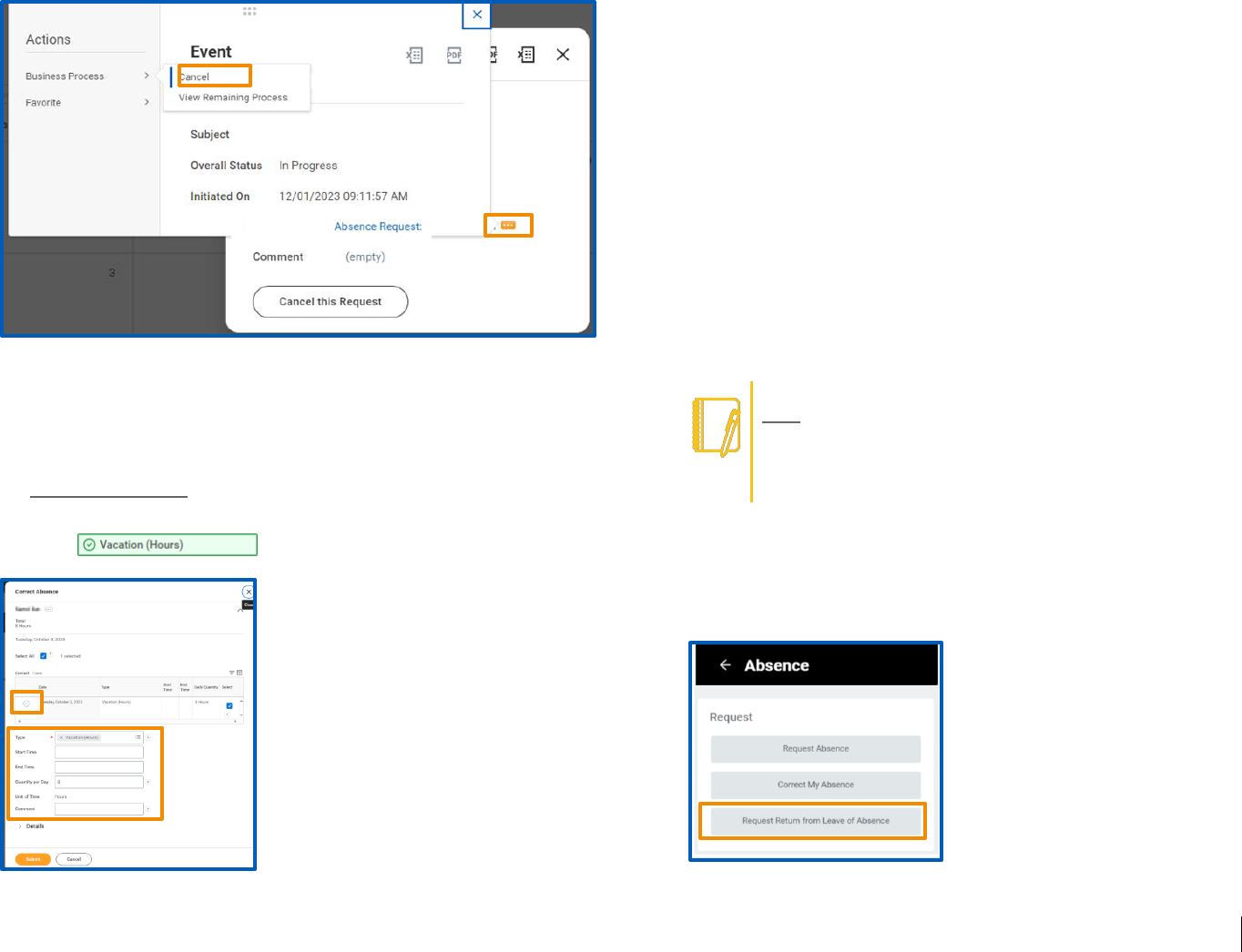
Time Tracking:
Request Absence
Employee
4
CANCEL OR CORRECT APPROVED REQUEST
TIME OFF
1. For submitted approved Time Off (request in green), from the Correct
Absence screen, select “-“ button to remove a day or edit to make any
changes.
2. Click Submit.
The request will go through approvals in Workday before it shows in a
green approved status on the Absence Calendar.
LEAVE OF ABSENCE
To cancel an approved Leave of Absence (in green), contact your Absence
Partner.
REQUEST A RETURN FROM LEAVE OF ABSENCE
A return from Leave of Absence approval is required to return to work after
you have been placed on a leave of absence. Depending on the leave type,
either you, your manager or an Absence Partner will have to initiate the
request.
1. Go to Absence App, click Request Return from Leave of Absence.
Note: Return from leave requests cannot be actioned using
the Workday Mobile App but only by using Workday on a
computer or mobile device web browser.

Time Tracking:
Request Absence
Employee
5
2. From the Request Return from Leave of Absence page, enter the date
of the First Day Back at Work in the top left date field.
3. Enter the Actual Last Day of Leave in the return to work field. Verify that
these dates are accurate as they can impact how the leave time is paid.
4. Add a comment and Submit.
Your request will be routed to your Absence Partner for approval.
