
Tutorial:
Creating a Homepage
Slideshow Banner
Updated 7/22/21

Table of Contents
What is a Homepage Slideshow Banner?
Guidelines for Homepage Slideshow Banners
How to Create a Homepage Slideshow Banner
- PowerPoint
- Canva
Upload Your Homepage Slideshow Banner

What is a
Homepage
Slideshow
Banner?
Purpose: To provide visually appealing graphics
that communicate important information to your
community.
• Image that appears on homepage slideshow
in a rotating carousel
• Can be informational in nature about an
upcoming event or important announcement,
or can be a photo that captures a moment at
a school event, etc.
• Must be a .jpg file!

Guidelines for
Homepage
Slideshow
Banners
Keep a mix of photo banners & informational/
graphic banners in your homepage slideshow.
• Have no more than a total of 6 images in your slideshow rotation
• Ensure information is current & accurate
Make sure images are clear & of the highest quality
you have available.
• Confirm any photos with students are media-cleared
• Images must be horizontal to fit in the space provided
Make sure text & backgrounds are easy to read,
including font size, color & readability.
Follow the dimensions from this tutorial.

How to Create
a Homepage
Slideshow
Banner
There are two recommended ways to create
Homepage Slideshow Banners:
• PowerPoint
• Canva

Create a Slideshow Banner
Using PowerPoint
Use the template we
created in the appropriate
aspect ratio. Click the link
below to download
template with
instructions:
Homepage Slideshow
Banner Template
This Photo by Unknown Author is licensed under CC BY-SA
Change your own ratio in
PowerPoint by:
1. Clicking Design Slide
Size Custom Slide Size
2. Match these settings:
3. Click OK
4. Click Ensure Fit
1 2
OR

Create a Slideshow Banner
Using Canva
What: Canva is an online design tool with LOTS of customizable
templates, many of which are available in the FREE version of the
tool. (No need to pay for Canva Pro, as the free version provides
plenty of options for our purposes.)
How: Click the link below to access slideshow banner template in
Canva. Additional tips & instructions are on the following slides.
Homepage Slideshow Banner Template
This Photo by Unknown Author is licensed under CC BY

How to Use Canva Templates
1. After clicking on the template link in the
previous slide, click Use template.
2. You will land on a page with a design in the
correct dimensions for your homepage
slideshow banner.
3. Design your Homepage Slideshow Banner
graphic! (Pointers on next page.)
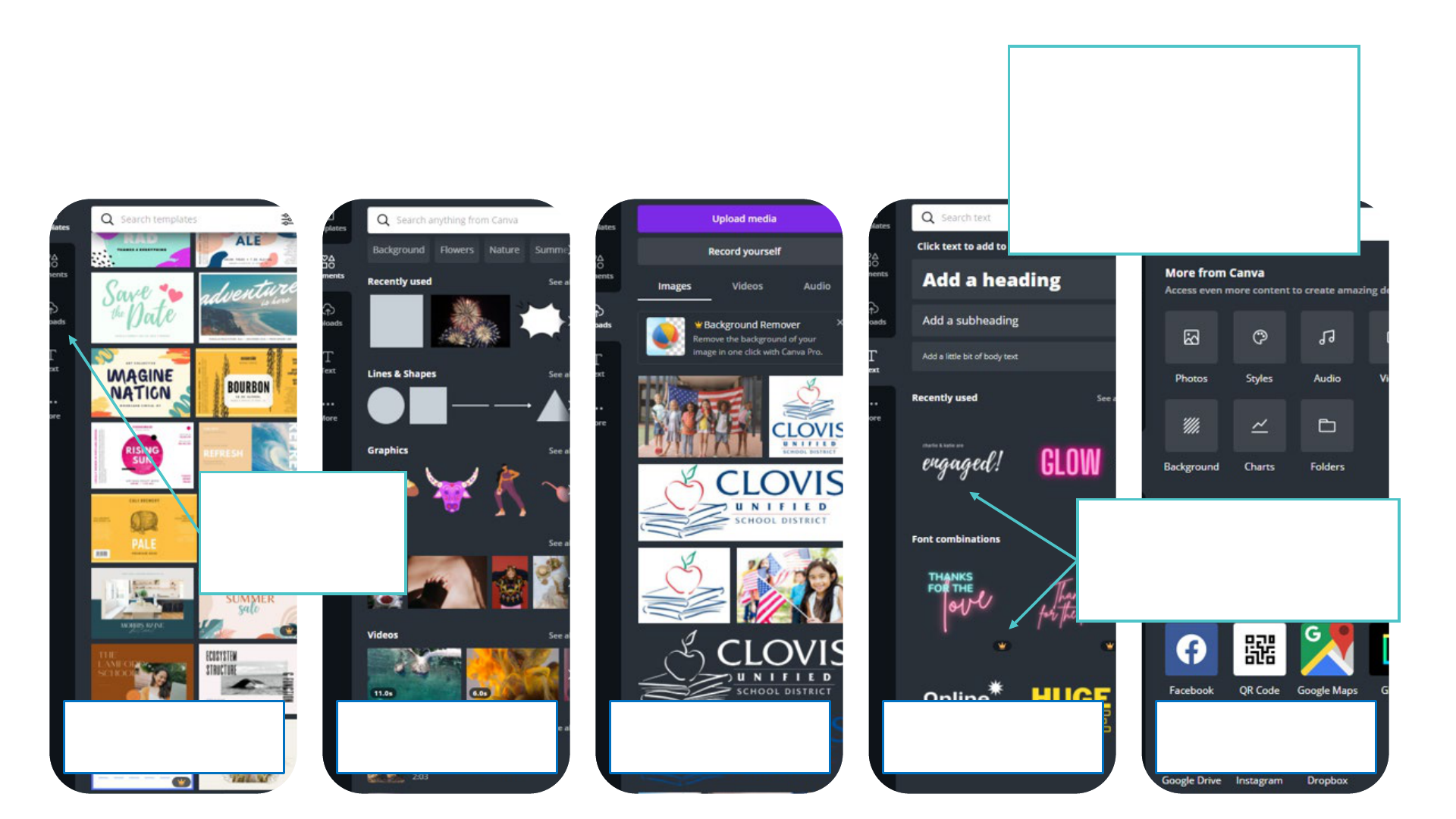
Design Your Graphic
TEMPLATES
Find designs you like
ELEMENTS
Insert shapes & graphics
UPLOADS
Add school logos & photos
TEXT
Find fonts & customize text
MORE
Explore styles, charts, etc.
Use tabs on left nav
to explore design
elements
No Crown = Free (Use these!)
Crown = Paid CanvaPro feature
Have Canva Template Questions?
Contact Kellie Feramisco
kellieferamisc[email protected]
X79093
*If I can’t answer your questions, I
may refer you to Sarah Burress!*

Save Your Graphic
1. When design is complete, click Download
in the upper right corner.
2. Under File type, select JPG.
3. Under Select pages, choose the pages you
want to save.
4. Click Download. File will appear at the
bottom left.
5. Click the arrow next to the File, then click
Open.
6. Save files to desired location on computer.
1
2
3
4
5
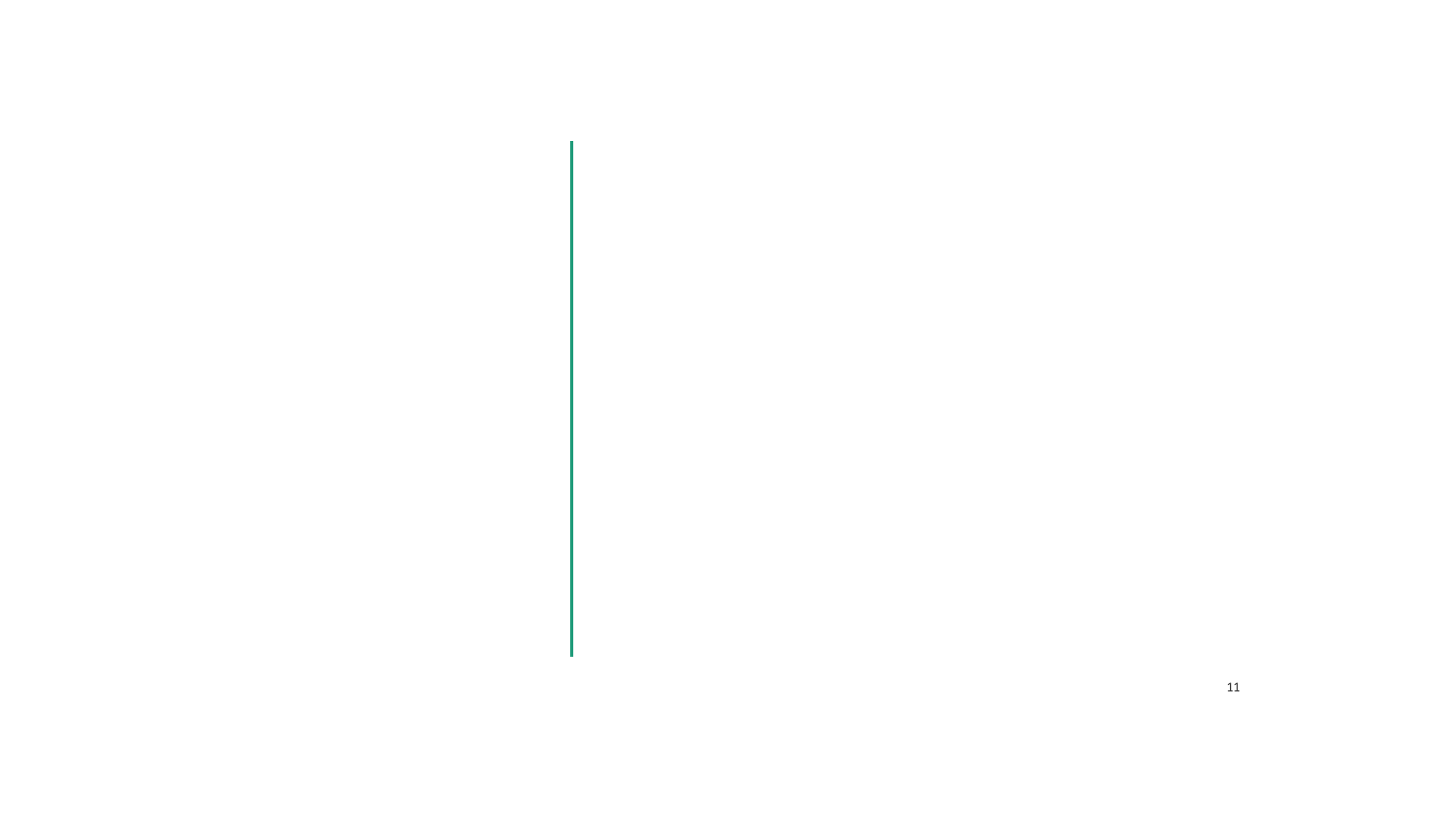
Upload Your
Homepage
Slideshow
Banner
Follow the instructions in the Homepage
Slideshow Banner Tutorial for uploading
slideshow banner images.
