
Child and Adult Care Food Program (CACFP) Centers SharePoint Site
Introduction, Instructions and Guidance for
Sponsoring Organizations
Each sponsoring organization is required to submit a management plan with its application for participation in the Child
and Adult Care Food Program (CACFP); and then make updates as needed throughout the participation of CACFP. The
management plan is a compilation of documents that guides all aspects of administration, operation, internal controls,
and use of funds.
This training guide will provide sponsors with instruction for the use and navigation of SharePoint. SharePoint is the
secured online document management site where each sponsor can submit, modify and retain all aspects of the CACFP
management plan. This site is password protected and each management plan will only be accessible by the
organization and Minnesota Department of Education staff.
https://mn365.sharepoint.com/sites/mde/SHN/CacfpCenters/
Contents
Document Libraries in SharePoint .................................................................................................................................. 1
How to Set Up Email Alerts For Any Changes, Additions, Or Comments From MDE: .................................................... 1
How to Locate Reference and Training Materials Posted by MDE within SharePoint: .................................................. 2
File Naming Conventions: ............................................................................................................................................... 2
How to Organize Documents within Folders: ................................................................................................................. 2
How to Use the Management Plan Document Templates: ............................................................................................ 2
How to Upload Documents into SharePoint:.................................................................................................................. 3
How to Edit or revise a document in SharePoint:........................................................................................................... 4
How to work with Version History of a Document in the Library:.................................................................................. 4
How to Create a New Folder or New Document: ........................................................................................................... 5
How to Check-in/Check-out a Document: ...................................................................................................................... 6
How to Create or Participate in Discussions:.................................................................................................................. 7
Frequently Asked Questions ........................................................................................................................................... 7
0

Document Libraries in SharePoint
MDE has created a document library for each sponsor. The library is intended to provide electronic document storage
and version control for the annual management plans as well as for the review materials. These libraries are specific to
each sponsor and can only be
accessed by authorized sponsor staff.
MDE has created a document library entitled Reference and Training Materials that is available to all sponsors. This will
contain training materials and reference documents that are NOT contained on the MDE website.
MDE has created Templates based on four major components of management plan. Templates are provided within each
sponsor library under each of the four components to reflect the Management plan questionnaire.
To work in a library, click on the library name in the list on the left hand navigation. Once it is open, users can work with
existing documents, create new documents, or upload documents.
How to Set Up Email Alerts For Any Changes, Additions, Or Comments From MDE:
Each user will set up alerts for their sponsor Library, MDE Resources and MDE Announcements. Having an alert set will ensure
that you receive an email when there is any activity within that Library including all of your management plan folders. Activity
means anytime a document is added, or changed.
An email alert will also be sent to you when MDE makes a comment specifically for a document within your management plan
that requires your attention. The email alert will include a direct link to the comment or change which caused the alert.
MDE will use this SharePoint method of communication rather than the traditional email correspondence when discussion is
needed regarding the Management Plan of your CACFP sponsoring organization. Sign up for alerts to your management plan
library, MDE Documents and Resources Library, as well as alerts to Announcements posted to SharePoint by MDE.
To set up an alert,
1. Navigate to the library (or document) that you wish to receive an alert when changes are made.
2. Select the 3 menu dots found on the top navigation bar located just above the title of the library. From that
menu select, “Alert Me”.
3. Complete the Alert specifications from the pop up window including the email address where the notifications
will be sent, the frequency for receiving alerts (immediately, daily or weekly.) MDE recommends that you select
to receive the notifications immediately;
4. When done making your selections, select, OK on the Alert me page.
1

How to Locate Reference and Training Materials Posted by MDE within SharePoint:
1. Login to SharePoint site
2. Click on Reference and Training Materials library
3. (If you don’t see Reference and Training Materials) Click on the arrow next to Document
4. Materials are organized in files by subject
File Naming Conventions:
The naming conventions must be used for each document you upload into the management plan. You will notice that
each template is titled with the number and document title within a particular folder. There may be a need to supply
additional supporting information for your plan and when you do that please name the file so that MDE can identify the
document in the proper library. If for some reason you need to change the name of a supporting document, request that
change from the MDE staff person responsible for managing the SharePoint Libraries. Refer to the reference and
resources folder for a list of file names. Notice that numbering with a zero will assist with sorting V01 will sort before V1.
Example:
V01. Other Funding Sources
How to Organize Documents within Folders:
Use the existing folders to store the documents according to the management plan questionnaire and item numbers.
For example, the item numbers beginning with “V” are to be saved in the Financial Viability folder.
How to Use the Management Plan Document Templates:
Go to a document library and select the item you want to work with: For example, click on Financial Viability, the
templates are already uploaded under each of the four Management Plan components.
Open an individual Management Plan template for each question. Then unlock the template for editing by selecting the
“Open in Word” icon located at the top menu. Once the Word icon is selected you may enter your response to the
management plan question within the body of the template.
2

How to Upload Documents into SharePoint:
Before uploading any documents be sure to use the proper naming convention for the file(s) so that MDE can locate and
identify the required document or supporting document. Use the questionnaire item number and item title. Use
management plan to assist you with naming conventions.
1. While in your document library in SharePoint open the folder where you want to upload the document.
2. Select “upload” from the toolbar that appears just above the document list.
3. When prompted, browse your computer drive for the appropriate file(s) to be uploaded within this open folder.
You may select either a single or multiple selection of documents.
4. You can also use File Explorer to copy or move files into the library, such as by dragging them from your desktop
or any other location to SharePoint.
3
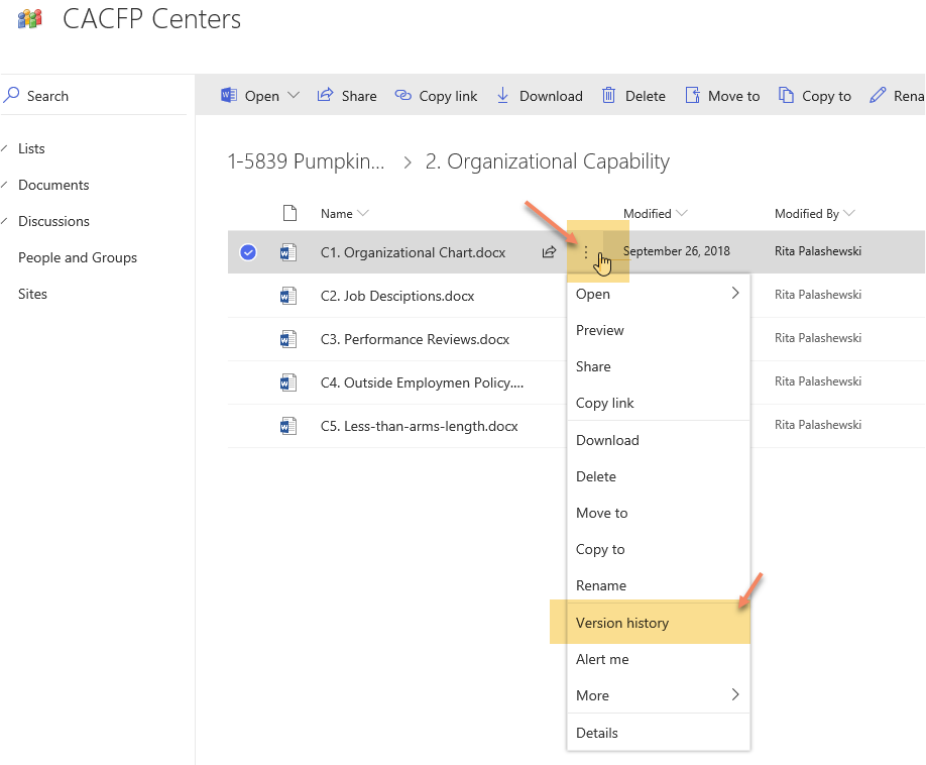
How to Edit or revise a document in SharePoint:
Update or revise any existing document by selecting and opening the document, typing your new information, then
save and close. The new version will be saved, but the old version is still kept in history.
SharePoint does not allow for deleting of documents. In the event that a document was duplicated, needs to be deleted
or removed from SharePoint you must contact MDE to complete the action.
How to work with Version History of a Document in the Library:
Version History, allows you to access previous versions of the existing saved document. Viewing the version history will
help you to see a list of all the times the document was modified, the name of the person who performed the change,
and the date of the change. You can also open to view any previous versions of the document. The version history is also
a way to view any comments that MDE made at the time of the document review.
4

How to Create a New Folder or New Document:
1. Go to a library and navigate to the location in which you want to create a new folder.
2. Select new from the toolbar that appears just above the document list and then choose “+ New”
3. Select the item you want to create.
4. Make sure to confirm that your new item is now listed in the library.
5

How to Check-in/Check-out a Document:
1. You have an option to check out a document to make updates. Right click on the file that you want to check out,
and then from the dropdown list select “more” and then select “check out.”
2. Once you checkout the document you can open the document and then select “open” from the toolbar ribbon
to make your edits.
3. If a document is checked out, this will prevent others from being able to modify this document and they will only
be able to view the document until it is checked back in.
4. To check it back in once your changes are final. Right click on the file, select “more” from the menu, then
select “Check in.”
5. When checking a document back in, it will ask for version comments. Users describe any changes made to the
document as reference.
6. Also, if a state agency staff person checks a document back in, comments will be made. Note if no changes were
made simply indicate “No Change”
6

Does SharePoint work best using a certain browser?
MDE staff have reviewed my document and made comments. How do I see those comments?
How to Create or Participate in Discussions:
You are able to have private and group discussions in SharePoint. MDE has created a private discussion area for each
sponsor as well as one for group discussions. Users can start a new discussion or respond to an existing item. It works
similar to a chat room discussion regarding a topic. It keeps discussions of the same subject together.
To create a new discussion, choose the title (in this case, the group you want to see the
discussion item) from the left
hand navigation. Select new from the drop down menu just above the discussion list. Type a Subject in the box, the
discussion item in the box labeled Body and save.
To respond to an existing discussion item, choose the title from the group on the left hand navigation. Select the
discussion item from the list. Select the Reply button, then type your comment and save.
Frequently Asked Questions
SharePoint works well with Internet Explorer on a Windows computer or Safari on a Mac. SharePoint is also compatible
with current versions of Mozilla Firefox, Google Chrome on multiple operating systems, and mobile browsers such as
Safari on IPad and IPhone.
There is usually a work around solution for all functionality. Please contact mde.fns@state.mn.us and specify the issues
you are having.
To v
iew the comments, select Version History from the document menu (right click or …). This will display the comments
for you.
7
Can I link Microsoft Outlook directly to SharePoint?
Yes, but MDE does not suggest linking the two programs. The SharePoint site is a secure site so you will continually get a
pop up window asking you to log in.
If you have already done this, you can delete the connection by following these steps. Choose file from your outlook
menu bar. Then select account settings. There is a tab that says SharePoint Lists. You should see the MDE Centers
SharePoint site listed here. You will want to highlight this and select Remove. That should take care of the pop up.
8
