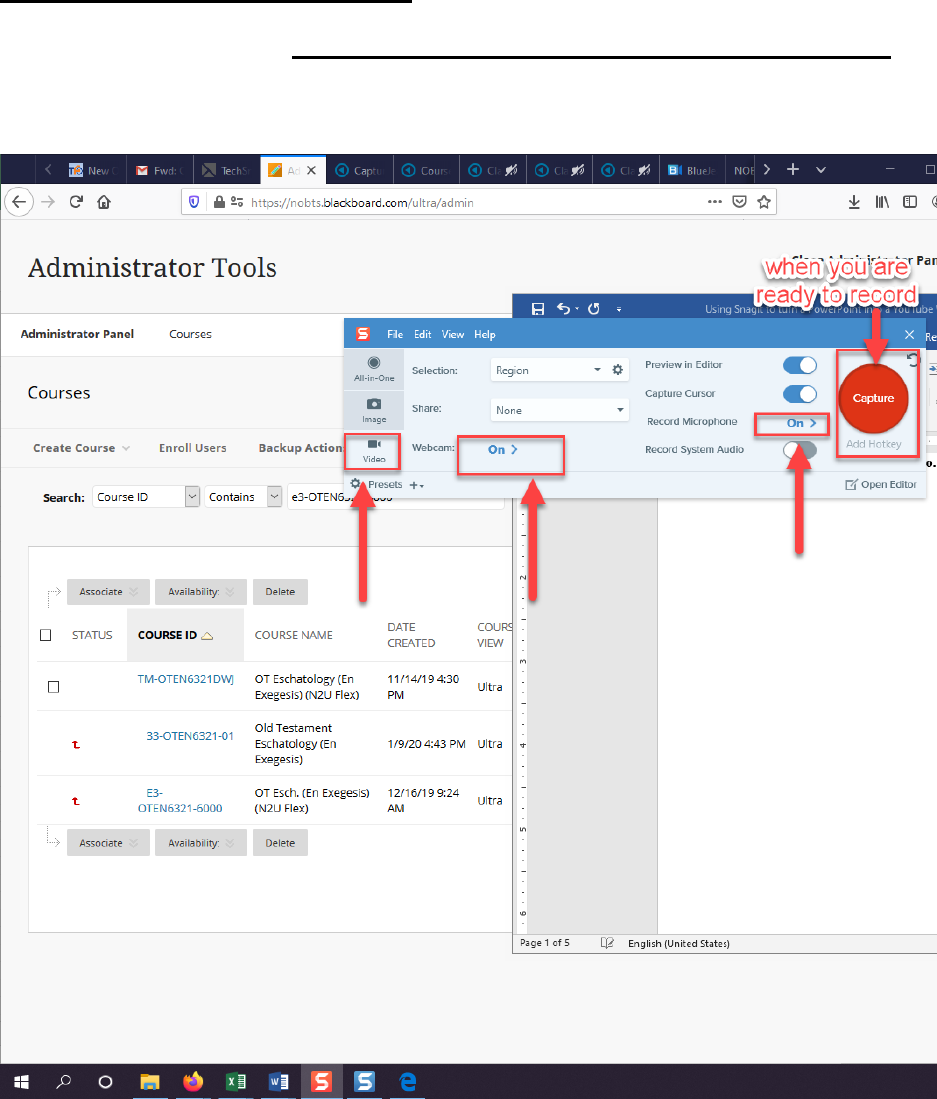
Using Snagit to record a video
1. Open Snagit. Select Video. MAKE SURE WEBCAM AND AUDIO ARE SET TO ON
When you are ready, click Capture

2. Select either Fullscreen or select the part of the screen you wish to record

3. At the bottom, notice the Webcam button. This switches between the video from your
webcam and the video on the desktop. You can switch back-and-forth between the views
whenever you’d like. When you are ready, click the Record button.

4. Record your lecture. While recording, in the bottom left you will find the Webcam button
and a Pause button. When you are finished recording, click the pause button.
5. After clicking Pause, you can either re-dtart the recording OR CLICK STOP IF YOU ARE
FINISHED.


6. After clicking Stop, you are sent to the Editor. In the top-left corner click Share > YouTube
> Send to YouTube (you may have to enter your YouTube information. If you have an
@nobts.edu account, simply login in with your email address and password)

5. Fill out the Title, Description, and Test Video. It forces you to pout int a description and tag.
Simply copy the title into all three areas
Select HTML embed code under Copy to Clipboard
Select Unlisted under Privacy
Then click Upload
6. Snagit will notify you with a pop-up when it is done uploading. Now you can add the
YouTube video to Blackboard like usual (see other tutorial).
If you have any questions, feel free to call or email.
Michael Steinmetz
Center for Technology in Learning
Ext. 8166
