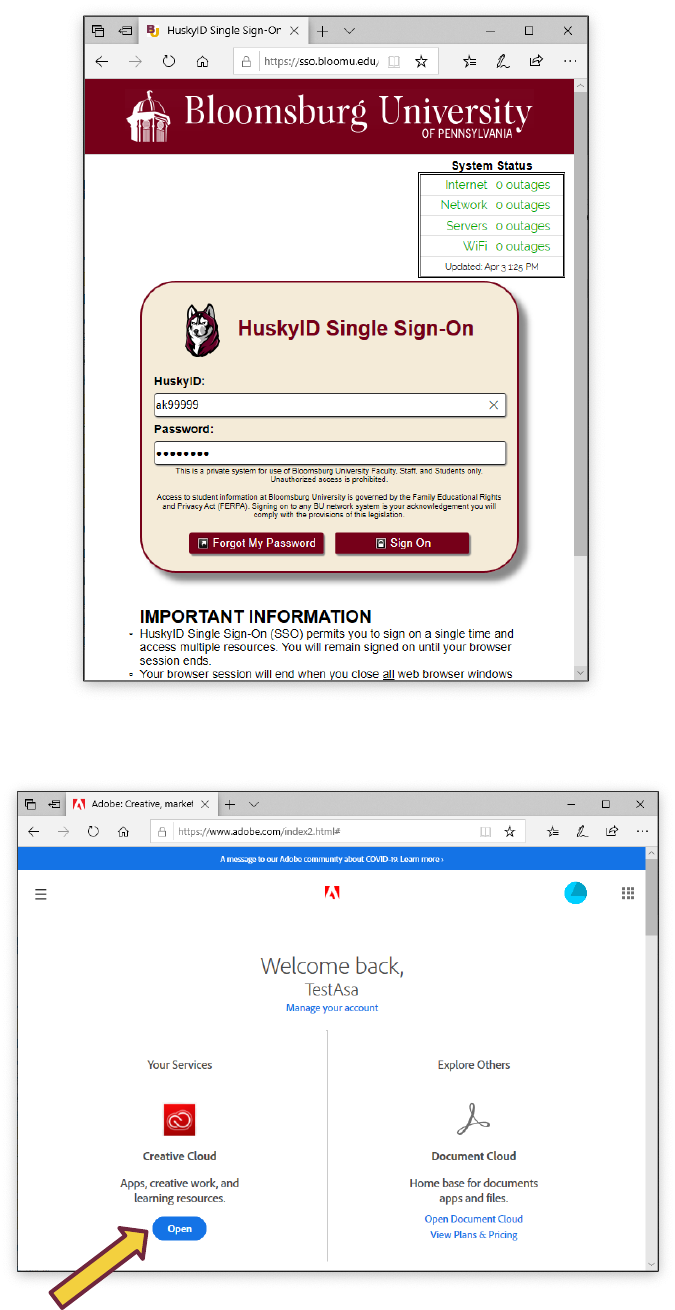
Download Adobe Creative Cloud for Windows Page 2 of 8
Revised 4/3/2020 2:56 PM
3. If prompted, enter your HuskyID and password as usual and click Sign On.
4. Below Your Services, click Open.

Download Adobe Creative Cloud for Windows Page 3 of 8
Revised 4/3/2020 2:56 PM
5. In the Quick links section on the right, click Install Creative Cloud app.
6. Click OK on the Permission alert.
7. Click Run to launch the installer.

Download Adobe Creative Cloud for Windows Page 4 of 8
Revised 4/3/2020 2:56 PM
8. Click Yes to allow the installer to run.
9. Click Continue.
10. If prompted, enter your HuskyID and Password again.
11. Click Start Installing.

Download Adobe Creative Cloud for Windows Page 5 of 8
Revised 4/3/2020 2:56 PM
12. Wait for installation to complete. Depending on your internet connection, this may take a while.
13. After installation completes, the Creative Cloud App will launch and offer a tour.
Take or Skip the tour as desired.

Download Adobe Creative Cloud for Windows Page 6 of 8
Revised 4/3/2020 2:56 PM
14. Click the corresponding Install button for each of your desired Apps.
15. Click Yes to allow the installation.
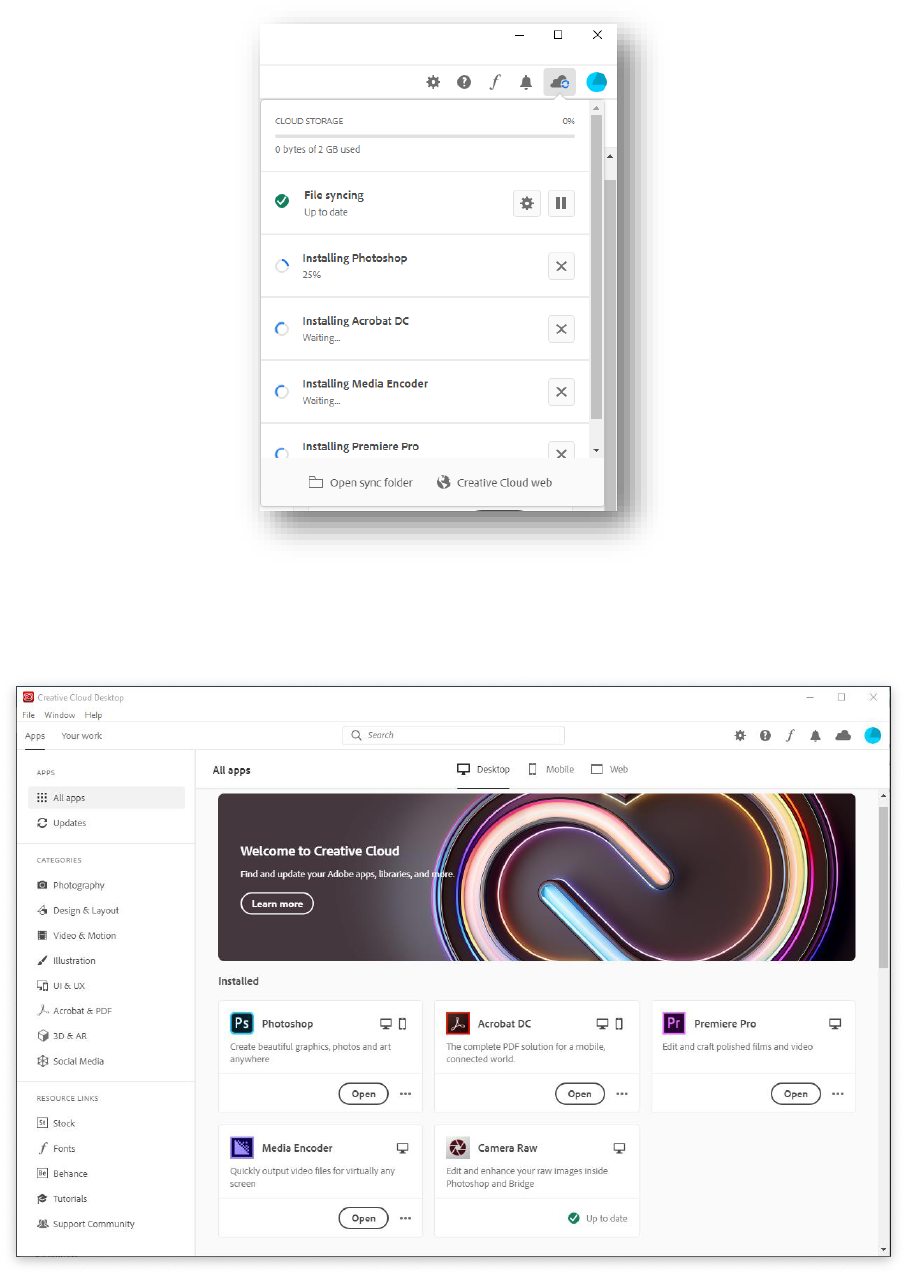
Download Adobe Creative Cloud for Windows Page 7 of 8
Revised 4/3/2020 2:56 PM
16. Wait for installations to complete. Depending on your internet connection, this may take a while.
17. Click the Cloud icon in the top right corner for a summary of installation progress.
18. After installation of each app completes, it will appear in the Installed section of the app list.
Click the corresponding Open button to launch the app.
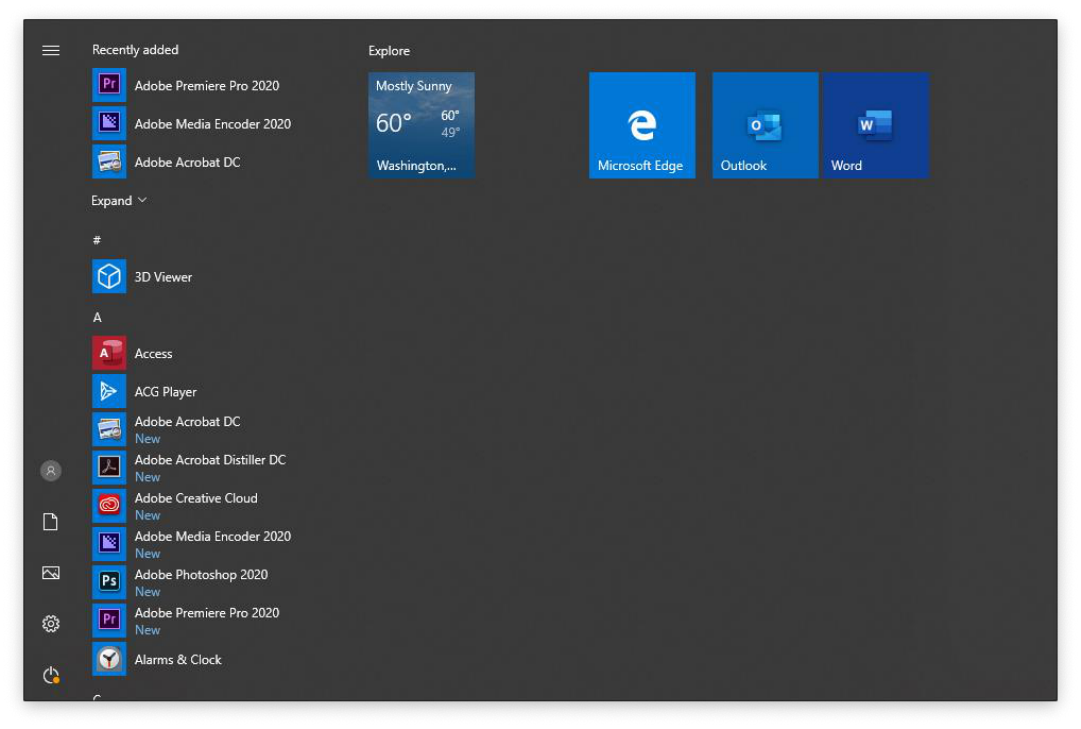
Download Adobe Creative Cloud for Windows Page 8 of 8
Revised 4/3/2020 2:56 PM
19. You can also locate installed apps in the Start Menu.

