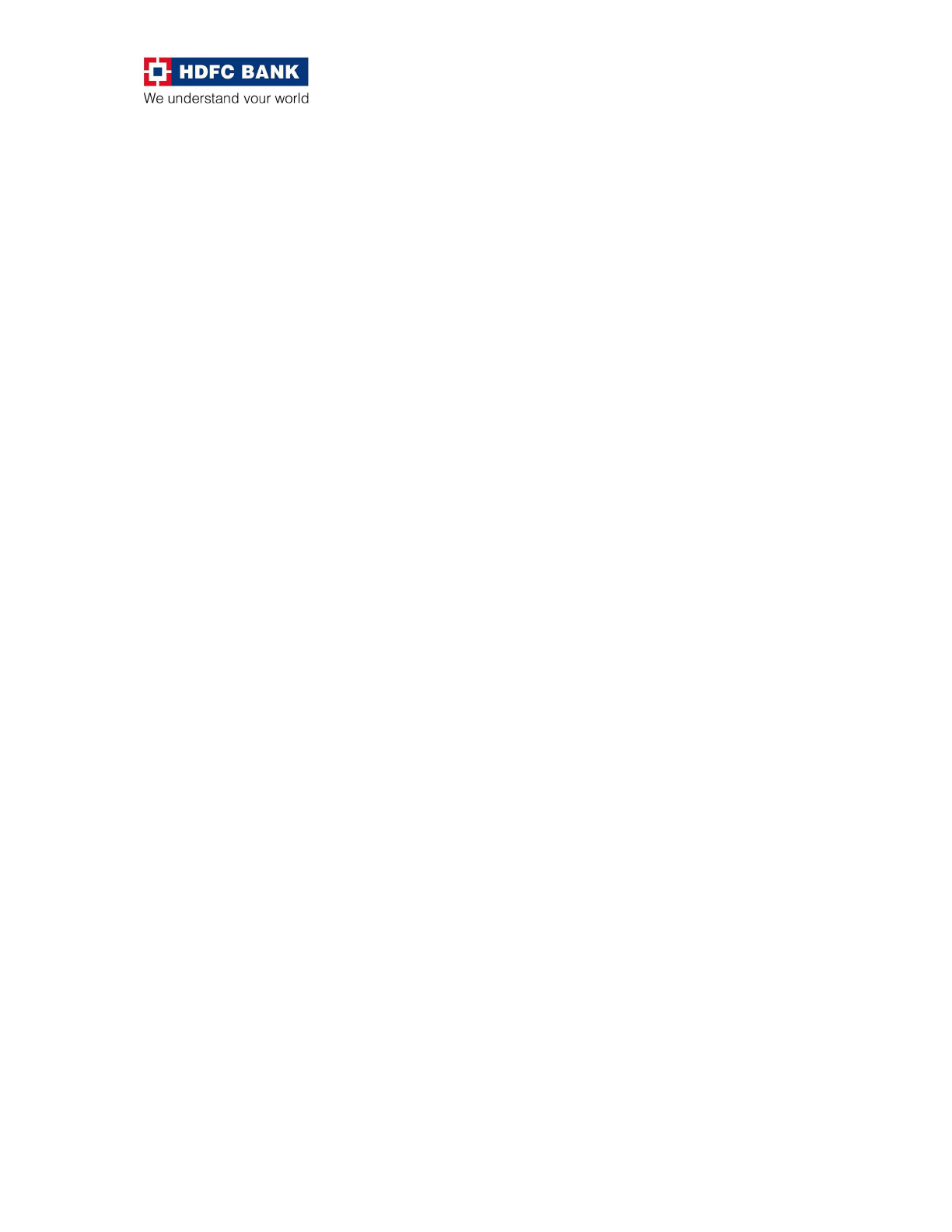
User Manual for
Direct Tax
Online Payments
Author: Electronic Banking Solutions Team
Version : 1.0
Date: 23/02/2008
1

Introduction:
ENet acts as a secured, user friendly single point of access for various payments
like Vendor Payments/ Employee Payments / Collections and Taxes.
HDFC Bank is the leading bank in collection of various tax payments (CBDT /
CBEC) via electronic mode.
Ministry of Finance has made TDS Payments mandatory via the Electronic Mode
from 1
st
April 2008.
Workflow:
Step1 - Log on to HDFC Bank Ltd.
Step2 - Click on NSDL Site Link and Input the required Tax Information
Step3 - Select HDFC Bank as a Corporate User
Step4 - Login to ENet and confirm the payment
Step5 - Authorise the payment as per the Board Resolution’s Requirements.
Step6 - Check if the payment is Executed /Rejected
Step7 - Print the online Challan instantaneously
Important Point:
A TDS payment transaction gets automatically value dated for the next 30
calendar days i.e. the authorizer can authorise at any time during the next
30 days However, pls note the date of debit would be the date of final
authorisation
2
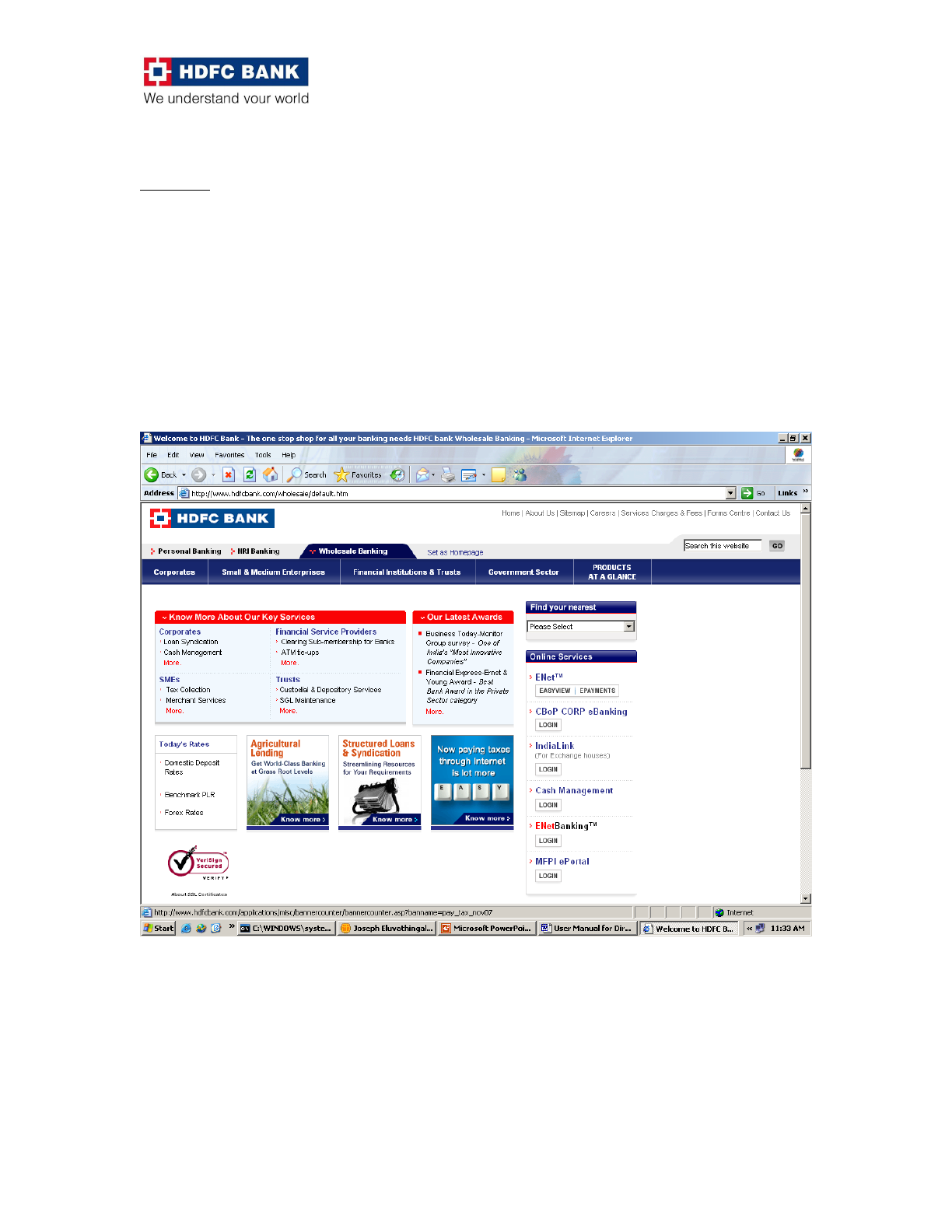
Process
The following steps need to be to be followed to make tax payments:
1.Log-on to the Website : http://www.hdfcbank.com/
• Under Wholesale Banking Section
•
Click on Tax Banner “Now Paying Taxes through internet is lot more
EASY”, which appears towards the bottom on the right hand side of the
screen.
3

2.
Click on the link ‘Online payment of Direct Tax’ at the bottom of the page
.
4

3. Select the type of challan based on the type of tax payment being made.For
payment of TDS (Tax Deducted At Source) by Corporate, please click on the
hyperlink – CHALLAN NO.- ITNS281
5

4. Fill in all the key details like TAN No.etc and then select HDFC Bank Name.
Then click on the tab “Proceed”
Note: Please note that the Asterisk (*) marked fields are mandatory.
6

5. The details inputted by the Corporate will be displayed. The Tax Assesment
No. is verified and displayed in Red Font as showcased below.
To confirm the details and proceed with the transaction, click on “Submit to the
Bank”. OR
Click on “Edit” to change details, if required
7
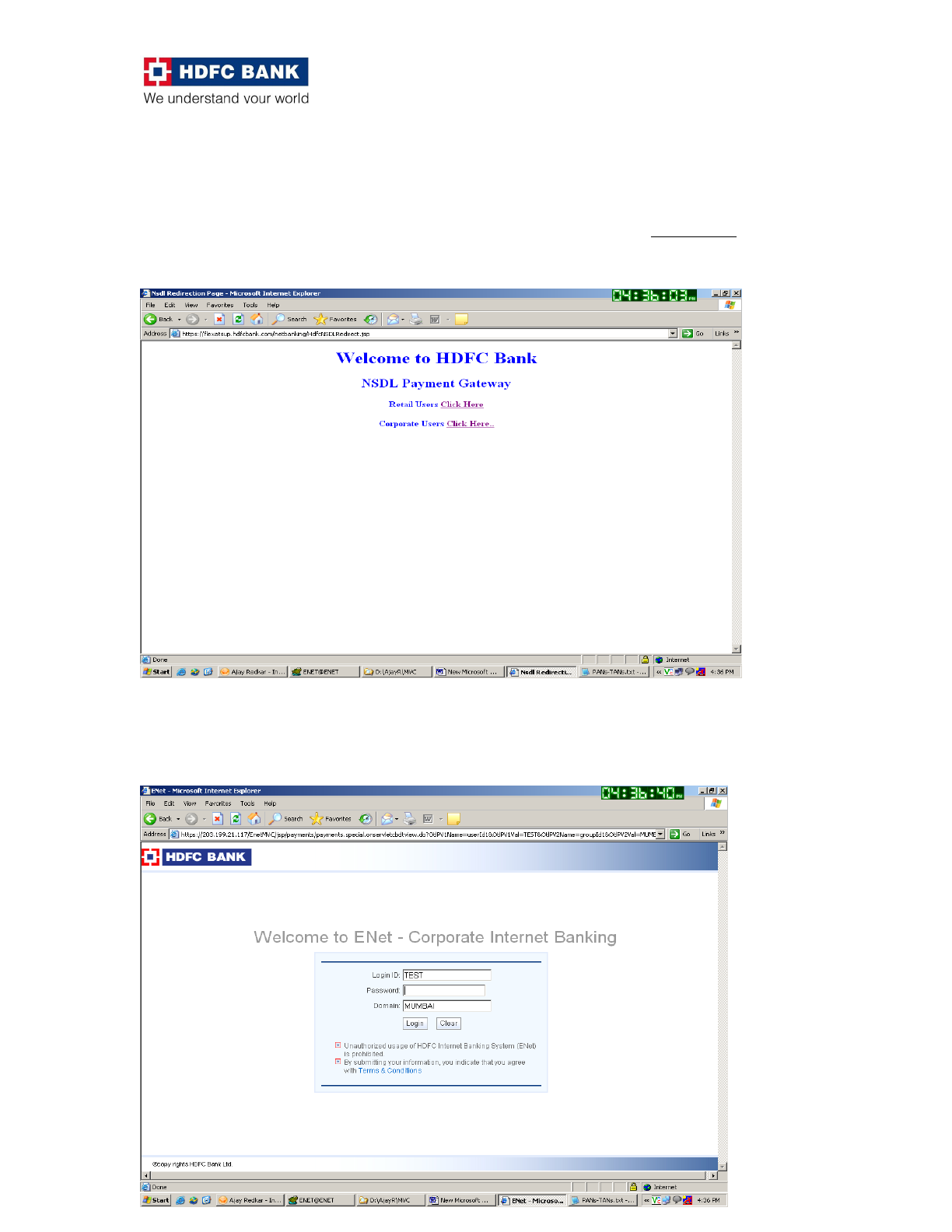
6. On clicking on the “Confirm” button, the user is redirected from NSDL site to
the Internet banking site of the bank. Click on the Hyper Link “Click Here beside
“Corporate Users”
This will lead the corporate to the login screen of the Bank. The user will input his
/ her login ID & Domain and click on “Submit”
7. The user will have to input the password and click on “Login”
Private & Confidential
8

The User will be directed to the payment screen with relevant data already filled
in by them. The users will select the account and fill in Basic tax, Surcharge,
Penalty, Education Cess (if applicable) and click on “Confirm”
9

8. The Payment Confirmation screen is displayed to user, with the narration
“Records are successfully inserted”. The transaction will show Pending
Authorization (PA) Status and the User (Inputter) will logout from Enet.
9. The Authoriser will login directly through the bank site and follow steps 6 &
7 (mentioned above). This will lead the user to the service page designed
for Corporates and the user will have to click on “Funds Transfer” to view
the CBDT transactions.
10. The authorizer will select the respective entry and click on “Password” to
authorize the transaction.
Please Note : The date of authorization will be the “Value Date” & “Debit
Date” of the transaction. The amount will be immediately debited from the
account and hence the corporate should ensure that the account is funded
adequately on the day & time of authorization.
10

11. Incase of single authroisation mode, the transaction completion message
is displayed (refer point 12). In case of Joint Authorisation or Dual
Authorisation mode, the transaction is saved for the second authorization.
A message is displayed “ The transaction is partly authorised and pending
for second authorisation”.
12.After the complete authorisation as per mandate the payment is fully
authorized and a confirmation page is displayed indicating the same.
11

13.
Once the transaction is complete, the user need to generate and save
the acknowledgement of the transaction.
14. Kindly save & Print the ‘Taxpayers Counterfoil’ for future records.
Please Note : The E-net Platform will be available from 8am to 9.30pm to
make payments.
12
