
Payroll Processing User Guide
iSolved
Payroll Processing Guide

Payroll Processing User Guide
PAGE 1 JULY/2015
Table of Contents
My Payroll Processing Calendar ........................................................................................................................... 2
Next Scheduled Payroll ..................................................................................................................................... 2
Client Run Schedule .......................................................................................................................................... 3
Payroll Entry Setup ............................................................................................................................................... 4
Time Entry Templates ....................................................................................................................................... 4
Client Time Entry Template .............................................................................................................................. 4
Earning and Memo Calcs .................................................................................................................................. 5
Selecting Your Template ................................................................................................................................... 5
Time Entry Options ............................................................................................................................................... 6
Printed timesheet options ................................................................................................................................ 8
Create Employee Time Import (and prior balance) Spreadsheets ................................................................... 9
Time Entry Grid................................................................................................................................................... 10
Company/Pay Group selection ....................................................................................................................... 10
Sorting and Filtering ....................................................................................................................................... 10
The Grid .......................................................................................................................................................... 11
Shortcut Keys .................................................................................................................................................. 12
Alternate Rates ............................................................................................................................................... 12
Individual Time Entry .......................................................................................................................................... 12
Preview Check ................................................................................................................................................ 13
Additional checks, voided checks and manual checks ................................................................................... 14
Auditing your Payroll .......................................................................................................................................... 17
Time Entry Totals ................................................................................................................................................ 17
Time Entry .......................................................................................................................................................... 18
Preview Payroll ................................................................................................................................................... 18
Audit Preview Reports ........................................................................................................................................ 19
Process Payroll ................................................................................................................................................... 20
Multiple Pay Groups ........................................................................................................................................... 20

Payroll Processing User Guide
PAGE 2 JULY/2015
This document will outline all your Payroll needs. It contains the schedule, templates for easier entry
and all the details regarding entering and processing a payroll. We will cover:
1. Processing Schedule – A calendar for reference so you can plan your processing times. We
will also show the ability to edit or add to the processing schedule.
2. Payroll Entry Setup - Customizable fields to make the look and feel of your payroll grids specific
to your company.
3. Time Entry Options – Provides you customizable alerts and specifications for your payroll
needs.
4. Time Entry Grid – An excel spreadsheet format for entering hours and dollars either by keying
or importing.
5. Individual Time Entry – A per employee override screen to enter additional check, void checks
or overriding any earnings, deductions or taxes.
6. Auditing & Processing your Payroll – We will cover specific reports and control totals prior to
walking you through how to process the payroll. All payroll reports processed are available in
Preview mode.
7. Multiple Pay Groups – With specific groups that segregate employee information; you can
customize and process per pay group.
My Payroll Processing Calendar
On the Client Landing Page, the My Calendar will appear in the top center of the screen.
Use this calendar to plan your payroll processing dates
in the current month. Click the drop-down to view each
Pay Group. .
Next Scheduled Payroll
Along with the dates for your next payroll, the view report link produces a PDF with details of your
payroll schedule for the next 12 months.

Payroll Processing User Guide
PAGE 3 JULY/2015
Client Run Schedule
Under Payroll Processing>Client Run Schedule is a listing of every payroll for the next 12 months. You
are able to view your schedule or create new payroll schedules for processing. There is also a
“Processing Schedule Report” on this screen.
Scheduling Special Payrolls
You are able to schedule a special or off-cycle payroll on the Client Run Schedule. Click [Add New]
and select the Payroll Run Type of “Special.” Select the appropriate Pay of Month and dates for the
payroll. Under other options, you also have the following decisions to make for this payroll. They
are:
Regular Check Auto Paid - When this is checked, any earnings that pay automatically will be
paid on the special payroll run. If left unchecked, no auto paid checks will produce.
Direct Deposit Blocked - All payments in this special payroll run will be live checks.
Suppress Pay Stub Email Alert – If your employees receive an email when their payroll is
available in ESS and you check this box, no email will be generated for this special payroll.

Payroll Processing User Guide
PAGE 4 JULY/2015
Click on the tab Blocked Deductions to select the
deductions you do not want to be deducted from
all the employee’s checks on this special payroll
run. The list of deductions will be all active
deductions set up.
Payroll Entry Setup
There are two selections under Payroll Entry Setup. They are Time Entry Templates and Time Entry
Options. They are used to customize your view of columns and special alerts on the Time Entry Grid.
You are able to set up several different customizations depending on your processing needs.
Time Entry Templates
Time Entry Templates allow you to customize the columns or rows that are needed when entering
time for payroll processing. By using a template, you can select the earnings you need and place the
columns in an order that is most convenient for efficient data entry. Here is an example of a template
that includes four earnings – “Regular,” “Overtime,” “Sick” and “PDO.”
Navigate to Payroll Processing> Payroll Entry Options> Time Entry Templates
Client Time Entry Template
To setup a template:
Click on the [Add New] icon.
Enter the Template Description. The description is required, and should be the payroll
reason or purpose you would be entering hours or dollars (e.g., “regular” or “bonus”).

Payroll Processing User Guide
PAGE 5 JULY/2015
Default Sort Fields: The first field will automatically default to employee name but can be
changed to an organization field such as department or division. Sort the employee list in
the order that you receive and enter time. These are optional fields.
Employees Per Page (optional)
Show Override Workers Comp (optional): This field will only appear on the Individual Time
Entry screen.
Click on the [Save] icon.
Earning and Memo Calcs
Select the Earnings &
Memo Calcs that you would like included
in the template by checking the box in
front of the title.
When you select the title,
you will see that the display order will
populate, this area can be changed to suit
your template needs.
Check show hours, show dollars or both to
display a column on the grid for hour
entry or dollar entry for the Earnings
&Memo Calcs.
Click on the [Save] icon.
Note: Memos, Deductions and Taxes are not often needed for time entry, but are an
option.
Selecting Your Template
Templates can be selected and used on any of the pay entry screens.

Payroll Processing User Guide
PAGE 6 JULY/2015
Individual Time Entry
Time Entry Grid
Additional Check Entry Grid
Time Entry Options
Time entry options are available for clients to set up template warnings, switch time entry to minutes,
view and create printed timesheets and to create employee time import spreadsheets. This document
will touch on all areas of time entry options. To get started:

Payroll Processing User Guide
PAGE 7 JULY/2015
Navigate to Payroll Processing> Payroll Entry Set Up> Time Entry Options.
Time Entry Template - The template selected here will be the default template that will be the default
each time you enter the time entry grid or individual time entry. The templates are created on the
Time Entry Template setup screen.
Maximum Dollar Warning and Maximum Hours Warning - These warnings are to ensure the most
accurate payroll possible. The warning will appear during data entry on the time entry grid or
individual time entry screen. If you have accidentally added too many zeroes or an employee has
worked beyond the max warning, iSolved can alert you with a red flag. Move your cursor to the flag
for additional information. You may correct your error or leave the hours to be paid if you determine
they are accurate.
Here is a sample error message for entering 400 hours instead of 40 hours for this weekly payroll.
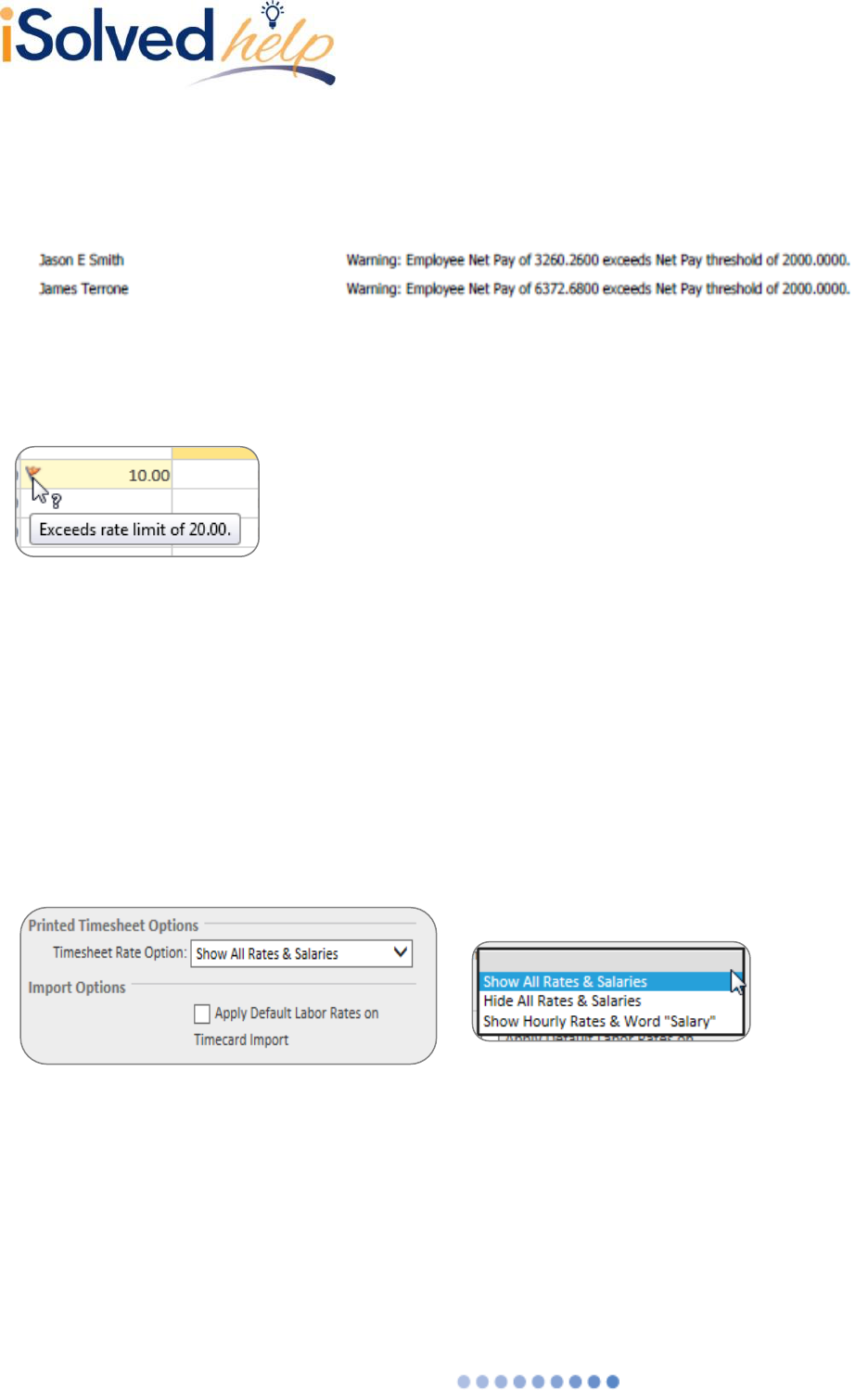
Payroll Processing User Guide
PAGE 8 JULY/2015
Maximum Net Pay Warning - The maximum net pay cannot appear on the grid as the net pay must be
calculated. It will appear on the exception report during payroll preview or processing.
Here is a sample of the entry on the exceptions report.
Maximum Rate Warning - This warning will appear on the time entry grid or individual time entry
when you enter an alternate pay rate that exceeds this threshold. To view the rate that was entered
for these 10 hours you must click in the field and press the paperclip.
Average Overtime Weeks - Select the number of weeks for setup purposes as it relates to average
overtime calculation. iSolved will calculate the average overtime based on the hours entered by week;
each week works independently. You can use this functionality on the individual time entry and time
entry imports only.
Time Entry in Minutes - If this option is selected, it will change the decimal portion of any hours keyed
or imported into minutes. For example, “8.45” would be treated as 8 hours and 45 minutes and
would be converted to “8.75” when the payroll is processed.
Printed timesheet options
Timesheet Rate Options - Use the drop-down to select how you would like pay rates to show on the
timesheet when printed.
Import Options - By checking this area, default labor rates, if set up in the system; will be applied to
the timecard import.

Payroll Processing User Guide
PAGE 9 JULY/2015
Preview Timesheet - This will produce a timesheet that you can print and distribute to gather
hours/dollars for the next payroll. All active employees are included with the rates and alternate pay
rates that are assigned to them. The default template will be used to define the columns on the
timesheet.
Employee Profiles - Can be generated in this area for pay groups with 500 employees or less. This
report can also be generated from the client reports.
Create Employee Time Import (and prior balance) Spreadsheets
Create Employee Time Import Spreadsheet - iSolved allows you to import the time rather than re-key
the data from a paper timesheet. The time import spreadsheet will create an Excel spreadsheet that
you can (or have each manager key the hours for their department) enter hours/dollars on.
Select the time entry template desired.
Choose any filters.
Click on the [Create Time Import Spreadsheet] icon.
The time import spreadsheet will be created with earnings and deductions from the time entry
template selected. The default time entry template will be used if none is selected.
Only active employees will be listed.

Payroll Processing User Guide
PAGE 10 JULY/2015
Create Prior Balance Import Spreadsheet - The prior balance import spreadsheet is used by the
implementation specialists to load your YTD check history.
Time Entry Grid
The time entry grid is a convenient method to enter payroll for your entire staff on one screen. The
grid is similar to a spreadsheet with all employees and hourly or salary amounts listed in the shaded
columns to the left while the entry of hours or dollars occurs in the un-shaded columns to the right.
Salary employees will be paid without any entry but are included on the grid to enter sick, holiday or
vacation.
Company/Pay Group selection
Verify that you have selected the proper company and pay group. You may switch between pay
groups by making a selection from the drop-down.
Sorting and Filtering
Navigate to Payroll Processing> Payroll Entry> Time Entry Grid

Payroll Processing User Guide
PAGE 11 JULY/2015
Templates: The template will determine the columns for hours/dollars entry. You may create
additional templates on the time entry setup screen. If you need an earning that does not appear on
your template, select the “All” template. This will display all earnings, deductions and taxes that are
configured for your company. For more information regarding templates, navigate to Payroll
Processing, Payroll Entry setup, Time Entry setup screen for a document.
Org category and value: To select a group of employees by department, use the org category to
select the proper level (i.e., “department” or “division”), then select a value (i.e., “sales”). This will
produce a list of employees only from the sales department. Reset will remove the filter and show all
employees again.
Status: By default, only active employees appear on the grid. To pay employees who have a status of
inactive or terminated, change the status field and click the apply button. When paying an employee
that is terminated you will receive a warning. The employee will still be paid, this is just an alert.
Type: If you wish to group or filter employees
by salary vs. hourly or 1099 employees only,
you may select from these different employee
types in type drop-down.
Entry report and entry export: If you are concerned about auditing, all data entered on the grid is
recorded and available in a report (PDF) or export (Excel).
Additional columns: The check boxes at the top of the grid allow you to add columns to the grid to
show the sort, total hours, deductions or taxes. The expand employee name field stretches the
column with employee name to view more characters.
The Grid
Name: Employees will be in
alphabetical order unless a
template is defined with another
sorting criterion.
Salary/rate: The employees
default rate will appear for
hourly employees. The per pay
salary amount is listed for salary
employees. This amount will be
paid without any entry.

Payroll Processing User Guide
PAGE 12 JULY/2015
Block: A check in the block box next to salary will prevent this salary from being paid for this payroll
only.
Total hours: Will provide the total of all hours entered in the grid for each employee.
Shortcut Keys
To improve navigation and functionality in the grid, shortcut keys have been developed. This list may
be found on the Individual Time Entry screen and also in the document on the Time Entry
Grid.
Alternate Rates
When hours have been entered at an alternate pay rate the cell will be shaded a tan color. In this
example, the employee is receiving 10 hours at an alternate rate. To view the alternate rate, click on
the tan cell and press the paper clip.
Tan cell indicates 10 hours at an alternate pay rate.
Paperclip shows the employee will be paid $13.95 for the
10 hours.
Individual Time Entry
The Individual Time Entry (ITE) screen is a detailed view of an employees pay. This view shows you
the scheduled payroll transactions and allows you to make adjustments to each element of the pay;
earnings, deductions, memos and taxes. Once you have entered the check details, the ITE also allows
you to preview the check. If you need to adjust your transactions, make the adjustments and preview
the check again. No need to run a payroll before you can determine if you have added the details
correctly, preview check is right on the screen.

Payroll Processing User Guide
PAGE 13 JULY/2015
Before you enter the screen you must select an employee. The screen will be populated with the next
regular check at the top. If you enter hours or dollars for earnings they will be paid with the next
regular check.
Preview Check
Once you have entered the check details, the ITE allows you to preview the check. A pay stub will pop
up for the regular check you have highlighted.
Navigate to Payroll Processing> Payroll Entry> Individual Time Entry

Payroll Processing User Guide
PAGE 14 JULY/2015
If you need to adjust your transactions, make the adjustments and preview the check again.
Additional checks, voided checks and manual checks
This comprehensive view for an individual employee provides the perfect input method for additional
checks, manual checks and voided checks. Selecting the [Add New] button will provide these
additional options.

Payroll Processing User Guide
PAGE 15 JULY/2015
Additional Check: This check calculates all taxes and deductions like a regular check, unless otherwise
noted (i.e. “Additional Check- No Deductions”). Also to be used for manual check entries when you
need to have the system calculate all taxes and deductions.
Additional Check – Gross Up: Enter the net check amount onto an earning. The system will calculate
and add the taxes to the net pay to determine the gross pay. A “gross up” is often used for bonus or
awards earned where you know the net amount you want the employee to receive.
Additional Check – No deductions: This check is designed to exclude all voluntary deductions; only
taxes will be calculated and withheld.
3
rd
Party Sick: This check is designed to record payroll transactions for disability payments received
from 3
rd
party administrators.
Adjustment Check: This check is designed to initiate adjustments to prior payroll transactions.
Manual Check: This check is designed to accommodate payroll transactions calculated outside of the
settings and parameters of iSolved. All earnings, deductions, memos and EE taxes must be entered.
iSolved will calculate ER Taxes, where applicable.
Void Check: This check is designed to void or reverse a prior check.
Once you have made your check type selection, additional columns appear in order to further
personalize the additional check for your Employee: then click [Save].
For more information regarding printing and posting manual checks or
voiding a check, please refer to additional Help documents on these topics.

Payroll Processing User Guide
PAGE 16 JULY/2015
Now that you have saved your Additional Check, you will notice that this check has been added to the
ITE screen, ensure that it is highlighted. Enter the hours or dollars to be paid on the ITE screen; in this
case a $500.00 Bonus is entered. You may also preview the Additional Check to ensure accuracy.
For more information regarding these selections, please refer to the “Additional
Check” help document.

Payroll Processing User Guide
PAGE 17 JULY/2015
Please refer to the Preview Check section above.
Auditing your Payroll
After all hours have been entered, there are three methods to audit your data entry:
1. Select the entry report or export at the top of the grid.
2. Navigate to the Time Entry Totals screen to balance hours and earnings.
3. Move directly to the Payroll Processing screen. On the payroll processing screen, you may
preview the payroll for a final audit before processing.
Time Entry Totals

Payroll Processing User Guide
PAGE 18 JULY/2015
Once you have completed your payroll, go to Time Entry Totals. The System Level totals will be listed
in the third column. You can enter your totals in the second column called Control Total. Remember
to [Save] once you have entered your control totals. The difference between the system level totals
and the control totals will display. To determine why there is an out of balance, click on the system
total dollar amount to view what employees make up that total.
Go to the entry to correct any errors and view the
Time Entry Totals again until there are no out of
balances or differences. You are also able to view by
organization level by choosing the Org Category at the
top of the screen.
Payroll processing
It is time to process your payroll per your schedule and time for you to enter employee hours and
process payroll. There are four steps to successful payroll processing: time entry, preview payroll,
audit reports and process payroll screen.
Time Entry
There are four basic methods for entering hours and/or earnings for your payroll:
Time Entry Grid: This method allows you to view a list of employees and enter data as you
would on a spreadsheet.
Individual Time Entry: This view provides a complete look at one employee at a time. It allows
you to see all earnings, deductions, memos and taxes on one screen.
Timeforce II: A web service will send the data from TimeForce II to the time entry grid when
the timecards have been approved online and the pay period is closed.
Time Import: iSolved has two basic layouts to accept time from other time applications. See
“Time Layouts” for the specifications.
Preview Payroll
Regardless of the method used, once the hours and earnings have been entered into iSolved, you may
review the calculated payroll on a number of standard reports. Navigate to the Process Payroll screen
in the processing payroll category.

Payroll Processing User Guide
PAGE 19 JULY/2015
On the left, verify that the dates are correct for the next payroll run. You may enter Check Stub
Messages that will appear on the pay stubs for this payroll only. The [Preview Payroll] button will
calculate the payroll, taxes and deductions for all employees, usually in seconds, and will generate a
list of reports to help you audit payroll.
Unlimited Previews: You may make changes as necessary and click preview again to regenerate and
recalculate. This will generate an updated list of reports based on the new information.
If you see the displayed error, you may
preview your payroll but you will not have a
process payroll button. You must contact
customer support.
Audit Preview Reports
The Preview Reports uses the production calculation engine to produce full and accurate reports.
Select the report from the drop-down and click [Go].
Here are some reports that will assist you with your
audit:
Payroll Summary: Payroll funding is the detailed on
page 1. The remainder of the report will summarize all
earnings, deductions and taxes current, MTD, QTD and
YTD. All Tax IDs are listed for your review.

Payroll Processing User Guide
PAGE 20 JULY/2015
Payroll Register: A complete payroll register with all earnings, deductions and taxes for each check. If
an employee has a multiple checks (i.e., a manual and regular check) they will both be included on the
report. Also displayed for each employee is federal and state filing status, hire date, as well as masked
direct deposit information.
New Employee and Change Audit: This report includes the details of new employees that have been
hired during this pay period (any dates between period begin and period end date). It will also detail
any changes to current employees (i.e., new direct deposit, a salary change or department change).
Exceptions: You will see any taxes or deductions not taken due to insufficient net. Employee
exceptions may also include invalid or missing SSN, incomplete address or tax variances. If you see the
following message for an employee, call customer support to add the tax for you:
Process Payroll
Once reports are reviewed and any changes that need
to be made are done, process the payroll by clicking
[Process Payroll]. A dialog box will appear asking if you
are sure you would like to proceed as double
verification that you are ready to process payroll.
Once processed, your Process Payroll screen
will indicate the exact time and date of your
last Process Payroll. The final list of reports will
be available in Reporting> Report Archive for
retrieval at any time.
Multiple Pay Groups
If you have another company or pay group that is processing on the same day, you may switch to this
other company or pay group at the top of the screen. You now can preview and process this payroll.
Be sure you have the correct company, pay group and schedule before processing the payroll.
Repeat the payroll process for each Pay Group or Company scheduled to process.
The employee is located in a jurisdiction with NEW YORK Tax. This jurisdiction is
not authorized and therefore the tax will not be withheld.
