
What is Google Drive File Stream?
Google Drive File Stream is a desktop application that allows you to access and work
directly on files within your Google Drive (and, if applicable, Team Drives) right from
your computer’s file browser (File Explorer on PC, Finder on Mac). Your files are stored
on the cloud rather than your computer’s hard drive, and any changes you make are
automatically synced with the cloud for quick, easy access from anywhere you have an
Internet connection; no downloading and re-uploading required!
How to Install and Use File Stream
Step 1: Open Software Center
Windows 10 Users
Click on the Software Center icon on your taskbar (It looks like a blue building with a CD
overlaid). You can also press the Windows button and type in ‘Software Center’ to find
it. Software Center is found under the “Microsoft System Center” folder in the Start
Menu, as shown below.
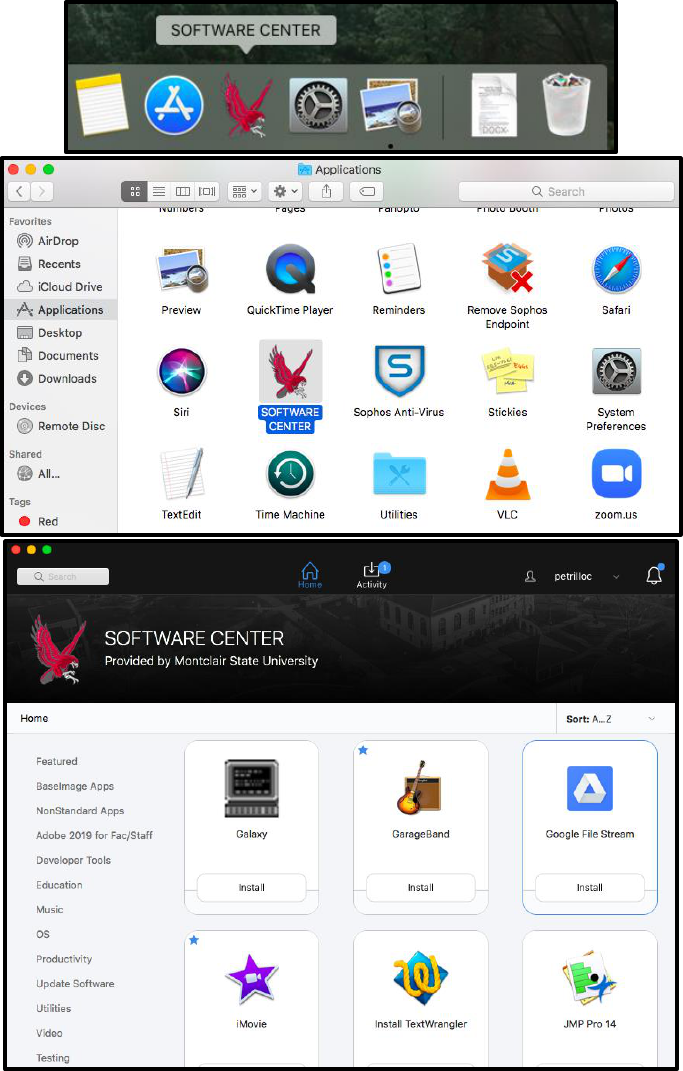
Mac OS X Users
Click on the Software Center icon on your Dock (It looks like the MSU Red Hawk logo).
You can also find it by navigating to your Applications folder in Finder, or by using the
Launchpad shortcut (typically F4), as shown below.

Step 2: Find the “Google Drive - File Stream” App
Windows 10 Users
Click on the ‘Applications’ tab on the left-hand ribbon. In the search bar near the top
right of this page, type in ‘Google Drive’. You will see the Google Drive - File Steam
option.
Mac OS X Users
In the search bar at the top left corner of the window, enter “Google File Stream” to find
the app. You may also find it under the “Utilities” category on the left-hand menu.

Step 3: Install & Open Google Drive File Stream
Click Install and wait for the Software Center to install the software. If the software was
installed properly, the app will open and the Google login page will appear. If Google
Drive File Stream does not open, you may find it in the following places depending on
your operating system:
Windows 10 Users
Google Drive File Stream may be found in the Start Menu (under “Drive File Stream”)
and also may be found in the system tray (near the clock) by clicking the up chevron
and looking for the Google Drive icon (appears as a black-colored Google Drive logo
within a white box), as shown below:
Mac OS X Users
Google Drive File Stream may be found on the menu bar at the top of the screen
(appears as a white-colored Google Drive logo within a black box) and also may be
found in the Applications folder/Launchpad screen, as shown below:

Step 4: Sign in to Google Drive File Stream
Sign in with your netid@montclair.edu, as if you were signing in to your email (for
example, if your netid is doej, sign in as doej@montclair.edu). It will then prompt you to
put in your password. This will complete the installation.
Mac OS X Users Only
If Google Drive File Stream does not allow you to sign in, you may need to first open
System Preferences and navigate to the “Security and Privacy” section to allow Google
Drive File Stream to run properly.
At this point, Google Drive File Stream should be successfully installed.

How Google Drive File Stream Works
File Stream creates a local ‘copy’ of your drive on your computer. This virtual drive,
aptly named “Google Drive File Stream” will contain your individual drive as well as any
Team Drives you may have access to. This drive does not take up physical storage
space on your machine, as all storage is in the Cloud.
Please Note: You will be working from Google Drive at this point. It is critical that you
review the University’s Data Classification and Handling Policy and ONLY move files to
Google for syncing that adhere to policy:
Private – (most restrictive) All personally identifiable information (PII) pertaining
to individuals that is protected by Federal or State law shall be Private. The
disclosure, unauthorized access, or unauthorized use of Private information
would have a significant adverse effect on the University, the State and the
individuals whose information was disclosed. Exposure of certain Private
information may require the University to report such exposure to various Federal
and State agencies and/or Financial institutions as well as the individuals whose
information was exposed.
Examples of Private information include:
● Social Security numbers
● Health information, including Protected Health Information (PHI) and any
data covered under the Health Insurance Portability and Accountability Act
(HIPAA)
● Credit card account number, or debit card number and any required
security code, access code or password that would permit access to an
individual’s financial account (e.g. other cardholder data)
● Personal financial information, including checking or investment account
numbers
● Driver’s license numbers
● Health insurance policy ID numbers
● Unlisted telephone numbers
● Student directory information that a student has requested not to be
disclosed
● Student and employee ID numbers (CWIDs) combined with PINs and/or
birth dates
● NetID usernames or other account names combined with unencrypted
password string
You will be able to store your files on this drive just as you store them on your local
computer currently. With an internet connection, files will continuously sync.

Where is Google Drive File Stream?
Windows 10 Users
You will find your Google Drive by going to the ‘This PC’ shortcut on your desktop or by
performing a Windows search for it. While running, the Google Drive File Stream icon
should appear in your system tray (near the clock) by clicking the up chevron and
looking for the Google Drive icon (appears as a black-colored Google Drive logo within
a white box).
Mac OS X Users
You will find your Google Drive by opening Finder and navigating to “Google Drive”
under Devices on the left-hand side of the window. While running, the Google Drive File
Stream icon should appear in the menu bar at the top of the screen (appears as a
white-colored Google Drive logo within a black box)

Syncing Your Computer with Google Drive
By default, Google Drive File Stream is always syncing. You can toggle this option by
opening up the Google Drive File Stream widget near your computer’s clock, in either
your system tray (PC) or menu bar (Mac).
WARNING: You must manually move/save your files into the File Stream. It
does not automatically move everything to File Stream!
By clicking on it, you can see useful information such as whether or not your File
Stream is up to date, locally stored files, etc. You can also change settings by clicking
on the options menu, whose icon is three dots (PC, left) or a gear/cog (Mac, right).
From here, you can switch accounts and pause synchronizing.
Please Note: Your work will not be uploaded if you pause the synchronizing, and you
will not be able to download any new files that you uploaded manually to your Google
Drive. This option should only be used if you are on a metered internet connection (i.e.
using a mobile hotspot)
By pressing on the folder icon next to the options icon, it will open the File Stream drive
on your computer.

Working Offline
File Stream allows you to work on your files offline. To do so, you will need to go the
File Stream folder, find the file you want to work on, right-click, then click on Drive File
Stream, and then click ‘Available Offline’. This will store the file locally so you can work
on when you do not have an internet connection.
