
10 Tips for creating perfect templates

Copyright © 2017 Made in Office GmbH.
Your guide to create perfect templates
▪ This document will explain the most important settings and provide tips for the perfect
PowerPoint template.
▪ Begin by opening an existing or new PowerPoint template.
▪ Many of the recommended steps are required to be performed in Slide Master view.
This will always be pointed out at the beginning of each tip.
▪ To open Slide Master view, please to the following:
▪ You may leave Slide Master view at any time by clicking here:

Set up color scheme
1

Copyright © 2017 Made in Office GmbH.
Set up color scheme
▪ Click here to adjust the color scheme of your template:
//
/
The color scheme adapts all elements to your cd.

Copyright © 2017 Made in Office GmbH.
▪ Enter the RGB values for 12 colors.
▪ The first 4 colors apply to text and background colors.
▪ As from color 5 the colors apply to charts and tables (please
refer to the preview on the left).
▪ Colors 11 and 12 (Hyperlinks) are not visible in the color picker
as they are only used for links.
▪ Unfortunately, the automatic color of PPT is unable to be
changed.
Set up color scheme
Adjust colors Tips
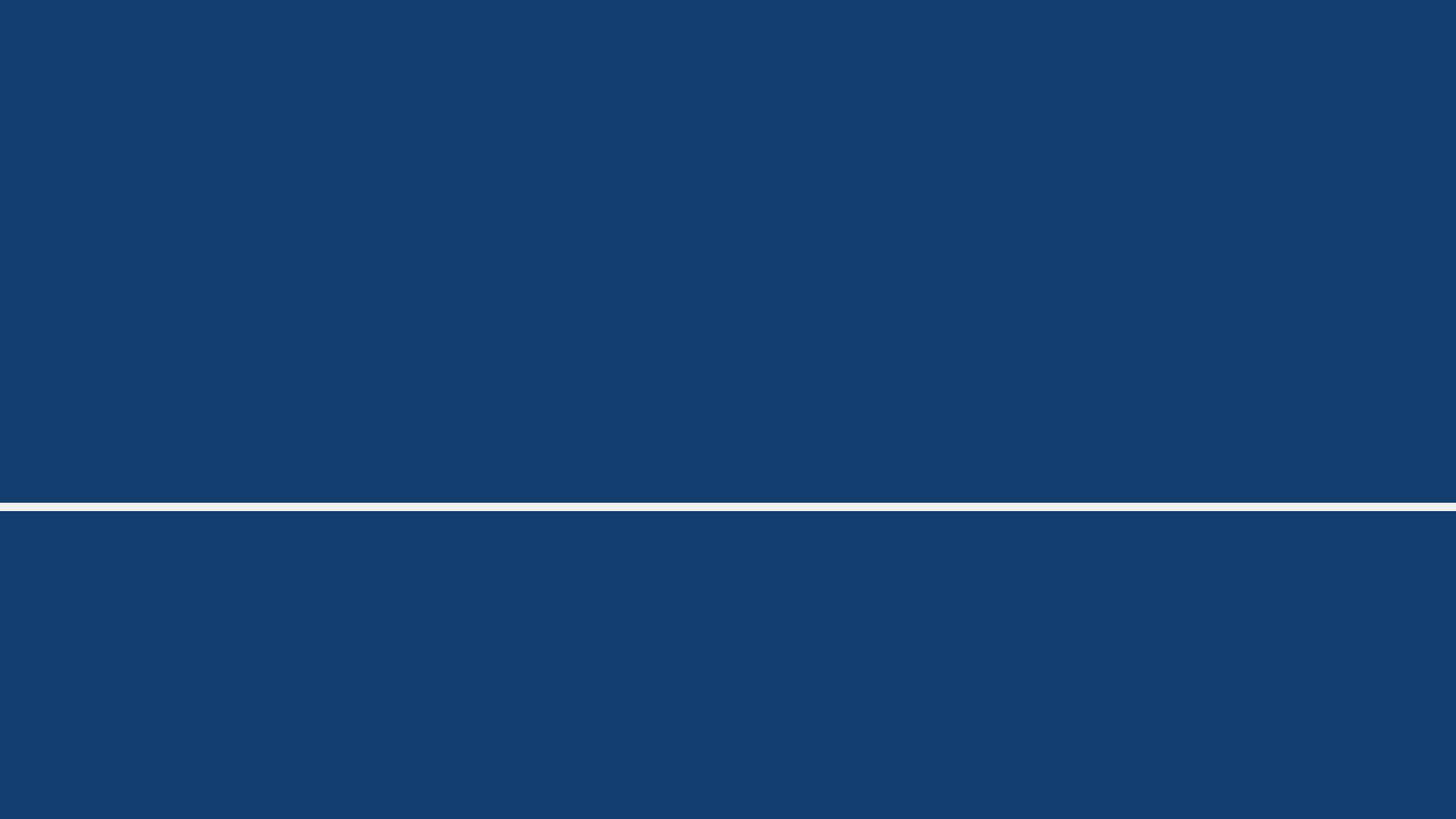
Set up chart templates
2

Copyright © 2017 Made in Office GmbH.
Set up chart templates
Create charts with all settings
▪ Close Slide Master view and adjust the chart you wish to save as a template. If you do
not have a chart in your presentation, create one as usual.
▪ Select the desired chart and click here:
▪ In a final step, please provide a name for your chart.
▪ This procedure can, of course, be repeated for as many chart types as required.

Copyright © 2017 Made in Office GmbH.
▪ Do the following to create a new chart with your template: ▪ If you wish to adapt an existing template, simply right-click
your chart and select the desired chart from your templates:
Using chart templates
New from template Adapting existing templates

Defining layouts
3

Copyright © 2017 Made in Office GmbH.
▪ Change to Slide Master view.
▪ It is best to delete all layouts you no longer need.
▪ Now set up new layouts
Defining layouts
///
Differentiate content from design with good layouts

Copyright © 2017 Made in Office GmbH.
Defining layouts
▪ A master always consists of what is known as a slide master as well as its layouts
(indicated as indented slides).
▪ Always begin formatting the slide master first (top slide), as all changes to title, content
and footer placeholders will then be applied to the connected layouts.
▪ You can then overwrite the “rules” set in the slide master when adapting the individual
layouts, should they require different formatting.
///
Structure of a Master

Copyright © 2017 Made in Office GmbH.
Defining layouts
▪ We recommend you use no more than 2-3 placeholders: “Content” (able to display all
kinds of content), “Picture” (to perfectly insert images) and, optionally, “Media” for
videos.
//
/
Using placeholders
IMPORTANT:
If possible, avoid using text placeholders, as they
can often lead to undesired changes to formatting
that are difficult to deal with.

Copyright © 2017 Made in Office GmbH.
Defining layouts
▪ The title placeholder as well as the footer can be displayed by clicking a checkbox.
▪ If you wish to display or hide background graphics of the main layout, your can also do
so by clicking the checkbox on the right.
//
/
Title and Backgrounds

Setting guide lines
4

Copyright © 2017 Made in Office GmbH.
▪ Simply right-click a slide and select the following: ▪ Move the guide lines to the desired position with the mouse:
▪ If you require more lines, click an existing line and move it
slightly while holding Ctrl (or Strg). Release the mouse button.
A further guide line has been inserted without repositioning
the old line.
▪ Should you want to remove a line, simply click it and move it
out of the range of the slide.
▪ To place a guide line at an exact location you can hold the Alt
button to move it more accurately.
Display guide lines
Display Setting

Setting standard elements
5

Copyright © 2017 Made in Office GmbH.
Defining standard elements
///
TEXT BOX
///
DEFAULT SHAPE
LINE
Default Shape

Selecting aspect ratio
6

Copyright © 2017 Made in Office GmbH.
Which aspect ratio is right for you?
Choosing the correct aspect ratio
///
Try to anticipate which medium will prmarily be used to display presentations. If you are unsure you can always create two master
templates.
Older monitors and
projectors (4:3)
4
3
DIN A4 (14:10)
29,7
21
Plasma and LCD monitors (16:9)
16
9

Copyright © 2017 Made in Office GmbH.
▪ Change to Slide Master view and click here:
▪ Select the desired aspect ratio:
Setting the aspect ratio
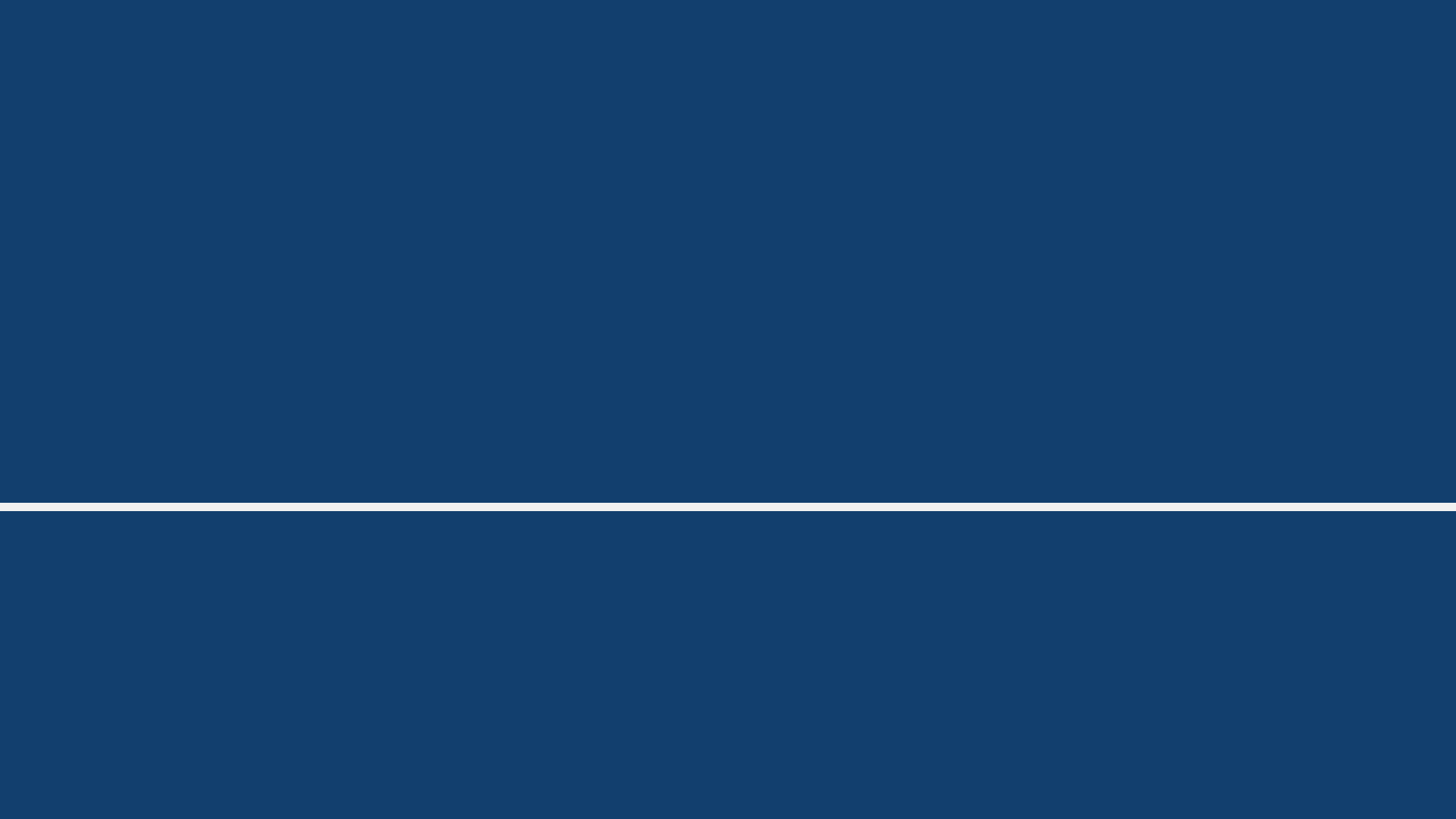
Setting the language
7

Copyright © 2017 Made in Office GmbH.
▪ Change to Slide Master view and select the placeholders of all layouts. Afterward, click
on the language in the bottom left (typically this would be either English or German):
//
/
ensure the correct review of your language

Provide a slide collection
8

Copyright © 2017 Made in Office GmbH.
Create professional templates
Slide collection
Flags
Timeline
Process
Pyramid
Project Plan
Eye Catcher
Cluster
SWOT-Chart
Maps
Funnel
Pro & Con
Organigrams
Icons
Step
Action Box
Traffic Light
S W
O T
+ –
1990 2000 2010 2020

Copyright © 2017 Made in Office GmbH.
▪ Create a separate PowerPoint file based on your new master template and create as many slide templates as required.
▪ Click here to display them on the right:
Insert a slide group
///
Easily include slide in PowerPoint

Create a style guide
9

Copyright © 2017 Made in Office GmbH.
Create a style guide
▪ In a PowerPoint presentation describe the most important functions of PowerPoint and
your template.
▪ Typically, the following is included:
– General rules (e.g. all slides contain an action title, headers are only as short as a
single line, etc.)
– Skillful use of layouts
– Footer settings
– Use of chart templates
– Turning on guide lines

Copyright © 2017 Made in Office GmbH.
▪ Do the following to change the footer‘s presentation title, date, and slide number:
▪ Click on the “Insert“ tab > ”Header & Footer”
▪ Set the create date: do not have it
update automatically!
▪ Click “Apply to All”
▪ Footer and references
▪ This is displayed in a separate text
placeholder
Formatting the footer

Template distribution
10

Copyright © 2017 Made in Office GmbH.
▪ In order to open your new template upon each startup of
PowerPoint, please do the following:
▪ Save the completed template with the following filename:
blank.potx (the correct notation is essential!)
▪ Go to the Windows Explorer.
▪ Enter the following into the address bar, then press Enter:
%AppData%\Microsoft\Templates
▪ Insert the blank.potx file into this folder (you may need to
overwrite the existing file).
▪ From now on your template will be opened every time
PowerPoint is started.
▪ In order for your colleagues to access your templates and
charts it is advisable to contact your IT (for smaller companies
a short instruction together with the required files should
suffice).
▪ Your chart templates are saved in this location:
%AppData%\Microsoft\Templates\Charts
▪ Insert all the files, incl. Your Blank.potx file and make them
available to your colleagues.
▪ Via software distribution your IT has the ability to share your
charts to all computers at a push of a button.
Distributing templates
Template upon startup Central distribution

Contact
We gladly support you in all aspects regarding PowerPoint:
▪ Creating templates
▪ Template design
▪ Creating slide collections
▪ Development of style guides
▪ Supply of our CSM software empower
Phone: +49 221 99 37 85 77
Email: empo[email protected]

