
Word2008/Create Labels & Letters Using Mail Merge Manager
Pat Guillette
April 2010
1
Word 2008
Create Labels & Letters Using Mail Merge Manager
The Mail Merge Manager combines, or merges, information from a data source
with information in a Word document so you don’t have to create multiple
versions of the document by hand.
Main document: A Word document that contains the body of the form letter, or
the formatting for labels or envelopes. The information appears on each form
letter, label, or envelope.
Data source: The information (for example, name, address, and phone
number) that Word merges into the main document. The data source can be a
Word document, Excel sheet (recommended), Office Address Book, or
FileMaker Pro database.
Merged document: The document that contains the combined information
from the main document that you will send to the printer.
Create a recipient list in an Excel Worksheet
1. Open a blank Excel worksheet.
2. In the first row of the sheet, type a header record for your addresses.
In the Column A, type Last Name; in Column B, type First Name; in
Column C, type Address; in Column D, type City; in Column E, type
State; in Column F, type Zip Code.
3. In the second row, type the name and address information for one
recipient. Add as many rows of addresses as you need.
4. Click Save. Name your spreadsheet; Addresses and save it to your
desktop.

Word2008/Create Labels & Letters Using Mail Merge Manager
Pat Guillette
April 2010
2
Using Word Mail Merge to create Mailing Labels
1. Open a new blank Word document.
2. Click Tools > Mail Merge Manager.
3. From the Create New pull down choose Labels.
You can use any Word document as the main document in a mail merge.
Using data from another existing data source, such as Microsoft
Excel spreadsheet to merge data.
4. Under Data Source click Get List, click Open Data Source.
5. Locate and select Excel
worksheet, or other list;
click Open.
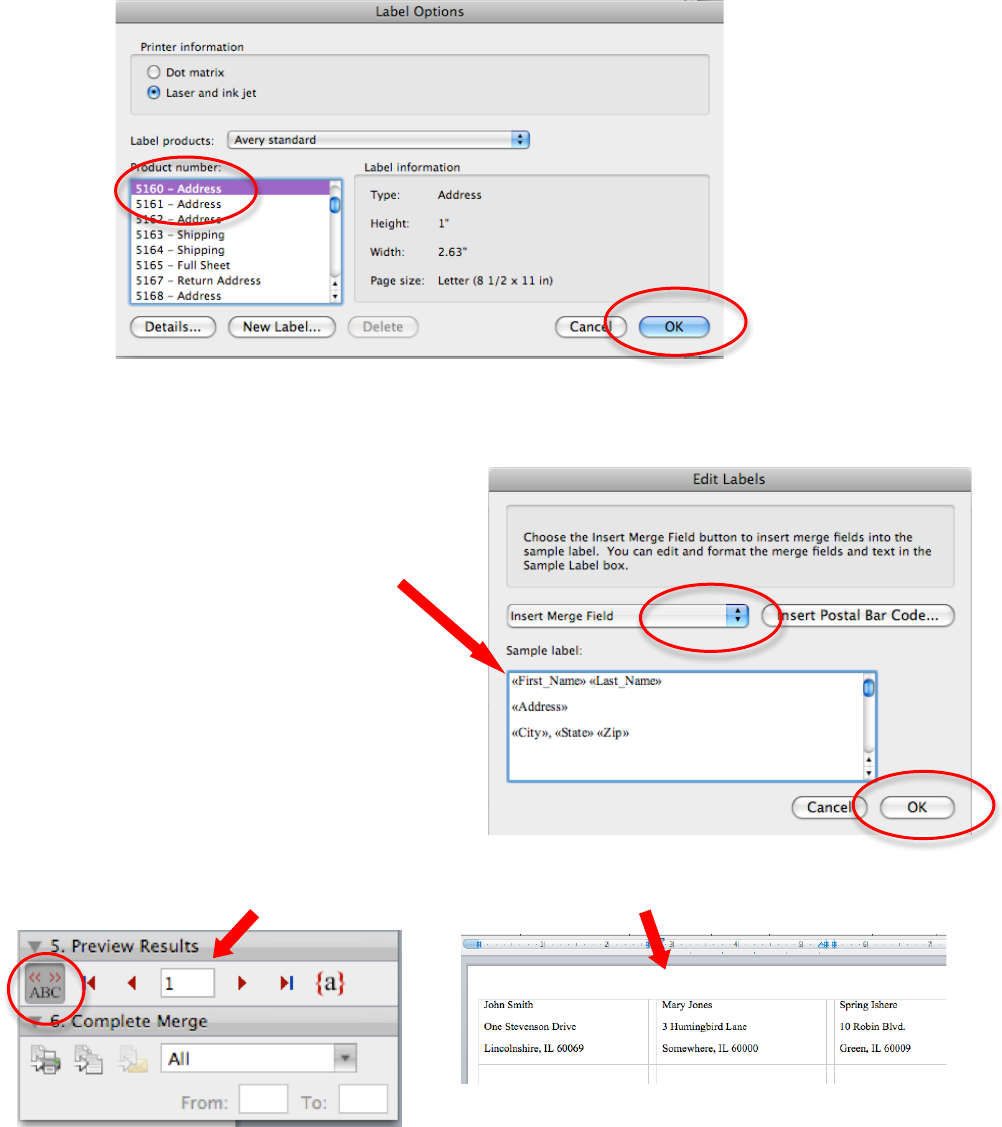
Word2008/Create Labels & Letters Using Mail Merge Manager
Pat Guillette
April 2010
3
6. Choose the type of label you want to use. (Standard mailing label is Avery
5160). Click OK.
7. From the Insert Merge Field button select fields and insert in the Sample
Label box.
When finished; click OK.
8. Under Preview Results, click Preview icon to view merged labels.
9. Choose File/Print to print your labels!

Word2008/Create Labels & Letters Using Mail Merge Manager
Pat Guillette
April 2010
4
Using Mail Merge to create a Form Letter
1. Open a new Word document that you want to use as the
main document.
2. Click Tools > Mail Merge Manager.
3. From the Create New pull down choose Form Letters.
You can use any Word document as the main document in a mail merge.
Using data from another existing data source, such as Microsoft
Excel spreadsheet to merge data.
4. Under Data Source click Get List, click Open Data Source.
5. Locate and select Excel
worksheet, or other list;
click Open.
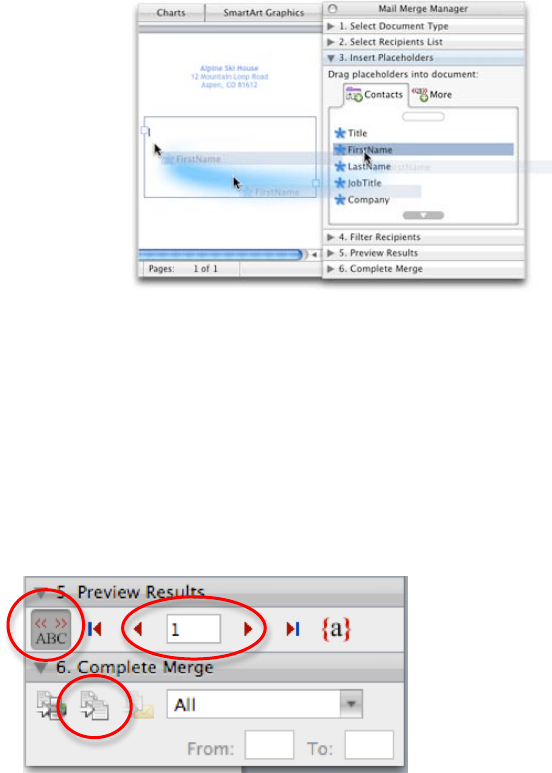
Word2008/Create Labels & Letters Using Mail Merge Manager
Pat Guillette
April 2010
5
6. Drag a placeholder (or example, FirstName)
to the location you want it to appear in the
main document. Repeat for all the
placeholders that you want in the main
document.
7. Note: To move a placeholder in the document, select the field, and then
drag it to a new location. To remove a placeholder from the document,
select the field and press DELETE.
8. Under Preview Results, click View Merged Data to view actual text
merged.
9. Click the arrows to move through
records.
10. Under Complete Merge, click Merge to New Document. (You can merge
directly to the printer but it’s recommended you merge to new document
first to be sure data is correct).
A new Word document appears, and contains all the merged letters. Click
print!
