
Running CyberCIEGE on Linux without Windows
May 31, 2013
Running CyberCIEGE on Linux without Windows
i
Table of Contents
1 Running CyberCIEGE on Linux ............................................................................. 1
2 Install Wine................................................................................................................ 1
3 Install the Foxit PDF Reader ................................................................................... 1
4 Install CyberCIEGE ................................................................................................. 2
4.1 Run CyberCIEGE ............................................................................................. 2
5 Limitations ................................................................................................................. 3
5.1 Characters have disjoint body parts ............................................................... 3
5.2 Links from the Encyclopedia ........................................................................... 4
5.3 No desktop icon to start the game ................................................................... 4

Running CyberCIEGE on Linux without Windows
1
1 Running CyberCIEGE on Linux 1
CyberCIEGE was built to run on Windows environments, including Windows VMs on 2
VMWare and Parallels (on Macs). CyberCIEGE will also run on Linux using Wine, 3
though it is a bit less robust in that environment and the characters may look very strange. 4
Wine is an open source application that allows some Windows applications to run on 5
Unix type operating systems. 6
7
If you have access to a Windows platform (or a Windows virtual machine), that is the 8
preferred way to run CyberCIEGE. 9
10
If you have a Mac and no access to a Windows virtual machine, you can install VMWare 11
Fusion or Parallels and then install a Linux distribution such as Ubuntu Desktop (which 12
has been tested with version 12.04). VirtualBox does not appear to work with the 3D 13
graphics functions needed by Wine. 14
15
2 Install Wine 16
If your Linux system already has Wine installed (e.g., it is a CS3600 VM), you can skip 17
this step. Do determine if you have a suitable version of Wine installed, type the 18
following into a terminal: 19
wine –version 20
The version should be at least 1.4. 21
22
Otherwise, within Linux (assuming Ubuntu), open a terminal at type: 23
sudo apt-get install wine 24
25
Then type: 26
winecfg 27
Then select the Graphics tab and check “Emulate a virtual desktop” and provide a 28
desktop size of 1280 x 900 (or, if your total screen size is not that big, whatever your 29
screen size is). 30
31
Once you have installed Wine, the system will automatically execute “.exe” programs 32
within the Wine environment. 33
3 Install the Foxit PDF Reader 34
Lab manuals can be accessed from within CyberCIEGE. These are in PDF format, which 35
requires a PDF reader. Using a Firefox browser in Linux, go to the Foxit site and 36
download their free PDF reader, http://www.foxitsoftware.com/Secure_PDF_Reader/ 37
Do not go looking for a Linux version of the reader, you want the default Windows 38
version. Click the download link and, when prompted, select “Open with Wine Windows 39
Program Loader”, and “OK”. 40

Running CyberCIEGE on Linux without Window
2
1
Accept the defaults (though you may choose to not put an icon on your desktop). 2
3
4 Install CyberCIEGE 4
Use Firefox to follow the CyberCIEGE link on the CS3600 CLE, or select “Get 5
CyberCIEGE from the cisr.nps.edu/CyberCIEGE/latest.html web page. When prompted, 6
select “Open with Wine Windows Program Loader”, and “OK”. 7
8
When prompted for a password, provide the password from the CS3600 CLE for 9
CyberCIEGE, or the password provided to you by your instructor. 10
11
Accept the default setup values. 12
13
Make sure your VM desktop has a resolution of at least 1024 x 768. A good value is 14
1280 x 800 (to provide room for encyclopedia pages). In Ubuntu, click the Settings icon 15
and select “Displays”. 16
4.1 Run CyberCIEGE
17
One of the “less than robust” effects of using Wine is that it puts two icons on your 18
desktop for CyberCIEGE. Do not open the blue icon. It can be deleted (right 19
click,”move to trash”. To start CyberCIEGE, double click on the white icon labeled, 20
“CyberCIEGE.lnk”. You may want to first “mute” or turn down the volume because the 21
sound on Wine can be garbled. 22
23
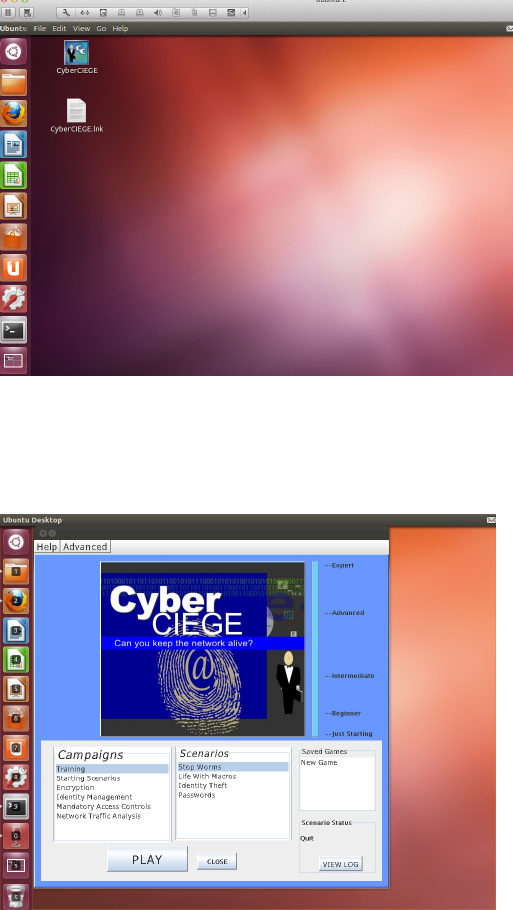
Running CyberCIEGE on Linux without Windows
3
1
2
The “campaign player” should start. From there, follow the “Getting Started with 3
CyberCIEGE” document in the CS3600 CLE, or just go to the Help menu. Note you can 4
turn off the intro movie and unlock all scenarios via the “Advanced Menu”. 5
6
7
8
5 Limitations 9
Running the game under Wine results in a few inconveniences, (beyond the strange 10
desktop icons install on Ubuntu noted above.) These are listed below. 11
12
5.1 Characters have disjoint body parts
13
Game character body parts are not all properly attached. Though distracting and bizarre, 14
this does not affect game play. 15

Running CyberCIEGE on Linux without Window
4
5.2 Links from the Encyclopedia
1
Some links within the CyberCIEGE encyclopedia cannot be followed. These include 2
links to the tutorial videos and links to lab manuals. The videos and lab manuals can all 3
be found here: http://www.cisr.us/cyberciege/CyberCIEGE%20Syllabus.html 4
5
Sound is garbled 6
Sound is not needed to play the CyberCIEGE scenarios. Tutorial videos include 7
narration, but these should be viewed from the CyberCEIGE website as noted above in 8
“Links from the Encyclopedia”. 9
5.3 No desktop icon to start the game
10
Some Linux/Wine combinations do not result in a CyberCIEGE desktop icon via which 11
to start the game. In such cases, start a terminal and do the following to start the game: 12
cd Home/.wine/drive_c/Program Files/CyberCIEGE 13
wine cmd 14
bat/runPlayer.bat go 15
16
17
18
19
20
