
Go Button
for iPad, iPhone, and iPod touch
Mobile sound cue playback for iOS
User Manual
Version 2.2.6!
" © 2012-2015 Figure 53, LLC

Table of Contents!
!
Why Go Button?! 5
Introduction! 6
System Requirements" 6#
What’s New In Go Button 2.2" 6#
Features" 7#
The Elements of Go Button! 8
Shows" 8#
Cues" 8#
Hits" 9#
Getting Started! 10
Working With Audio Files" 10#
Importing an Audio File Using iOS Sharing" 10#
Importing Audio Files Using iTunes File Sharing" 10#
Deleting an Audio File from the Documents Tab" 11#
Home Screen! 12
Creating Your First Show" 12#
Duplicating Shows" 13#
Deleting Shows" 13#
Editing a Show" 13#
Show Player! 14
SHOW MODE" 14#
The Go Button" 14#
The Pause / Stop Button" 14#
The Armed Cue" 15#
EDIT MODE" 15#
Adding Cues" 15#
Editing Cues" 16#
Duplicating Cues" 16#
Deleting Cues" 16#
Reordering Cues" 16#
Cue Visual Index" 17#
Go Button User Manual! - " - 2.2.6 2015-07-26 2

Disabled Cues" 18#
Unplayable Cues" 18#
iPad-only Features! 19
Hits" 19#
Armed Cue Info Panel" 19#
Resizable Panels" 20#
Using Remote Controls! 21
iOS-native Remote Controls" 21#
Bluetooth Keyboards & Accessories" 22#
Customizing Remote Controls" 22#
Disabling a Remote Control Button" 23#
Edit Cue Screen! 24
Choose Media File! 24
Title / Subtitle! 24
Notes (iPad only)! 24
Volume (dB)! 24
Pan! 25
Cue Presets! 25
Customize! 25
Stop Others! 25
Duck Others! 25
Loop! 26
Autofollow! 26
Media Start Time / Media End Time! 26
Fade In Time / Fade Out Time! 26
Additional Go Actions! 27
Entering Time Formats! 28
The Sidebar Panel! 29
News! 29
Preferences! 29
New Cue Template! 29
Edit Lock Passcode! 29
Setting the Lock Passcode " 30#
Temporarily Bypassing the Lock" 30#
Disabling the Lock" 30#
Go Button User Manual! - " - 2.2.6 2015-07-26 3

Recovering a Forgotten Passcode" 31#
Configure Remote Control! 31
User Manual! 31
Send Feedback & Email Support! 31
Shop Compatible Remotes! 31
Follow @gobuttonapp! 31
About / Special Thanks! 31
Working With .gobutton Files! 32
Exporting Shows as Email Attachments" 32#
Exporting Shows Using iTunes File Sharing" 33#
Importing a Show using iTunes File Sharing" 33#
Restoring a Deleted Show" 34#
Performance Tips! 35
Importing Audio vs Syncing Audio" 35#
Keyboard Shortcuts" 36#
Frequently Asked Questions! 37
Changelog! 39
Document Revision History! 44
Go Button User Manual! - " - 2.2.6 2015-07-26 4

Why Go Button?
Go Button is a mobile, self-contained sound cue playback system designed for live shows.
Live shows often require carefully-timed music & sound cues, and you need to play back
those cues consistently at every performance. Until now, this task was handled with CD
players, iTunes, or other music apps better suited to listening to a single song at a time. But
most music players fall short when it comes to the demands of live shows.#
How many times has something like this happened to you:#
→
You played the wrong track on your show CD.#
→
You didn’t press pause in time, and the next track started to play too soon.#
→
One of your show tracks was so much louder than all of the others.#
→
You forgot to fade out that cue before stopping it.#
Using Go Button eliminates all of these problems.#
You build an intelligent playlist of cues for each of your shows, using your own audio tracks.
Then you determine exactly how each cue plays back. Then when it’s show time, all you have
to think about is pressing “Go”.#
Sound cues in Go Button can do things that other music players cannot –$like play more than
one sound at a time, fade out, loop, auto-stop, duck the volume of other sounds, and more.
And you can edit each cue’s settings individually to get them all just right, like trimming out
dead air or lowering a single cue’s volume so it matches all the others.#
Instead of memorizing CD track numbers, cues in Go Button have descriptive text titles that
display right on your screen. On iPad, a resizable information panel can also display notes
that you enter about your cues. You can store and communicate so much information about
your show that you (and your sound tech) can be sure of a flawless run every time.#
Whether you are graduating from a CD player or cutting-the-cord to go mobile, Go Button
gives you simple, yet powerful control over your sound cues. #
If you have a great idea to help improve Go Button or if something doesn’t work right for you,
please let us know anytime at support@figure53.com.#
-
Figure 53, LLC%
Chris, Sean, luckydave, Adam, Andy, Sam, Chad,%
Lola, Christopher, Lauren, Cricket, and Brent#
Go Button User Manual! - " - 2.2.6 2015-07-26 5
We also make QLab: live show control for Mac OS X and
Tixato: fast, friendly ticketing for the arts.

Introduction
System Requirements
Go Button 2.2.x requires an iPad, iPhone, or iPod touch running iOS 7.1 or newer:#
•
iPhone 4 or later#
•
iPad 2 or later#
•
iPad mini or later#
•
iPod touch (5th generation)#
What’s New In Go Button 2.2
•
Batch Edit Cues:#
-
Update the settings of multiple cues at the same time.#
-
Select all cues with a "Long press" on a cue in edit mode.#
•
Pan the output of cues and hits from left 100% to right 100%.#
•
New remote control actions for Master Volume Up/Down, Dim, and Mute.#
•
Disable automatic cue numbering for individual shows:#
-
Turning off auto-numbering lets you insert and reorder cues without changing other
cue numbers, e.g. to let you insert cue 1.5 between cues 1 and 2.#
-
Adds a tool in Edit mode to manually renumber selected cues.#
•
Swipe to delete any unused audio file in the Documents tab of the Media Picker.#
•
Even more keyboard support:#
-
Expertly navigate edit screens with familiar shortcuts like Cmd-S, Cmd-E, arrow keys,
Esc, Return, and many more.#
-
Adds Esc key as a Remote Control trigger.%
(Esc defaults to "Stop Show", ` (backtick) now defaults to "Stop All Cues”)#
•
Native layout support for iPhone 6 and 6 Plus.#
•
New on iPad:#
-
Choose from 6 different background colors for Hits.#
-
Adds a handle to resize the cue list, hits, and info panels.#
-
Adds an option for cues & hits to stop/duck everything currently playing.#
-
Adds "hold to play/release to stop" as another way to trigger hits.#
•
Improves searching in the Media Picker.#
•
Fixes bugs with entering number values in certain non-English region formats.#
•
Portrait Upside-Down orientation now works on iPhone.#
Go Button User Manual! - " - 2.2.6 2015-07-26 6

Features
•
Play multiple sound cues at the same time.#
•
Universal app –$buy once, install anywhere. Native layouts optimized for iPad, iPhone,
and iPod touch.#
•
Built-in support for iOS-compatible Bluetooth keyboards, remotes, and pedals.#
•
Build shows using tracks already synced to your device’s Music library.#
•
Import audio files via iTunes on your desktop or from iOS apps that support Sharing,
such as email attachments in iOS Mail or Dropbox app.#
•
Import and export .gobutton show files via iTunes on your desktop or send them as
email attachments from inside the app. #
•
Scroll through your entire cue list on screen, and easily jump ahead to a different cue.#
•
Pause shows during playback. Tap anywhere to resume exactly where you left off.#
•
Every cue has its own independent settings.#
•
Cues can autofollow to start the next cue playing automatically, or they can auto-stop.#
•
Cues can loop infinitely or for a fixed number of times, and you can exit loops on-
demand (devamp).#
•
Cues can have additional Go Actions like “Fade Out/Go Next” or “Exit Loop” that you
can trigger once you start a cue playing.#
•
Cues can automatically “Duck Others” to$lower the volume of other cues while playing
(great for playing pre-recorded voiceovers over preshow music).#
•
On-demand “hit” buttons play quick ad-libbed or repeated sound effects (iPad only)#
•
Non-destructive cue editing:#
-
Configure the most common types of cues with one tap using cue preset buttons. #
-
Trim audio start and stop times visually or numerically, sample-accurate with
millisecond precision.#
-
Adjust individual cue volumes independently of other cues.#
-
Customize fade in and fade out times individually per cue.#
-
Preview your changes without leaving the editor.#
•
Your device will not go to sleep while a show is open in the player.#
•
Audio continues to play even if Go Button is put into the background.#
•
Set a custom in-app passcode to lock your shows and prevent unauthorized edits.#
•
Supports AirPlay for wireless streaming of your audio to network-connected speakers.#
Go Button User Manual! - " - 2.2.6 2015-07-26 7

The Elements of Go Button
Go Button lets you create intelligent audio playlists called shows which play back your audio
files in specific ways using cues. On iPad, shows also display information about the armed
cue on a dedicated, resizable information panel. Shows on iPad also can contain 1 or more
pages of quick-fire sound effect buttons called hits.#
Shows
•
Only one show can be open at a time in the player.#
•
Shows can play multiple cues (and hits) at the same time.#
•
Go Button has virtually no limit to the number of shows you can create. You are only
limited by the amount of space on your device available to store your audio files.
•
Shows can be duplicated and deleted, and you can import or export shows using
iTunes File Sharing or via an email attachment. (Audio files must be copied and/or synced
separately.)
Cues
•
Each show can have an unlimited number of cues.#
•
Each cue plays back all or a portion of a single audio file. Multiple cues can reference
the same audio file.#
•
Cues can use audio files that have been imported into Go Button or they can use tracks
already synced to your device’s Music library.#
•
The settings for each cue are independent from all other cues.#
•
New cues default to the settings of the New Cue Template, found in the Sidebar panel >
Preferences.#
•
All editing is non-destructive, which makes it easy to tweak everything in your show
(and change your mind endlessly) without having to manually edit your audio files.#
•
Each cue has its own volume level and pan setting. Fade ins & fade outs are self-
contained and happen independently of the volumes of other cues and hits.#
•
A cue can auto-stop, or it can “autofollow” which starts the next cue playing exactly
when the current cue stops. Setting the optional “-/+ wait time” allows the next cue to
begin a specified amount of time earlier or later, relative to the end of the current cue. A
negative wait time causes the next cue overlap with the current cue. A positive time
delays playback of the next cue.#
•
A cue can stop all other cues when it starts playing, with an option to fade out those
cues before stopping. (On iPad, cues have the option to also include hits when stopping
others.)#
Go Button User Manual! - " - 2.2.6 2015-07-26 8

•
A cue can duck the volume of all other cues by a user-defined percentage when it starts
playing. When the ducking cue finishes, the volumes of the other cues return to their
normal levels. (On iPad, cues have the option to also include hits when ducking others.)#
Hits
•
On iPad, cue lists can be supplemented with buttons called “Hits”. These are designed
for ad-libbed or repeated sounds that do not need to play back in sequence.#
•
Each show can have up to 96 hits.#
•
Hits are organized in a grid spanning 1 or more pages, with each show’s page size
individually resizable. The layout grid in portrait orientation has 4 columns and is
adjustable to display up to 6 rows, or up to 24 hits per page. In landscape, the grid has
8 columns and is adjustable to display up to 4 rows, or up to 32 hits per page.#
•
Up to 10 hits on the currently-visible page can be individually triggered using a remote
control or Bluetooth keyboard. The default hotkey triggers to play are keystrokes 1-0
and Shift-1 to Shift-0 to stop.#
•
Hits are like simpler versions of cues. Like cues, each hit can play back all or a portion
of one audio file. Hits can fade in, fade out, stop others, duck others, and have their
own volume & pan settings. Hits cannot loop or autofollow and do not have Go Actions.#
•
Hits also have the option to include cues when stopping and ducking other hits.#
•
Hits are not supported on iPhone. However, shows created on an iPad can be imported
to an iPhone, and you can safely edit the cues in that show. The hits are simply hidden
on iPhone and will appear again if you import the show again on an iPad.#
Go Button User Manual! - " - 2.2.6 2015-07-26 9

Getting Started
The first time you launch Go Button, it automatically imports a sample show designed to
showcase some of what you can do with Go Button. Experiment with playing back this show,
and dig deeper in the example show to get familiar with Go Button’s editing features.#
After that, you’ll want to start creating shows with your own audio files. You can already
choose from the tracks that are synced to your device’s Music library. And you can import
additional audio into Go Button from any iOS app that supports Sharing (e.g. the Dropbox
app or attachments in Mail). On your desktop, you can easily drag-and-drop a large number
of files into Go Button using iTunes File Sharing.#
Working With Audio Files
Go Button supports playback of these audio formats:%
" -"WAV, AIFF, AIFC, M4A, AAC, MP3, MOV, CAF,%
" " 3GP, and MPEG4 audio.#
All audio files must be DRM-free.#
Importing an Audio File Using iOS Sharing
Go Button appears as an “Open in…” destination when sharing a supported filetype in an iOS
app that supports Sharing.#
For example, in Mail, if an email attachment is an audio file, press & hold on the attachment
icon to open the Sharing panel. If the file is a supported format, “Open in Go Button” will
appear in the options. Tap the icon to copy the file into your Documents folder. That file will be
immediately available to select under the “Documents” tab in the Media Picker.#
In the Dropbox app, navigate to a folder containing your audio files. Tap on an individual file to
open the audio player, then tap the “share” icon on the left-hand side of the toolbar (iPhone)
or on the navigation bar (iPad). Tap “Open In…” and then tap “Open In Go Button”.#
Importing Audio Files Using iTunes File Sharing
To load many audio files into Go Button, it is fastest to use iTunes File Sharing.
1. Connect your device to your computer.
2. Open iTunes, select your device, and click the “Apps” tab.#
3. Scroll down to the File Sharing section, and select “Go Button” from the Apps list.#
Go Button User Manual! - " - 2.2.6 2015-07-26 10
➡
DRM-protected music cannot be
played by any 3rd-party iOS app,!
including Go Button.

4. Click “Add…” and choose the files to import, or just drag your files into the window.%
(NOTE: iTunes does not allow importing or creating folders inside apps’ Documents, so we
recommend naming your audio files with a unique prefix to help keep things organized by show.)
5. To delete a file, select it and press “Delete” on your keyboard.#
For more information, see the Support article “iOS: About File Sharing” at apple.com.#
Deleting an Audio File from the Documents Tab
You can delete unused audio files from your Documents folder in the Media Picker using
swipe-to-delete.#
1. In the Documents tab of the Media Picker, swipe to the left to reveal the Delete button
for any file.#
2. Tap the Delete button.#
3. If that audio file is not currently used in any of your shows, Go Button will prompt you
to confirm the delete.#
4. Tap Delete and your audio file will be immediately deleted. This cannot be undone.#
5. If the file is still in use in any of your shows, Go Button will instead alert you that the file
cannot be deleted.#
Go Button User Manual! - " - 2.2.6 2015-07-26 11

Home Screen
When you first launch Go Button, the Home screen appears. This is where you manage your
list of shows. From here, you can add a new show, or duplicate, email, and delete existing
shows.#
Below each show name is the approximate runtime of that show and the total number of
cues. On iPad, shows also display their total number of hits, if any.#
•
Tap on a show to open it in the player.#
•
Tap the icon in the upper-left corner of the Home screen to reveal the Sidebar panel. #
•
Tap Edit to enter Edit mode. Tap Done to exit Edit mode.#
•
In Edit mode:#
-
Drag a show’s reorder handle to change the display order of your shows. (The reorder
handle is on the right-hand side of each show and looks like 3 horizontal lines.)#
-
Select 1 or more shows, then tap one of the toolbar buttons:#
" Action Delete Add Edit#
•
Using a Bluetooth keyboard, you can also press Cmd-E to toggle Edit mode and arrow
keys to navigate your selection in Edit mode.#
Creating Your First Show
1. Tap the Add button in the Home screen toolbar, below the
Shows list.#
2. Enter a Show Name and tap Save. The show player%
automatically opens in Edit mode.#
3. Tap Add Cue to display the Media Picker.#
4. Select at least 1 media item from your Documents folder and/or your Music Library.#
5. Tap Add to begin adding cues to your show.#
Go Button automatically saves your show settings to an internal database. A portable version
of each show is also saved to your Documents folder as a .gobutton file. These files
facilitate the exporting of your show data to other iOS devices. They do not contain any of the
audio data in your show, making them very small and easy to email or share between devices.#
Go Button User Manual! - " - 2.2.6 2015-07-26 12
➡
A show name
cannot be blank and
must be unique.!

You can copy.gobutton files to another device as a way to export your show. It is also good
practice to save backup copies of these files regularly to a safe location other than your
device.
Duplicating Shows
1. On the Home screen, tap Edit to enter Edit mode.#
2. Select 1 or more shows to duplicate.#
3. Tap the Action button in the toolbar, and choose “Duplicate Show”.#
Each duplicate show is inserted into the show list immediately after the original.#
Deleting Shows
1. On the Home screen, tap Edit to enter Edit mode.#
2. Select 1 or more shows to delete.#
3. Tap the Delete button in the toolbar, and confirm.#
Deleted shows are immediately removed from the internal database. This cannot be undone.#
As a safeguard, the settings of your deleted show are saved to a .gobuttonarchive file. To
restore a deleted show, you can simply recover this file from your Documents folder using
iTunes File Sharing, change the extension of this file back to .gobutton, and reimport your
show.
Editing a Show
In addition to the show name, each show has settings for toggling Automatic Cue Numbering
on/off and for setting the default increment value for new cue numbers.#
1. On the Home screen, tap Edit to enter Edit mode.#
2. Select a single show to edit.#
3. Tap the Edit button in the toolbar to open the “Edit Show” screen.#
4. Tap Save to accept your change, or tap Cancel to discard your changes.#
Changing a show name also renames the .gobutton file.#
Go Button User Manual! - " - 2.2.6 2015-07-26 13
➡
Deleting a show does not
delete any audio files!
from your device.

Show Player
Tapping a show name on the Home screen opens it in the player.#
SHOW MODE
The Go Button
Every show can be played from start to finish just by tapping the Go button.#
•
In Show mode, tapping on a cue makes that cue “armed”.#
•
The Go button is active only when a cue is armed.#
•
Go triggers actions only on the currently-armed cue. The first action is always to start
playing the armed cue.#
•
When the armed cue changes, the Go button text updates to show the action it will
perform and the new target cue number.#
•
Once a cue begins playing, if any additional Go Actions are enabled, the cue remains
armed until all of its Go Actions have been triggered or are no longer valid. These can
include actions like “Exit Loop”, “Fade Out/Stop Cue”, and “Stop/Go Next”.#
•
After all Go Actions have been triggered (or if none were ever enabled), the next cue
automatically becomes armed.#
•
The Elapsed Show Timer also begins running when the first hit or cue in a show
begins playing. The timer will continue until the last cue finishes playing or until you
tap the Stop button.#
•
By default, the Go button is positioned in the top-right corner of the show player
screen. In the Sidebar panel > Preferences, you can select from 1 of 4 positions for
the button that best suits your workspace: left or right, top or bottom.#
•
By default, the iOS remote commands that trigger a Go are “Play” and “Toggle Play/
Pause”. When a Bluetooth keyboard is attached, Spacebar, Return/Enter, and Arrow
Right also trigger a Go.#
•
Go also resumes a show that is paused.#
The Pause / Stop Button
By default, the Pause button displays next to the Go button. In the Sidebar panel >
Preferences, you can toggle whether to display the Pause button or the Stop button. This
button pauses/stops all cues that are currently playing. On iPad, currently-playing hits are
included as well when pausing/stopping. This button is active only when at least one cue
or hit is playing.#
Go Button User Manual! - " - 2.2.6 2015-07-26 14
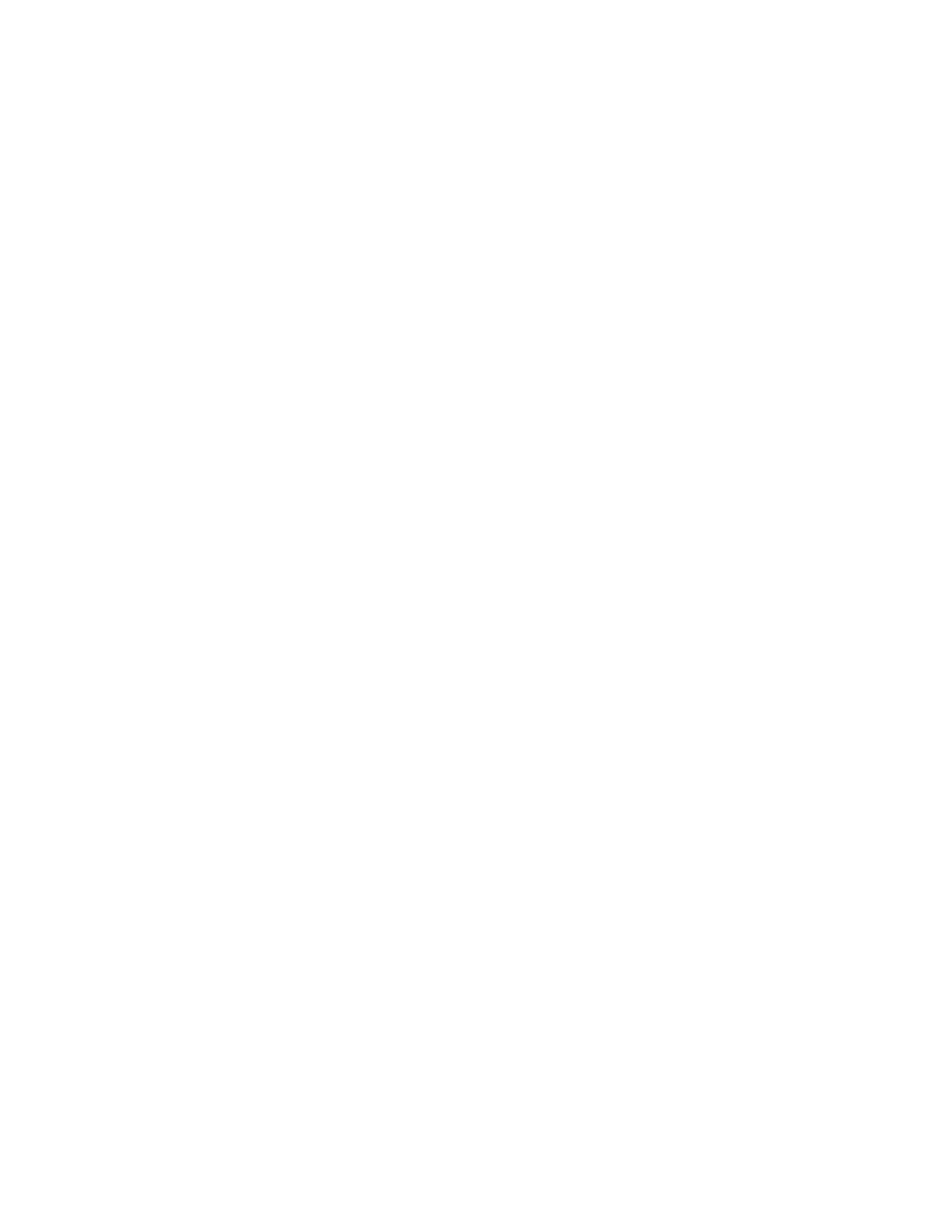
•
Tap the Pause / Stop button to halt the Elapsed Show Timer.#
•
Press & hold (long press) on the Pause button to stop your show.#
•
Press & hold (long press) on the Stop button to pause your show.
When a show is paused, the show timer and all active cues glow yellow. Tap Go or any
cue or hit to resume playing your show.#
After stopping a show, the next Go restarts the show timer again from 0:00.#
When a Bluetooth keyboard is attached, by default, ` (backtick) triggers the “Stop Show”
action and Arrow Left triggers the “Pause/Resume Show” action.
The Armed Cue
In Show Mode, a cue is “armed” when it is selected. The armed cue appears highlighted,
and the Go button text updates with the action it will perform on the armed cue when
tapped.#
Only one cue at a time can be armed. Each Go triggers the next action on the currently-
armed cue. Cues can be re-armed after they start playing. Cue 1 is automatically “armed”
when you open your show.#
•
Tap any unarmed cue to manually arm it.#
•
Tap on a cue that is already armed to also trigger a Go.#
EDIT MODE
Adding Cues
1. In the show player, tap Edit to enter Edit mode.#
2. Tap the Add button in the toolbar (iPhone) or Add Cue in the navigation bar (iPad).
You can also scroll to the end of the cue list and tap “Add Cue”.#
3. If you add a single cue, Go Button automatically opens Cue Edit. New cues inherit
the settings of the New Cue Template, which defaults to the “Auto Stop” preset.#
4. In Cue Edit, you can choose a new preset or tap Customize to make detailed
changes. Tap Save to exit Cue Edit, or tap Cancel to discard the new cue.#
By default, new cues are added at the end of your show. To insert a cue in the middle of
your show, first select a cue in the cue list before adding a new cue. Go Button will add
new cues after the last cue of your selection instead.#
Go Button User Manual! - " - 2.2.6 2015-07-26 15

Editing Cues
1. In the show player, tap Edit to enter Edit mode.#
2. Select 1 or more cues to edit.#
3. Tap the Edit button in the toolbar (iPhone) or Edit
Cue in the navigation bar (iPad).#
4. If you select multiple cues to batch edit, only the
settings that are the same in all of the cues selected are initially enabled in the edit
screen. Toggle items enabled or disabled to change which settings you want to
modify for all of your cues.#
5. Tap Save to close the Edit Cue screen, or tap Cancel discard all changes.#
Go Button updates the show’s .gobutton file with the new settings.#
Duplicating Cues
1. In the show player, tap Edit to enter Edit mode.#
2. Select 1 or more cues to duplicate.#
3. Tap the Action button, then choose Duplicate. Your show is automatically saved.#
Each duplicate cue is inserted into your show immediately after its original cue.#
Deleting Cues
1. In the show player, tap Edit to enter Edit mode.#
2. Select 1 or more cues to delete.#
3. Tap the Delete button, and confirm. Your show is automatically saved.#
Reordering Cues
1. In the show player, tap Edit to enter Edit mode.#
2. Press & hold on the reordering handle of a cue, and drag it up or down. (The reorder
handle is on the right-hand side of each cue and looks like 3 horizontal lines.)#
3. Release the handle to drop the cue in its new position. Your show is automatically
saved.#
Deleting, duplicating, and reordering cues will automatically renumber the affected cues in
your show when your show has Automatic Cue Numbering enabled.!
Go Button User Manual! - " - 2.2.6 2015-07-26 16
➡
To select all cues, long press!
on an unselected cue.!
Long press again to!
deselect all cues.

Cue Visual Index"
1. Cue Number
- Red" stopped#
- Yellow" stopped & armed, or paused#
- Green" playing#
- Gray" disabled or unplayable#
2. Cue Title and Subtitle
3. Fade / Stop button
- Visible when paling or when armed cue
will start with a fade in.#
- When diamond-shaped, tap to fade now.#
- When octagon-shaped, tap to stop now.#
- Number value indicates remaining fade
time in seconds.#
- Yellow" ready to fade or currently fading.#
- Red" not fading or fading complete.#
4. “Stops Others” indicator
- Visible when “Stop Others” is on.#
5. “Loop” indicator
- Visible when “Loop” is “Fixed” or “∞”.#
- Green while looping.#
6. “Autofollow” indicator
- Visible when “Autofollow” is on.#
- A triangle points to the playback position
approximately where autofollow will fire.#
- Red" autofollow is prevented.#
- Yellow" autofollow is pending.#
- Green" autofollow successfully fired.#
7. Loop counter
- Visible when “Loop” is enabled.#
- The number on the left shows the total
fixed number of loops to be performed, or
∞ for infinite loops.#
- The number on the right counts up +1
during playback each time the cue loops.#
8. Current time
- The current playback position relative to
the source audio file.#
-
Times under 1 hour display as “MM:SS.0”,
with the seconds rounded to the nearest
1/10th. (Playback is accurate to the millisecond.)#
-
Times over 1 hour display as “H:MM:SS”,
rounded to the nearest whole second.#
- Yellow" autofollow countdown until the %
" previous cue begins playback of %
" this cue.#
9. Progress slider
- Enabled when armed or playing.#
- The slider position follows the cue’s
current playback position.#
- Drag the slider to set the current position.#
- Sliding your finger up or down while
dragging the slider increases precision.#
10. Remaining time
- The playback time remaining for this cue.#
-
Times under 1 hour display as “MM:SS.0”,
with the seconds rounded to the nearest
1/10th.#
-
Times over 1 hour display as “H:MM:SS”,
rounded to the nearest whole second.!
Go Button User Manual! - " - 2.2.6 2015-07-26 17

Disabled Cues
There may be times that you want to exclude a cue from a show without deleting it. This is
especially useful when you are initially building a show.#
For example, you may want to test two different versions of a cue in your show. Disable Cue
makes it easy to switch between which one is currently active in your show.#
Or if your show uses Automatic Cue Numbering, instead of deleting a cue (which would
renumber every cue that follows it), you can simply disable a cue to cut it from your show
leaving all of your cue numbers unchanged.
•
Open Cue Edit to toggle the “Disable Cue” setting.#
When a cue is disabled, it still appears in the cue list but collapsed and with its contents
dimmed. #
During playback, Go Button completely ignores disabled cues. For example, the forward
progression of the armed cue and autofollows from previous cues both skip over disabled
cues as if they were not in your show at all.#
Unplayable Cues
When something goes wrong, cues may become unplayable. These cues will have a dimmed
cue number, display “construction” stripes across the top, and show one of these error
messages:#
missing media file#
→
No media file has been selected yet, or Go Button cannot find the selected media file.#
%
invalid start/stop times#
→
The “Media Start Time” and/or the “Media End Time” are invalid for the currently selected media file.#
%
protected media
→
The selected media file contains DRM copy-protection (such as .m4p).%
(Like all third-party iOS apps, Go Button is only allowed to play DRM-free audio.)
"
audio engine error!
loading failed!
unknown error
→
If a cue shows any of these 3 error messages, please contact Support.#
"
Like disabled cues, Go Button ignores unplayable cues in the same way.#
Go Button User Manual! - " - 2.2.6 2015-07-26 18

iPad-only Features
Go Button has additional features that are only available on iPad.#
Hits
Hits are dedicated buttons designed to play ad-libbed or repeated sound effects. #
•
Tap a hit to begin playing. Hits auto-stop when the playback position reaches the media
end time. Tap again while a hit is playing to instantly restart playback from the beginning.
Press & hold (long press) on a hit that is already playing to stop it instantly.#
•
To momentarily play a hit, press & hold to begin playing and release to stop.#
You create and edit hits exactly like cues. You can trim the media start & stop times, and
specify fade in & fade out durations. #
Hits are designed to play simple, one-off sounds, so they do not have subtitles, notes, or
preset buttons. Like cues, hits can duck and/or stop other hits & cues, but they cannot loop
or autofollow.#
Shows can have up to 96 hits. Depending on the current size of your hits panel and the
orientation of your device, shows can display anywhere from 4 to 32 hits on a single page.#
Each hit is automatically assigned a letter and number for its position on the current page
(skipping the letter i to avoid confusion with the number 1). By default, pressing the number keys 1-0
on an external keyboard triggers hits 1 through 10 on the currently-visible page.#
Armed Cue Info Panel
The Show player in Go Button on iPad also has a dedicated panel that shows information
about the armed cue in greater detail. The cue number, title, subtitle, fade in, loop, and fade
out status are all displayed in a large, easy-to-see format. #
In addition, the Info Panel is where Cue Notes are displayed. Notes allow the show designer
to communicate additional information to help remind the show operator exactly when each
Go should occur. This could be a line of dialogue or a stage description for a visual cue.#
•
Drag the Fade and Loop labels up or down to resize the Notes area.#
•
Scroll the notes field when there is more text to display than will fit on screen.#
Go Button User Manual! - " - 2.2.6 2015-07-26 19
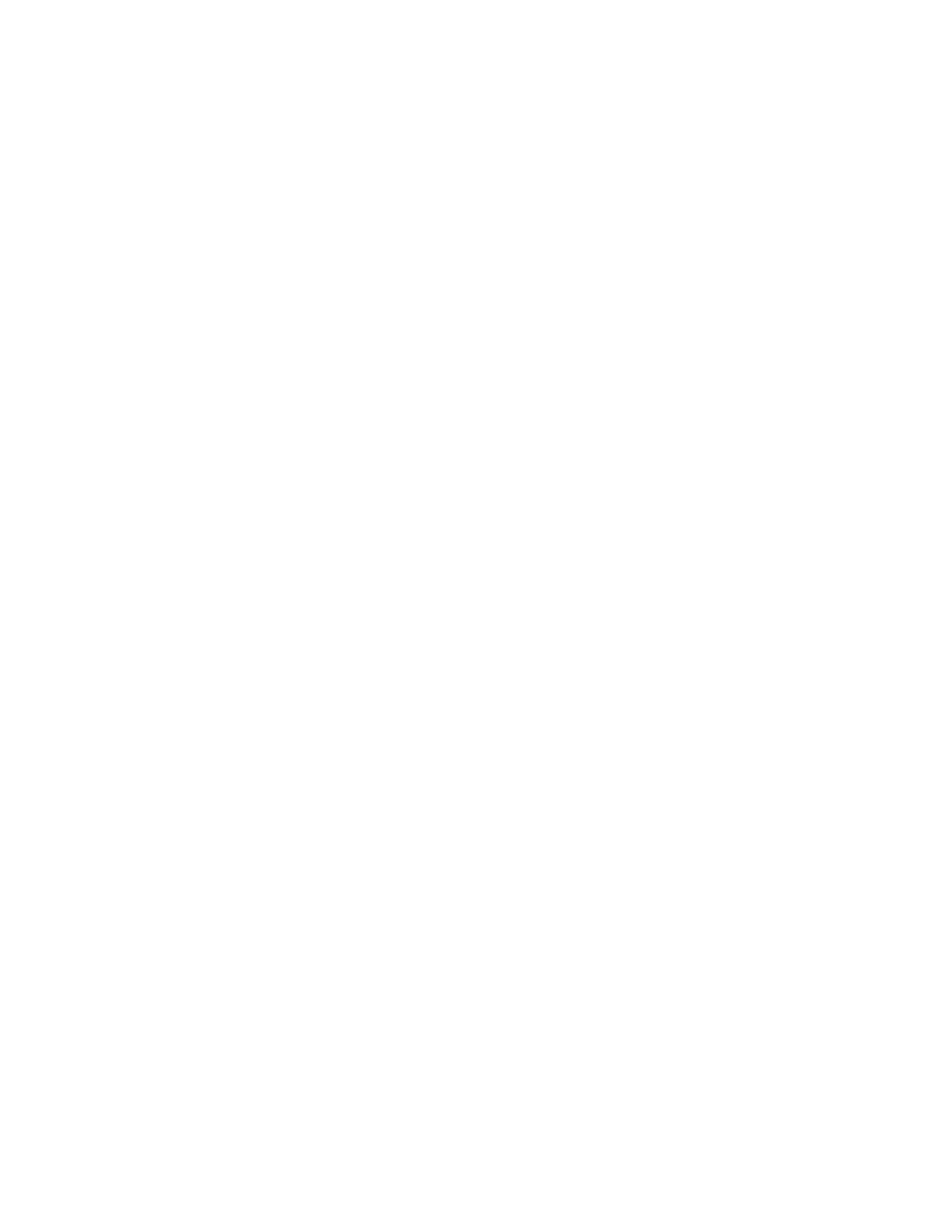
Resizable Panels
When the Show player is in Show Mode, tap the target icon in the upper-left corner of the
navigation bar to toggle resizing mode. #
•
Drag the yellow target icon to adjust the proportions of the 3 panels.#
•
Double-tap the target icon to restore to the default layout.#
The content of each panel in the Show Player automatically adapts to the new proportions.
The Info Panel font sizes scale, the cue list shows/hides cue details, and the hits panel adds/
removes rows of hits.#
Go Button User Manual! - " - 2.2.6 2015-07-26 20

Using Remote Controls
Using a wireless remote control like the AirTurn Digit 2 gives you the freedom to run sound for
your own show right from your pocket.#
iOS-native Remote Controls
Go Button supports iOS native remote controls, including Bluetooth remotes that support the
Audio/Video Remote Control Profile (AVRCP).#
If the iOS “Music” app responds to your remote, then Go Button should respond to it as well.#
iOS remote command Go Button default action!
! if a cue is armed! if no cue is armed
Toggle Play/Pause" Go Armed Cue" Arm Cue 1#
Play" Go Armed Cue" Arm Cue 1#
Pause" Pause/Resume Show"
Stop" Stop Show" #
Next Track" Arm Next Cue" Arm Cue 1#
Previous Track" Arm Previous Cue" Arm Cue 1#
Volume Up/Down" - Device (Master) Volume Up/Down -
#
For more information, read Apple’s Knowledge Base articles !
“About iPhone, iPad, and iPod accessories” and “iOS: Supported Bluetooth profiles”.
Go Button User Manual! - " - 2.2.6 2015-07-26 21

Bluetooth Keyboards & Accessories
Go Button can also be triggered using external Bluetooth keyboards (including accessories
that act like external keyboards, such as the AirTurn DIGIT 2 remote or BT-105 pedals).#
Go Button action Default keyboard trigger keys
Go Armed Cue" Spacebar, Return / Enter, Arrow Right#
Arm Next Cue" Tab, Arrow Down#
Arm Previous Cue" Delete / Backspace, Arrow Up#
Pause/Resume Show" Arrow Left%
" SAME AS TAPPING PAUSE BUTTON#
Stop Show" Esc"
! SAME AS TAPPING STOP BUTTON%
" RESETS SHOW, STOPS ELAPSED SHOW TIMER #
Stop All Cues" ` (backtick: the key below Esc)"
! ONLY STOPS CUES%
" DOES NOT RESET SHOW OR STOP HITS #
Stop All Hits" ~ (Tilde: Shift + the key below Esc)"
! ONLY STOPS HITS%
" DOES NOT RESET SHOW OR STOP CUES #
Play Hits 1-8" Number Keys 1-8#
Stop Hits 1-8" Shift + Number Keys 1-8#
Change Current Hits Page" -/_ (prev page), =/+ (next page)
Customizing Remote Controls
To accommodate the different behaviors of each remote control, the Settings panel has a
“Configure Remote Control” tool to help you discover what commands your remote is
sending and to customize what actions are triggered by your remote.#
1. Tap the icon in the upper-left corner of the Home screen to reveal the Settings panel.#
2. Tap Configure Remote Control.#
3. Press a button on your remote control or press a key on your keyboard to highlight the
matching remote command.#
4. Tap on that remote command to open the menu of available Go Button actions.#
Go Button User Manual! - " - 2.2.6 2015-07-26 22

5. Select an action to associate with that remote command.#
Tap Reset Remote to Defaults to reset just the iOS Remote command mappings.%
Tap Reset Keyboard to Defaults to reset just the external keyboard key mappings.#
Disabling a Remote Control Button
Some remote controls have more buttons than you need or have buttons that you don’t want
to press accidentally.#
In this case, you can effectively disable that button by telling Go Button to just not do
anything when that button is pressed.#
1. Follow steps 1-4 above.#
2. Scroll to the bottom of the list of actions, and select “- no action -”.#
Go Button User Manual! - " - 2.2.6 2015-07-26 23

Edit Cue Screen
When the show player is in Edit mode, selecting a cue and tapping the Edit button opens Cue
Edit. This screen contains all the settings that tell Go Button exactly how you want to play
back that cue’s audio file.#
Choose Media File
•
Tap to open the Media picker to select or change the media file.#
The media file name is displayed when a file is selected. Music library tracks also display their
album name and artwork. If Go Button cannot locate a media file, the title will indicate
“(missing)”.
The Visual Editor renders a waveform image the first time each new media file is displayed.
This is a background process that happens only one time per file. You can continue to edit,
cancel, or save your cue while the image renders. Once the process is complete, Go Button
caches the image and displays it instantly the next time you open any cue which uses that
file.#
Title / Subtitle
Title and Subtitle text identify a cue during playback. They can also be used to communicate
basic instructions to the show operator.#
If the title field is left blank, the title defaults to the the media file name or Music library track
title. If you enter a title but leave the subtitle blank, then the subtitle defaults to the media file
name/track title.#
Notes (iPad only)
When a cue is armed, Notes display in the Cue Info Panel. Notes are designed to
communicate detailed instructions to your show operator.#
Volume (dB)
•
Drag the volume slider to adjust the cue volume from -∞ dB (0%) up to 0 dB (100%). Cue
volumes are relative to your media file’s original volume.#
•
Tap the numeric value to manually enter a volume in decibels.#
Volumes -96 dB and lower are constrained to silent (-∞ dB). Volumes greater than 0 dB are
constrained to full volume (0 dB).!
Go Button User Manual! - " - 2.2.6 2015-07-26 24

Pan
•
Drag the pan slider to adjust the left-to-right audio output.#
•
Tap the numeric value to manually enter a pan value from -100 (full left) to 100 (full right).
A value of 0 outputs equally on the left and right channels.#
Cue Presets
•
Tap a preset to apply its settings, then expand the the “Customize” section and fine-tune
the settings.#
When a cue’s settings no longer exactly match a preset, the preset selection color turns gray.#
Customize
•
Tap the “Customize” button to show or hide the detailed editing fields.#
Stop Others
Use “Stop Others” to indiscriminately interrupt all other cues. For example, have a cymbal
crash perfectly interrupt a drum roll at just the right moment or ensure that you never have
more than one cue playing at a time.#
•
On iPhone, set the switch to ON to stop all other cues that are currently playing
whenever this cue starts playing. On iPad, select between the option to either stop other
CUES ONLY or to stop all other CUES & HITS.#
•
Optionally, set a time value in the “With Fade Out Time” field for a more graceful effect.
When this is set, the other cues will fade out over this duration before stopping.#
Duck Others
Use “Duck Others” to ensure a cue can be heard clearly when playing over the top of another
cue. For example, use it to play a voiceover on top of preshow music.#
•
On iPhone, set the switch to ON to lower the volumes of all other cues that are currently
playing whenever this cue starts playing. On iPad, select between the option to either
duck other CUES ONLY or to duck all other CUES & HITS.#
•
You must also set the percentage that you wish to reduce the volume of the other cues.
The percentage is relative to each cue’s current volume. Setting the value to 1% would
result in almost no change volume. Setting to 99% would make the other cues nearly
silent. Normally anywhere between 50% to 75% is a good value depending upon how
loud your other cues are.#
The last cue that begins playing with Duck Others enabled will play at full volume. When that
cue finishes playing, the volumes of all other cues that are currently playing will restore back
to their original volumes.#
Go Button User Manual! - " - 2.2.6 2015-07-26 25

Loop
•
Set to ON ∞ for infinite looping. #
•
Set to FIXED to loop for a specific number of times, specified by the “Number of Loops”
value.#
Cues loop their entire duration –$from the “Media Start Time” to the “Media End Time”.#
Infinite loops play until a Go triggers either the “Exit Loop” Go Action or a different action
which causes the cue to stop. Fixed loops automatically exit after the loop count is reached.
You can also exit fixed loops manually with the “Exit Loop” Go Action.#
If you have a media file with multiple regions you wish to loop, just create a cue for each
region. Use the same file for each cue, and trim the start/stop times to play just one loop
region each. Then turn on autofollow in each cue to make them play seamlessly from one
loop region to the next.#
Autofollow
•
Set to ON to start the next cue playing when this cue ends (+/- the Autofollow Wait Time
value).
•
Set the “Autofollow Wait Time” to 00:00.000 to start the next cue playing exactly when
this cue ends.#
•
Set a negative wait time to play the next cue early, causing the two cues to overlap.#
•
Set a positive wait time to delay the start of the next cue, similar to a “post wait”.#
Autofollow will not fire while a cue is looping or if the next cue is already playing.#
Media Start Time / Media End Time
•
Set these values to determine the region of the media file that you want to play.#
The Media End Time defaults to the current media file’s duration. The end time cannot be
earlier than the start time.#
Dragging the trim handles in the Visual Editor updates the numeric Start/End values.#
Fade In Time / Fade Out Time
•
Set these values to configure the duration of a fade in and/or fade out.#
A fade in starts immediately when a cue starts playing. A fade out starts automatically when
the cue position reaches that number of seconds away from the end of the cue. A fade out
always interrupt a fade in.#
Go Button User Manual! - " - 2.2.6 2015-07-26 26

You can also manually trigger a fade out using the “Fade Out Now” Go Action or by tapping
the cue Fade button. (See #3 in the “Cue Visual Index”.)
Cue fade times can be longer than the total cue duration. The player intelligently constrains all
fade times as needed during playback.#
Additional Go Actions
After a cue starts playing, you can perform additional actions with that cue before moving on
to the next cue in your show. These actions include the following:%
•
Exit Loop#
•
Fade Out / Stop Cue#
•
Fade Out / Go Next#
•
Fade to %#
•
Fade & Stop Others#
•
Stop Cue#
•
Stop Cue / Go Next#
•
Stop Others%
Configure Go Actions for a cue to give yourself more options of which actions to perform at
showtime.#
In Cue Edit: #
1. Tap Additional Go Actions to open the selection screen.#
2. Drag the reorder handle of a Go Action to move it from the “Disabled Go Actions”
section to the “Enabled Go Actions” section, and vice versa.#
3. Tap the back button to return to the Edit Cue screen. Changes made to Go Actions are
saved only when you save your cue. Tapping Cancel in Cue Edit discards any
changes you may have made to your cue, including which Go Actions are enabled or
their order.#
Go Button ignores actions that are enabled but not relevant to the current cue settings or
playback state. For example, when Loop is turned off, any “Exit Loop” Go Action would be
ignored and skipped over. These ignored actions will appear dimmed.#
Certain actions also allow numeric values. “Fade & Stop Others” needs a time value to
determine the length of the fade out applied to the other cues. “Fade to %” accepts a percent
value from 0%-100%. This particular action is also reusable and can be added to a cue
multiple times. For example to duck a cue on-demand under a live voiceover, add two “Fade
to %” actions with the first set to 20% and the second to 100%.#
Go Button User Manual! - " - 2.2.6 2015-07-26 27

Entering Time Formats
Time values in Go Button are displayed using the format (H:M)M:SS.000. Go Button also
respects your device’s Region Format and will display time values using the date and decimal
separators of your current locale. #
You can type time values in many different ways, and Go Button will make sense of what you
enter and format accordingly.#
•
Whole numbers are interpreted as seconds.#
•
Decimal values are interpreted as milliseconds.#
•
Values of 60 seconds or greater are formatted as minutes & seconds.#
•
Values of 60 minutes or greater are formatted as hours & minutes.#
Here are some examples:#
" ENTERING BECOMES#
" 0" →" 00:00.000" 0 seconds#
" 12.345" →" 00:12.345" 12.345 seconds#
" 61.2" →" 01:01.200" 1 minute, 1.2 seconds#
" 4:07" →" 04:07.000" 4 minutes, 7 seconds#
" 1:02:00.3" →" 1:02:00.300" 1 hour, 2 minutes, 0.3 seconds#
Go Button User Manual! - " - 2.2.6 2015-07-26 28

The Sidebar Panel
The Sidebar is where you access Go Button’s settings and more: app-wide Preferences, the
New Cue Template, the Edit Lock Passcode tool, the Remote Control configuration tool, an
in-app link to this user manual, feedback and support options, and special thanks & credits.#
•
Tap the icon in the upper-left corner of the Home screen or the Show Player while in Edit
mode to reveal the Sidebar panel.#
News
From time to time, we may share some news about Go Button features or updates. Those
items will appear here.#
Preferences
Customize the app-wide settings of your installation of Go Button.#
Second Player Button
•
Select whether the Pause or Stop button appears next to the Go button.#
Go Button Position
•
Choose the button position that best suits your workflow – left or right, top or bottom.#
New Cue Template
Choose the default settings to use for every new cue created:%
•
Cue Volume & Pan#
•
Cue Preset#
•
Customize toggle state#
•
Stop Others + “With Fade Out
Time” value#
•
Duck Others + “Reduce Volumes
By %” value#
•
Loop type + “Number Of Loops” value for
fixed loops#
•
Autofollow + “Wait Time -/+” value#
•
Fade In Time#
•
Fade Out Time#
•
Enabled Go Actions#
%
Edit Lock Passcode
You can prevent unauthorized users from editing your shows by setting a passcode. This
passcode is unique to Go Button and unrelated to the passcode used for your device’s
Security settings.#
Go Button User Manual! - " - 2.2.6 2015-07-26 29

When Edit Lock is activated, you are prompted to enter the passcode when attempting to
enable Edit Mode. Entering the passcode temporarily bypasses the lock, giving authorized
users the ability to make changes until you exit to the Home screen or relaunch Go Button.
You can continue to bypass the lock as needed, or you can permanently disable the lock in
the Sidebar.#
Edit Lock is not a bulletproof security scheme. It is
merely meant to deter someone from messing with
your show. Anyone who reads this manual can
discover how to retrieve your passcode. You
should not rely on this lock alone if you do not
trust your Go Button operator.#
Setting the Lock Passcode
1. Tap the icon in the upper-left corner of the Home screen to reveal the Settings panel.#
2. Tap Set Edit Lock Passcode.#
3. Enter a 4-digit passcode.#
4. Re-enter your passcode to confirm.#
When the passcode is set, the Edit button will also show a lock icon.#
Temporarily Bypassing the Lock
1. When a lock icon is showing on the Edit button, tapping Edit will prompt you for the
passcode.#
2. Enter your 4-digit passcode to bypass the lock, or tap Cancel to dismiss the prompt
and leave the lock enabled.#
Edit Lock remains bypassed until the next time you launch Go Button. To immediately re-
enable Edit Lock, press your device’s Home button and then re-launch Go Button.#
Disabling the Lock
1. Tap the icon in the upper-left corner of the Home screen to reveal the Settings panel.#
2. Tap Turn off Edit Lock.#
3. Enter your 4-digit passcode to permanently disable the lock.#
Go Button User Manual! - " - 2.2.6 2015-07-26 30
IM!
POR!
TANT
IM!
POR!
TANT

Recovering a Forgotten Passcode
When you enable Edit Lock, your 4-digit passcode is written to a file named%
%
_PasscodeReminder.txt!
!
which is saved inside your Go Button Documents folder. Use iTunes File Sharing to recover
this file, and open it in any text editor to view your passcode.#
Deleting _PasscodeReminder.txt does not bypass or disable the lock. Edit Lock can only
be disabled by entering the correct passcode in the Settings panel.#
Configure Remote Control
This tool is where you map your remote control commands to Go Button actions.#
It can also help you identify which commands your remote control sends:#
•
Press any button on your remote when the tool is open. If the corresponding command
is supported by Go Button, it will glow yellow.#
User Manual
View this User Manual in Go Button. (Online access required.)#
Send Feedback & Email Support
Send us your thoughts or report an issue using the in-app feedback form or direct via email.#
Shop Compatible Remotes
View figure53.com/gobutton/remotes in Go Button to read about remote controls that we
have personally tested.#
Follow @gobuttonapp
If Twitter is configured on your device, tap to follow @gobuttonapp for news and updates.#
About / Special Thanks
Learn more about us at figure53.com and the open source projects & supporters who were
important in the development of Go Button.#
Go Button User Manual! - " - 2.2.6 2015-07-26 31

Working With .gobutton Files
Every show saved in the internal Go Button database
is accompanied by a small .gobutton file saved in
Go Button’s Documents folder. This companion file
contains an XML representation of your show and all
of its settings. It is automatically updated every time
Go Button saves its internal database. These files are
included in your backup whenever an iTunes sync
backs up your device. #
.gobutton files are XML, plain-text, Apple Property
List (“plist”) files that contain only configuration data.
They do not contain any audio data.#
These files are regularly overwritten with new data
anytime Go Button saves a change. Manually editing
a .gobutton file does not affect a show that already
exists in the database.#
When you delete a show from the Home screen, that show’s .gobutton file is renamed to
a .gobuttonarchive file. A timestamp in the format YYYY-MM-DD_HHMMSS is added to the
file name marking the time of deletion. This archive file can be used later to restore a deleted
show, or if no longer needed, can be deleted.#
Exporting Shows as Email Attachments
1. At the Home screen, tap Edit.#
2. Select 1 or more shows to export.#
3. Tap the Action button in the toolbar, and select “Email Show(s)”.#
4. Enter the recipient’s email address, and tap Send.#
The email attachment contains show data only. When you import this show on another
device, you also need to separately copy and/or sync the audio files used in your show to that
device.#
Go Button User Manual! - " - 2.2.6 2015-07-26 32
<?xml version="1.0" encoding="UTF-8"?>
<!DOCTYPE plist PUBLIC "-//Apple//DTD
PLIST 1.0//EN" "http://www.apple.com/
DTDs/PropertyList-1.0.dtd">
<plist version="1.0">
<dict>
<key>GBShow</key>
<dict>
<key>creatorVersion</key>
<string>2.2.0</string>
<key>gbcues</key>
<array>
<dict>
<key>GBCue</key>
<dict>
<key>autofollowWaitTime</key>
<string>0</string>
<key>creatorVersion</key>
<string>2.2.0</string>
<key>cueDisplayNumber</key>
<integer>1</integer>
...

Exporting Shows Using iTunes File Sharing
You can copy .gobutton files directly out of your Documents folder using iTunes File
Sharing. Copy these files on to other devices to move your show, or just keep copies of them
somewhere safe as backups of your shows.#
1. Connect your device to your computer. (You can skip this step if you sync over Wi-Fi.)#
2. In iTunes, select your device and click the Apps tab.#
3. Scroll down to File Sharing, and select “Go Button” from the Apps list.#
4. Select your show’s .gobutton file in the “Go Button Documents” window.#
5. Drag the file to your Desktop, or click “Save To...” and choose a specific location.#
6. You must also export the audio files in your Documents folder that you use in your
show. If you are moving your show to another device, you will need to sync any Music
library tracks used in your show separately to the new device.
Importing a Show using iTunes File Sharing
You can import a show by copying a .gobutton file (and that show’s audio files) onto your
device using iTunes File Sharing.#
1. Connect your device to your computer. (You can skip this step if you sync over Wi-Fi.)
2. In iTunes, select your device, and click the “Apps” tab.#
3. Scroll down to File Sharing, and select “Go Button” from the Apps list.#
4. Drag the .gobutton file and all of the audio files needed for your show into the “Go
Button Documents” window.#
5. After the copy is complete, relaunch Go Button.#
Each time Go Button opens, it scans the Documents folder for added .gobutton files. New
shows import automatically and will appear on the Home screen.#
You can import a show with the same name as an existing show as long as it was created on
a different device. Go Button will automatically create a unique name for the show you are
importing. For example, a duplicate “Example Show” would be imported as “Example Show
1”.#
You can import any show created by the same version of Go Button as well as older versions.
If you need to import a show created by a newer version of Go Button than yours, visit the
App Store to download the latest Go Button update.#
Go Button User Manual! - " - 2.2.6 2015-07-26 33

Malformed .gobutton files will fail to import. If you choose to manually edit your files, be
very careful.#
Restoring a Deleted Show
Deleting a show removes it from the internal database, but Go Button also archives
the .gobutton file. To recover a deleted show, you can simply change the extension
from .gobuttonarchive back to .gobutton and reimport.#
1. In iTunes File Sharing, save the .gobuttonarchive file to a convenient temporary
location, such as your Desktop.#
2. Change the extension of the archive file back to .gobutton. You can also delete the
timestamp from the file name.#
3. Copy the renamed .gobutton file back into Go Button using iTunes File Sharing
folder.#
4. Relaunch Go Button. Your show will automatically import.#
5. You can safely delete the .gobuttonarchive file once you have successfully
restored your show.#
Go Button User Manual! - " - 2.2.6 2015-07-26 34

Performance Tips
Importing Audio vs Syncing Audio
You can select media files from the Go Button Documents folder as well as from your device's
Music library. So how do you choose which one is best for your show?#
•
Documents gives you the best performance and easiest portability between devices.%
Best for Critical shows and shows that are loaded on many devices.#
•
The Music library is the most convenient and great for rehearsals.%
Best for Rehearsals and shows that are played on just one device.#
To get audio into your Documents folder, you need a computer with iTunes or you have to
import files from other iOS apps. Either way, it is much less convenient than using the tracks
already synced to your device’s Music library. (iTunes 12 now offers limited support for
importing folders via iTunes File Sharing, which is helpful to keep each shows’ audio files
separate from each other in your Documents folder.)#
By comparison, the Music library is really convenient. The tracks you need are probably
already on your device and are nicely organized by Playlist, Album, Artist, etc. You can also
purchase tracks from the iTunes Music Store right on your device and immediately put them
into your shows.#
The risk with the Music library is that Go Button cannot control which files are on your device
— your iTunes sync settings determine that. Go Button has no way to force iTunes to include
the tracks your show needs. If you are not really careful, you could find out too late that
your last iTunes sync removed some of the music needed for your show. If you want to
move your show to another device, you will also need to sync those tracks separately.#
The Documents folder is unaffected by syncing. And when you move your show to another
device, all the files you need can be copied directly from your Documents folder at once using
iTunes File Sharing.%
Documents#
•
Highest performance playback#
•
No risk of losing files during sync#
•
Audio files are easy to export to
another device#
•
Audio is backed up during iTunes
device sync!
Music library#
•
Sync using a convenient, familiar
interface#
•
Organized by Album, Artist, etc.#
•
Avoids duplicating files on your device#
•
Easily get more tracks with iTunes
Music Store purchases!
Go Button User Manual! - " - 2.2.6 2015-07-26 35

Keyboard Shortcuts
General#
" - RETURN" " " save and close edit screens, popovers, and sidebar" %
" - ESC"" " " cancel / dismiss edit screens, alerts, popovers, and sidebar#
Media Picker#
" - RETURN " " " add cues/hits for the selected files (in multiple selection mode)%
" - ESC"" " " clear a search%
" " " " " dismiss media picker#
Show Player#
" - CMD-E " " " toggle Edit mode on/off%
" - ESC"" " " exit Edit mode#
Edit screens (Show, Cue, Hit)#
" - CMD-S" " " save changes and dismiss%
" - ESC "" " " If editing a text field, accept value and dismiss keyboard%
" " " " " If not editing a text field, cancel edit without saving & dismiss%
%
" - In edit mode:%
" " - ARROW-UP/DOWN " " move selection%
" " - SHIFT-ARROW-UP/DOWN" expand/contract selection%
%
" " - CMD-N" " " " add cue%
" " - RETURN " " " " edit selected cue(s)%
" " - CMD-RETURN" " " action button - duplicate or renumber cue(s)%
" " - CMD-BACKSPACE" " delete selected cue(s)%
"" #
" #
Go Button User Manual! - " - 2.2.6 2015-07-26 36

Frequently Asked Questions
Q: Does Go Button work on iPad?
A:" Yes! Go Button 2.0 and newer is a universal app. Buy it once, and install it on all of your iOS
devices.#
Q: Will I hear email notifications and other sounds during my show?
A:" Yes, you will … so be sure you run your shows in Airplane Mode with WiFi turned off.%
%
Go Button does everything it can to minimize interruptions, as much as Apple allows. For
example, Go Button’s audio session causes all audio from other apps to stop playing when you
open a show in the player. But apps cannot prevent system audio from playing – e.g. Go Button
cannot silence your iPhone ringtone if you receive a call during a show.%
%
For this reason, we recommend running your shows in Airplane Mode with WiFi turned off.
This will almost always eliminate the chance of system sounds interrupting your show. And not
being online will help conserve your battery, too.#
Q: Can I move a show that I created between my iPad and my iPhone/iPod touch?
A:" Yes, shows can be moved between devices freely. Cues are available in Go Button on all
devices, but hits are only supported in Go Button on iPad. You can edit and save shows on
iPhone without affecting any hits that might also be in that show. Hits will reappear when you
move your show back to your iPad.#
Q: Does Go Button support my remote control?
A:" Go Button supports iOS-compatible remote controls, Bluetooth keyboards, and Bluetooth
accessories that appear as keyboards (e.g. AirTurn Digit 2 and BT-105). Remote commands are
mapped by default to certain Go Button actions. The "Configure Remote Control" tool in the
"Settings" panel allows you to change which Go Button actions are mapped to your remote
commands.
Q: Does Go Button work with AirTurn BT-105 pedals?
A:" Yes. Set your AirTurn to Profile 3 - Apple iPad. (For more information, see the BT-105 User Manual at
airturn.com.)"
"
The BT-105 transmits arrow keys, which are mapped by default to “Go Armed Cue”, “Stop
Show”, “Arm Prev Cue”, and “Arm Next Cue”. These mappings can be changed using the
“Configure Remote Control” tool.#
Go Button User Manual! - " - 2.2.6 2015-07-26 37

Q: What audio formats does Go Button support?
A:" Go Button supports playback of DRM-free WAV, AIFF, MP3, M4A, AAC, MOV, and 3GP.#
Q: Does emailing a show include all of the audio files too?
A:" No. Emailing a show creates an email attachment with a copy of the show’s .gobutton file.
These files are strictly plain-text XML and do not include any audio data. You need to copy any
audio files and sync any Music library tracks used in your show separately onto the other device.#
Q: How many cues can Go Button play at the same time?
A:" Probably more than you would ever need.%
(We haven’t found a limit yet in any practical playback situation.)
! The audio engine manages how many active channels it requires at any one time and frees up
system resources as needed.%
%
If you experience performance issues, try using uncompressed audio formats such as WAV or
AIFF. These formats do not need to be decoded by your device’s CPU which allows Go Button to
direct more power toward playback.#
Contacting Support
If you have any questions or suggestions, please contact us using the Feedback panel in the
Sidebar or by email at support@figure53.com.#
Go Button User Manual! - " - 2.2.6 2015-07-26 38

Changelog
Version 2.2.6
FIXES#
•
Fixes issues with searching in the Documents tab of the Media picker. (Thanks John!)#
•
Fixes crashes when swiping-to-delete files in the Media picker. (Thanks John!)#
•
Fixes a bug that could cause the next cue to be skipped when firing the "Fade Out / Go Next" action on a
looping cue.#
•
Improves memory handling for shows that play many cues simultaneously.#
Version 2.2.5
FIXES#
•
On iPad, fixes a crash on iOS 8.3 when the Media Picker attempts to
open to the "More" tab. (Thanks Omar!)#
•
Fixes an issue that would display the wrong cached waveform image
for Music library tracks. (Thanks Roei!)#
•
On iPad, shows that have more than 1 page of hits can now display
up to 4 rows of hits when in landscape. (Thanks Todd!)#
Version 2.2.4
FIXES#
•
Adds a tool to Preferences to reset the audio waveform image cache.#
•
Fixes a crash that could occur when attempting to delete media files
from the Documents tab.#
•
Fixes a crash that could prevent certain shows from opening.#
Version 2.2.3
FIXES#
•
Fixes a condition that could cause a crash when rendering waveform
images.#
•
Fixes a crash on devices that do not have email configured.#
•
Tapping the on-screen keyboard "Done" button when editing Fade
Out Time no longer toggles the "Disabled" switch. (Thanks Dan!)#
Version 2.2.2
NEW FEATURES#
•
Native layout support for iPhone 6 and 6 Plus.#
•
On iPad, choose from 6 different background colors for Hits.#
•
Adds new go actions "Fade Out/Go Next" and "Stop Others".#
•
Adds new go action "Fade & Stop Others" with customizable fade
time.#
•
Replaces several go actions with reusable "Fade to %" action with
customizable fade percentage.#
FIXES#
•
Fixes a bug that prematurely stopped fixed loop cues with extremely
short loop durations.#
•
Fixes a bug on iPhone that prevented entering a fade time value for
"Stop Others".#
•
Fixes a display issue with fade countdowns when a fade out
interrupts a fade in.#
•
The Renumber Cues tool now handles decimal values properly for
non-US locales.#
•
On iPad, fixes the Edit/Done button state after bypassing the
passcode lock on the Shows screen.#
•
On iPad, remote keyboard hotkeys assigned to the "Prev/Next Hits
Page" actions now work in Edit mode as well.#
•
The unread count of the news feed now updates when the news
panel closes.#
•
Fixes a bug that could cause the sort order of a duplicated show to
change unexpectedly.#
•
Fixes a few issues with entering time values longer than 1 hour.#
•
The onscreen keyboard will no longer dismiss if a text field contains
an invalid value.#
IMPROVED#
•
The media picker now reopens to the same tab in the Music library
where a track was selected (e.g. Artists > Albums > Songs).#
•
The Documents list in the media picker adds alphabetical section
dividers.#
•
The position of the autofollow indicator triangle is now more accurate.#
•
More descriptive graphics on the go action screen in Cue Edit.#
•
Adds 3x graphics support for new devices.#
CHANGES#
•
On first launch of 2.2.2, existing cues that use the "Fade Out Now" go
action are migrated to either the new "Fade Out/Stop Cue" action (if
Autofollow is OFF) or "Fade Out/Go Next" (if Autofollow is ON).#
•
Duplicating cues and hits no longer adds the word "copy" to the title. #
Version 2.2.1
FIXES#
•
Fixes a bug that prevented entering fixed loop count values. (Thanks
Alberto!)#
•
Shows that only use hits no longer open in Edit mode.#
•
Corrects the App Store list of languages supported.#
•
Toolbar buttons are no longer invisible when they are disabled.#
•
On iPad, the media picker selection is now applied correctly in Batch
Edit mode.#
•
On iPad, the Preview button is no longer disabled after changing the
media file for a Hit.#
•
Updates Twitter connections to use required SSL.#
•
Fixes the news feed unread count to update when the news panel
closes.#
•
Built with the iOS 8 SDK. Requires iOS 7.1 or later.#
Go Button User Manual! - " - 2.2.6 2015-07-26 39
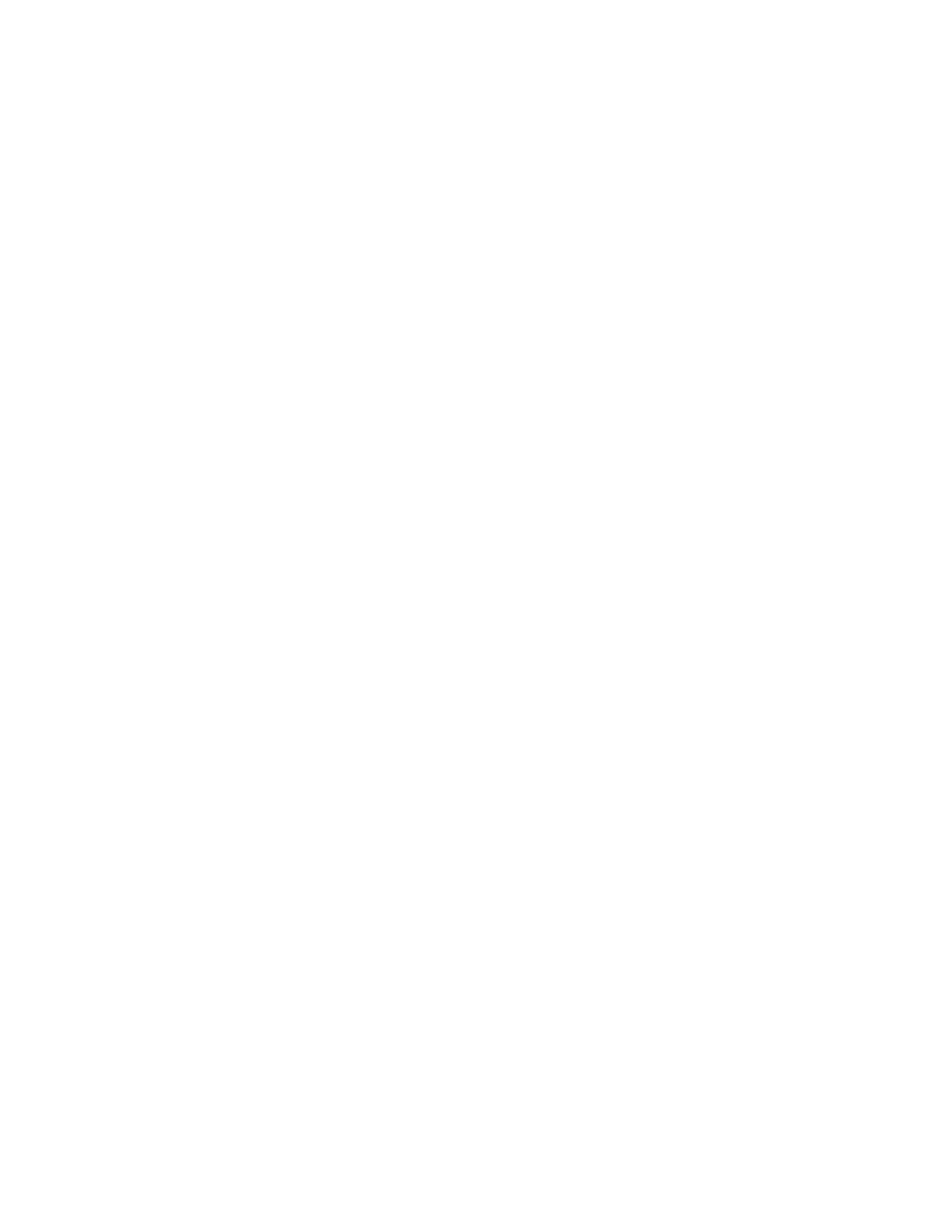
Version 2.2.0
NEW FEATURES#
•
Batch Edit Cues:#
-
Update the settings of multiple cues at the same time.#
-
Select all cues with a "Long press" on a cue in edit mode.#
•
Pan the output of cues and hits from left 100% to right 100%.#
•
New remote control actions for Master Volume Up/Down, Dim, and
Mute.#
•
Disable automatic cue numbering for individual shows:#
-
Turning off auto-numbering lets you insert and reorder cues
without changing other cue numbers, e.g. to let you insert cue
1.5 between cues 1 and 2.#
-
Adds a tool in Edit mode to manually renumber selected cues.#
•
Swipe to delete any unused audio file in the Documents tab of the
Media Picker.#
•
Even more keyboard support:#
-
Expertly navigate edit screens with Command-E, arrow keys,
Esc, Return, and many more shortcuts.#
-
Adds Esc key as a Remote Control trigger #
•
On iPad:#
-
Adds a resize handle to change the size of the cue list, hits and
info panel.#
-
Adds an option for cues & hits to stop/duck everything currently
playing.#
-
Adds "hold to play/release to stop" as another way to trigger
hits.#
%
Thanks to Jason, Jonathan, Jody, Paul, and Sam for the suggestions!#
IMPROVEMENTS#
•
Media Picker items added from search results are no longer removed
if the search is cleared.#
•
The Media Picker now remembers search terms when returning to a
previous tab.#
•
The Media Picker now asks for confirmation before adding a large
number of songs.#
•
To toggle AirPlay, use the selector inside Control Center (swipe up
from the bottom of the screen).#
%
FIXES#
•
Corrects issues with negative number values in certain non-English
region formats. (Thanks Per!)#
•
Phantom section headers no longer appear after selecting an item
from a Media Picker search.#
•
Portrait Upside-Down orientation now works on iPhone. (Thanks Carl!)#
%
Requires iOS 7.1 or later.#
Version 2.1.4
FIXES#
•
Fixes an issue introduced in 2.1.3 where the "Add Cue" cell was not
inserting cues at the end of the cue list.#
Version 2.1.3
FIXES#
•
Fixes a bug that prevented non-44.1K audio files from looping.
(Thanks Steffen!)#
•
Fixes autofollow and looping bugs after scrubbing a cue to the very
end. (Thanks James!)#
•
Fixes numbering issues and a potential crash when reordering cues.
(Thanks Reed!)#
•
Fixes a bug with cues/hits that have missing Music library tracks not
appearing correctly after exiting Cue/Hit Edit.#
•
On iPad, fixes a missing keyboard issue when bypassing the
passcode lock in the player. (Thanks Tim!)#
•
On iPad, added a workaround for a problem with the "Send
Feedback" form where the keyboard was covering up the "Email
Required" field. (Thanks Jim!)#
•
Fixes various issues in the Media Picker, including:#
-
Canceling or clearing a search now properly resets the selected
items count.#
-
In the Documents tab, fixes items that falsely appear to be
selected.#
-
In the Music tab, iCloud-only items are now hidden instead of
appearing dimmed.#
-
Improved performance of searches for devices with large Music
libraries. #
•
Added more protections to adapt to changes iTunes sync might make
to the Music library. (Thanks Nikki!)#
Version 2.1.2
FIXES#
•
"Fade In To Full" Go actions are no longer removed after triggering a
"Fade to 1/x" action. (Thanks Jason!)#
•
Cues waiting to autofollow are no longer disarmed after tapping the
previous cue's diamond "fade out now" button. (Thanks James!)#
•
Autofollows now fire if a cue's position is set to the very end when it
begins playing. (Thanks again James!)#
•
Fixes a crash when entering a non-numeric volume value.#
IMPROVEMENTS#
•
Cue and Hit automatic titles are now actual text, making them simpler
to edit. (Thanks Joseph!)#
Version 2.1.1
BUG FIXES#
•
CRASH FIX: On iPad when exiting Cue Edit.#
•
CRASH FIX: Sometimes when selecting tracks in the Media Picker >
Music tab > Songs view.#
•
CRASH FIX: When running on iOS 6 and attempting to
email .gobutton files.#
•
CRASH FIX: When opening Media Picker if Documents contains .3gp
or .caf files. (Thanks Marc!)#
•
Positive Autofollow Wait Times are working again. (Thanks Peter &
Phil!)#
•
Fixes many conditions where autofollows failed unpredictably.
(Thanks Eric!)#
•
Autofollows now reset correctly after restarting a cue whose
autofollow already fired.#
•
Ending fade outs now perform properly if a "Fade to 1/x" go action
was triggered earlier.#
•
Title display is more reliable for cues and hits that use Music library
media.#
•
The number badge no longer remains visible on the app icon after
viewing all News items.#
•
Hits layout is now more consistent across all devices when first
opening a show.#
IMPROVEMENTS#
Go Button User Manual! - " - 2.2.6 2015-07-26 40

•
Cues scheduled to play by an autofollow visibly count down before
playback begins.#
•
Adds ability to cancel pending autofollows using the cue stop button.#
•
Smoother animations at completion of fades.#
•
Adds "Fade to 1/8" Go action. (Thanks Jason!)#
•
Importing shows with a large number of cues is more visible and
robust.#
•
In Settings > Configure Remote Control, "- no action / disabled -" is
now at the top of the list to be easier to see.#
Version 2.1.0
NEW FEATURES#
•
Pause shows during playback#
-
Choose in Preferences whether to display the "Pause" or "Stop"
button.#
-
Tap anywhere to resume.#
-
Long press on Pause button is always "Stop Show".#
-
Long press on Stop button is always "Pause Show".#
-
Also adds "Play/Pause Show" to remote control actions.#
•
New Cue Template#
-
Enter common settings to use as defaults for every new cue
created.#
-
Makes creating shows even faster!#
•
Change the Go Button Position#
-
Right or Left, Top or Bottom -- choose the position that suits
your workspace.#
•
Ducking#
-
New "Duck Others" option lowers volumes of other cues while a
cue is playing.#
-
Volumes of other cues return to normal when the cue finishes
playing.#
-
Set the volume percentage to reduce other cues.#
-
Hits can also duck other hits. (iPad only)#
-
Perfect for playing voiceovers over background music.#
•
New Go Actions "Stop" and "Stop Cue/Go Next". (Great for jump
cues!)#
•
New Go Actions "Fade to Half" and "Fade to Full" for manual mid-cue
ducking.#
•
Redesigned for iOS 7.#
IMPROVEMENTS#
•
Enter any value for fade time or autofollow wait time in Cue/Hit Edit.
The player now intelligently adapts instead of showing validation
warnings.#
•
Easier to dismiss the onscreen keyboard in Cue/Hit Edit. Tap the cell
label or anywhere outside the table.#
•
Reconnects remote control connections if they were lost after
switching to another app.#
•
Music library cues now use the higher-precision audio engine when
running on iOS 7.#
•
Better performance when scrolling the cue list.#
•
On iPad, adds "Stop Other Hits" option in Hit Edit. (Thanks Adam!)#
•
Open the Preferences sidebar now from inside the Show Player while
in Edit mode.#
•
Adds support for remote keys 9 0 ( ) B b for better compatibility with
AirTurn Digit remotes and numeric keypads.#
•
The new default keyboard mapping for Arrow Left is new action "Play/
Pause Show".#
•
The Show list now includes +/- Autofollow Wait Times of cues to
calculate more accurate total show duration.#
BUG FIXES#
•
Cues/Hits now reconnect to Music library tracks better after iTunes
unsync/sync.#
•
Fixes issues with playing audio files having sample rates different than
44.1K.#
•
Fixes a bug where a new media file sometimes could not be selected
for cues that had missing media.#
•
Fixes a crash when disabling a cue that uses Music library media.
(Thanks Greg!)#
•
Fixes a race condition that caused autofollow to skip over cues that
use Music library media and have Stops Others turned on. (Thanks
Thom!)#
•
Fixes a crash when attempting to render waveforms for media that
has no audio track or the first track is not audio.#
•
Fixes jumpy cue list after duplicating a cue.#
•
Fixes some migration issues when updating from or importing shows
created by version 1.2.4 and earlier.#
Version 2.0.2
•
NEW FEATURE: Stop individual Hits or all Hits by remote. (Thanks
Jason!)#
•
Fixes an iOS 7 crash when exiting a show on iPad. (Thanks Joanne!)#
•
Fixes repeat playback failing on Hits that use Music library tracks.
(Thanks Mark!)#
•
Fixes an iOS 7 crash when selecting a song from search results in the
Music library.#
•
Improves fade and autofollow behavior of fixed-count looping cues.#
•
Improves display accuracy of fades and autofollows during cue
playback.#
•
Fixes waveforms for mono audio files.#
•
Fixes some interface elements when running on iOS 7.#
•
Adds more keystrokes recognized for configuring remote controls.#
•
On iPad, the ~ (tilde) key now defaults to “Stop All Hits”.#
•
On iPad, the Edit button no longer stays enabled during playback.#
Version 2.0.1
•
CRITICAL BUG FIX: Both fade handles in the Waveform Editor now
work reliably. #
•
CRITICAL BUG FIX: On iPad, the "Done" button is no longer dimmed
if you exit Edit while previewing. (Thanks Todd!)#
•
CRASH FIX: On iPad, double-tapping the "Edit/Done" button in the
Show Player no longer crashes.#
•
CRASH FIX: Audio files with corrupt sample rates no longer crash the
waveform image renderer.#
•
CRASH FIX: Trying to add more than the max supported number of
hits no longer crashes.#
•
On iPad, navbar buttons now appear disabled in the background and
previews stop playing when a popover appears.#
•
On iPad, deleting a Hit now immediately updates the numbering of
the other Hits.#
•
Cue Edit Title and Subtitle field placeholders now refresh when their
default value changes.#
•
Fixes some title redisplay issues when canceling out of Edit after
changing the media file.#
•
Fixes a bug where trimming a cue to be shorter than the Autofollow
Wait Time would neither save the new duration nor show an error.#
•
Cues with a fixed loop count now allow Autofollow Wait Times up to
the total duration of all loops.#
•
Autofollow Wait Time (yes, again) now only validates when saving and
if Autofollow is on which minimizes error messages while editing.#
•
Album art is more crisp.#
Go Button User Manual! - " - 2.2.6 2015-07-26 41

•
Better handling of missing Album Artist names and non-square Album
artwork.#
•
Songs in Album view are now numbered even when the tracks are not
tagged with numbers.#
•
Fixes progress bar jitter when many cues are playing at once.#
•
The glow color no longer gets stuck in the Configure Remote Control
screen. (Thanks Bizzaro!)#
•
The Remote action "Play/Pause Armed Cue" now properly starts non-
playing cues. (Thanks Michael!)#
•
Fixes a bug that had prevented Hit remote control actions from being
triggered when assigned to iOS remote control events.#
•
Updated with the newest version of The Amazing Audio Engine.#
•
Compatibility fixes to prepare for iOS 7.#
iOS 7 Known Issues:#
→
Some navbar buttons like "Save", "Duplicate", and "Delete" may
appear with the default gray color.#
→
On iPhone, Toolbars may not always appear the first time a screen
loads.#
→
Table cell animations look weird.#
Version 2.0.0
•
Native iPad compatibility.#
•
Use Music library tracks in your shows.#
•
Expands remote support to include Bluetooth keyboards.#
•
Adds AirPlay support.#
•
Visual Editor - See your audio and hear edits and volume changes
right in the editor.#
•
Cue presets - Build your cues fast and customize later with presets
like "Fade Out & Play Next”.#
•
Requires iOS 6.1 or later.%
Cue Editor#
•
Duplicate or delete multiple cues with one command.#
•
Preview cues right in the editor.#
•
Infinite looping or fixed loop counts.#
•
Step a cue region forward to easily build a chain of seamless vamp
cues.#
•
"Stop Others" adds an option to fade out the other cues first before
stopping them.#
•
Adds an option to individually disable cues.#
•
Adds a "Notes" field for displaying cue lines or extra info about a cue.
(iPad only)#
Shows#
•
Duplicate or delete multiple shows with one command.#
•
Share and import .gobutton show files as email attachments.#
•
Add audio files to your Documents from Mail attachments.#
Cue Player#
•
New timer displays elapsed show duration since your first "Go".#
•
Cues now display remaining playback time as well as elapsed time.#
•
Successful autofollows now appear green.#
More enhancements#
•
The bigger Go button is harder to miss and easier to read.#
•
Progress bars now offer iPod-style variable-speed scrubbing.#
•
Unsupported audio files now appear dimmed in the Media Picker
instead of hidden.#
•
Renaming a show no longer leaves behind a .gobuttonarchive file.#
•
Fixes a bug that prevented a .gobutton show file from being written
for show names that contained invalid filesystem characters.#
•
Number and time formats are now fully-localized and respect your
device's Region Format.#
Version 1.2.4
•
Maintenance update to fix a bug with number formatting for
international users. Cue Edit now uses the device's region setting to
localize number formatting.#
•
NOTE: 1.2.4 is the last version that will support ASF, FLAC, MP2,
OGG, and WMA audio formats due to audio engine changes coming
in the next major release.#
Version 1.2.3
•
Updates the FMOD engine one last time to v4.40.1.#
•
Fixes handling of non-English characters in show names. (Thanks
Henrik!)#
•
Fixes a crash in iOS 6 if the Shows screen Info button is scrolled off-
screen.#
•
Minimizes a playback stuttering issue with certain compressed audio
files on slower devices.#
Version 1.2.2
•
NEW FEATURE: Customize remote control configuration in Settings.#
•
NEW FEATURE: Search for media files by name in the Documents
screen.#
•
Adds "Unpause Armed Cue" and "Play/Pause Armed Cue" to
Configure Remote actions.#
•
Support URLs now open in place without exiting to Safari.#
•
Slows down repeat failed attempts to unlock passcode.#
•
Protects against accidental deletion of passcode reminder text file.#
•
Updates Documents listing with additional retina graphics.#
•
Fixes a rare crash when toggling Autofollow in Cue Edit.#
Version 1.2.1
•
Supports iPhone 5 and iPod touch 4" screens.#
•
Fixes cue width when a show is opened in landscape.#
•
Player now displays times over 1 hour as H:MM:SS.#
•
Added Twitter to Support options.#
•
Minor UI tweaks.#
•
Requires iOS 5.1 or later.#
Version 1.2.0
•
NEW FEATURE: "Fade out now" with new configurable Go Actions.#
•
NEW FEATURE: Cues can now fade out while continuing to loop.#
•
Improves visibility of upcoming fades during playback.#
•
Adds remote control support for "pause”, “forward", and "back".#
•
Adds the following improvements to autofollow cues that fade out:#
→
The "fade out now" Go Action can be disabled in "Additional Go
Actions".#
→
The Go button now reads "Fade Out X -> Go Y" (previously
"Crossfade to Y").#
→
The next cue is armed as soon as the fade out begins instead of
when autofollow fires.#
→
If the fade out is triggered early, autofollow now waits to fire relative
to the end of the fade.#
•
Updates FMOD Ex audio engine to v4.42.01.#
Go Button User Manual! - " - 2.2.6 2015-07-26 42

•
Fixes a bug that caused mono audio files to play only on the left
channel.#
•
Cue titles use a new font to squeeze more text on-screen.#
•
Edit Cue validation errors are now more helpful.#
•
A few layout tweaks in the Edit Cue screen.#
•
Tons of internal improvements.#
Version 1.1.0
•
NEW FEATURE: Landscape orientation!#
•
NEW FEATURE: Set an optional passcode to lock access to editing
screens.#
•
Adds a support link to the FAQ website on gobutton.com/support.#
•
The loop counter now increments and is no longer stuck on 1.#
•
Adds the ability to exit a loop by tapping on the cue.#
•
The Go button now displays the correct text during fades and after
they finish.#
•
Cues now arm and disarm properly after a manual crossfade Go.#
•
Fixes unpredictable behaviors after dragging the current time slider to
the end of a cue.#
•
Fixes a bug that prevented restarting a cue while it was fading out.#
•
Fixes a bug that prevented exiting a loop after restarting a loop cue.#
•
Fixes a bug to redisplay the armed cue correctly after it scrolls off-
screen.#
•
Fixes the autofollow label to appear disabled when an autofollow cue
is the final cue of a show.#
•
Fixes a bug in the Edit Cue screen where a volume slider change was
not saved if the volume text field was off-screen.#
•
Fixes the occasional appearance of duplicate volume sliders.#
•
A bunch of internal performance improvements.#
Version 1.0.3
•
Fixes a major crash on launch bug.#
•
Fixes a crash after tapping Add Cue and canceling.#
•
Fixes a bug in the Edit Cue screen that displayed negative autofollow
offsets as "0:00.000".#
•
Fixes a bug that could prevent cues from resuming from pause.#
•
Cues now play at the correct starting volume if the position is inside a
fade.#
•
Number value precision is now maintained across import/export
of .gobutton XML files.#
•
Adds more detailed error messages to the Edit Cue screen.#
•
Adds tests in the Edit Cue screen to validate autofollow and total fade
times against cue length.#
Version 1.0.2
•
Fixes a momentary volume drop at the end of some fade-ins.#
•
Fixes a crash that could occur when reopening a show.#
•
Fixes inconsistent retention of decimal point precision.#
•
Time values can now be entered using MM:SS.ms format when
editing cues.#
•
A few minor UI tweaks.#
Version 1.0.1
•
iOS 5 tested and compatible.#
•
Bug fixes and enhancements.#
Version 1.0.0
•
First public release.!
Go Button User Manual! - " - 2.2.6 2015-07-26 43

Document Revision History
This table describes the changes to the Go Button User Manual.#
Date
Notes
2015-07-26
Added 2.2.3 - 2.2.6 Changelog details.
2015-02-05
Updated with new Go Actions. Added 2.2.1 and 2.2.2 Changelog details.
2014-10-03
Revised for 2.2.0 release.
2014-05-20
Added 2.1.4 Changelog details.
2014-05-10
Added 2.1.3 Changelog details.
2014-03-19
Fixed iPhone/iPad typo in FAQ about moving shows between devices.
Added 2.1.2 Changelog details.
2014-01-27
Added 2.1.1 Changelog details.
2013-12-30
Revised for 2.1.0 release.
2013-09-30
Updated with changes to Remote Control actions. Added 2.0.2 Changelog
details.
2013-09-01
Added 2.0.1 Changelog details.
2013-07-17
Updated for Go Button 2.0.
Go Button User Manual! - " - 2.2.6 2015-07-26 44

" © 2012-2015 Figure 53, LLC
