
COR360 Purchase Order
Supplier Portal
USER GUIDE
Created for
3M Global Suppliers
by Corcentric
Updated April, 2023

INTRODUCTION
Proprietary and Confidential Copyright © 2018
https://cor360supplier.corcentric.com/iformsnet/generalcontactus.aspx
P: (216) 520-0240
Page 2 of 46
Introduction ................................................................................................................................................ 3
First Steps .................................................................................................................................................. 5
Browser Requirements .......................................................................................................................... 5
Pop-Up Blocker Settings ....................................................................................................................... 5
Login to Supplier Portal ......................................................................................................................... 9
Using Cor360 Purchase Order Supplier Portal: Main Menu .................................................... 10
Using Cor360 Purchase Order Supplier Portal: Inbox and Outbox ....................................... 11
Using Cor360 Purchase Order Supplier Portal: Drafts .............................................................. 14
Using Cor360 Purchase Order Supplier Portal: Archive ........................................................... 14
Using Cor360 Purchase Order Supplier Portal: User Management ...................................... 16
Purchase Orders .................................................................................................................................... 17
Purchase Order Changes ................................................................................................................... 19
Planning Schedules .............................................................................................................................. 21
Purchase Order Acknowledgment (POA) ...................................................................................... 22
Advance Ship Notice (ASN) ............................................................................................................... 28
Advance Ship Notice: Subcontract (Fabricate and Hold) .......................................................... 33
Invoicing ................................................................................................................................................... 38
Remittance .............................................................................................................................................. 45

INTRODUCTION
Proprietary and Confidential Copyright © 2018
https://cor360supplier.corcentric.com/iformsnet/generalcontactus.aspx
P: (216) 520-0240
Page 3 of 46
Introduction
Thank you for choosing Corcentric’s Cor360 Purchase Order Supplier Portal as an efficient,
cost-effective way to comply with 3M Global’s requirement for Electronic Data Interchange
(EDI). A web browser and Internet access are all that is required to utilize the Cor360 Purchase
Order Supplier Portal service. Our web offering enables you to trade documents electronically
with accuracy and efficiency. Your service agreement with Corcentric includes the processing of
your 3M Global purchase orders, purchase order changes, planning schedules, purchase order
acknowledgments, advance ship notices, invoices, and remittance advice. Additional details and
instruction regarding each document type can be found in this instructional document. Please
note that the 3M Global Cor360 Purchase Order Supplier Portal site is like the 3M US Cor360
Purchase Order Supplier Portal site, but the business rules and requirements are different.
**Corcentric offers a CSV transmission method option. This means you can download your 3M
Purchase Order and Purchase Order change to your computer and upload the Purchase Order
Acknowledgement, Advance Ship Notice, and Invoices. If you are interested in more
information, please contact Corcentric Support.
Purchase Orders, Purchase Order Changes, Planning Schedules
Corcentric will receive your electronic purchase orders, purchase order changes, and
planning schedules from 3M Global and immediately make them available to you in your
Cor360 Purchase Order Supplier Portal Inbox. You will receive an email each time a
document has been distributed to your Cor360 Purchase Order Supplier Portal Inbox.
Purchase Order Acknowledgment (POA)
Your PO will indicate if you need to complete a POA for each purchase order. A POA is
generally required to confirm that you can complete the order. PLEASE NOTE: The
required documents indicator is by line. When you click on the POA wizard you
may or may not see all the lines from the PO. If the line doesn’t require a POA then
you will not see it in the wizard.
Advance Shipment Notice (ASN)
CLICK HERE FOR A TUTORIAL:
https://s3.amazonaws.com/CorcentricUniversity/2019/Cor360%20Purchase%20Orders/Videos/White%
20Label/2021/Supplier%20Portal%20Welcome%20-%203M%20Global.mp
Your PO will also indicate if you need to complete an ASN for each purchase order. The
ASN will include shipping details. The POA, if required will need to be created before the
ASN. PLEASE NOTE: The required documents indicator is by line. When you click
on the ASN wizard you may or may not see all the lines from the PO. If the line
doesn’t require an ASN then you will not see it in the wizard.

INTRODUCTION
Proprietary and Confidential Copyright © 2018
https://cor360supplier.corcentric.com/iformsnet/generalcontactus.aspx
P: (216) 520-0240
Page 4 of 46
Invoices
To submit an invoice to 3M Global, you will use Corcentric’s Cor360 Purchase Order
Supplier Portal. You will enter the appropriate invoice information using the
corresponding purchase order as a reference thereby ensuring accuracy and
compliance to the 3M Global invoicing standards. Once you have submitted an invoice,
Corcentric will transmit the invoice via EDI to 3M Global. You can monitor the status of
your invoices from your Outbox. Please note that invoices are processed several times
throughout the day. A status of “Acknowledged” assures you that your invoice has been
received and acknowledged by 3M Global.
Remittance
You will receive your remittance advice from 3M in your inbox.
The following Cor360 Purchase Order Supplier Portal instructional document is a valuable
reference that provides information and detailed instructions for the Cor360 Purchase Order
Supplier Portal service. You will find information on how to get started, how to use your Inbox
and Outbox, how to access your purchase orders, and how to complete and send invoices,
POAs, and ASNs to 3M Global.
Should you have additional questions, you may contact Corcentric Customer Care at
P: 216-525-0240
Webform: https://cor360supplier.corcentric.com/iformsnet/generalcontactus.aspx
Thank you again for your business. We are excited to begin working with you and appreciate
the opportunity to be of service. Welcome to the Corcentric community!

GETTING STARTED
Proprietary and Confidential Copyright © 2018
https://cor360supplier.corcentric.com/iformsnet/generalcontactus.aspx
P: (216) 520-0240
Page 5 of 46
First Steps
Once your signed Subscriber Agreement/Registration Form is received at Corcentric, an
Implementation Specialist will register you as a member of the 3M Global Cor360 Purchase
Order Supplier Portal community. The Implementation Specialist will then email you when you
can begin receiving purchase orders and sending invoices.
When you receive your first 3M Global purchase order, you will be notified via an automated
email. Additionally, a Corcentric representative will call you to walk you through the Cor360
Purchase Order Supplier Portal application and answer any questions that you may have.
Browser Requirements
Corcentric supports the latest version of these listed browsers for Cor360 Purchase
Order Supplier and Customer Portals.
• Microsoft Edge - 89.0.774.48
• Chrome - 89.0.4389.72
• Firefox – 86.0
• Safari – 5.1.7
Pop-Up Blocker Settings
To view your documents, you must allow pop-ups for the website. Locate your browser type
from the list below and follow the instructions.
MICROSOFT EDGE
Microsoft Edge will block all pop-ups unless you make the necessary adjustments.
1. Open the login page using Edge. Click the ellipses … (3 dots) on the top
right corner of the Edge browser. Select Settings.
2. Scroll down to the bottom and click Settings.

GETTING STARTED
Proprietary and Confidential Copyright © 2018
https://cor360supplier.corcentric.com/iformsnet/generalcontactus.aspx
P: (216) 520-0240
Page 6 of 46
3. Scroll to Cookies and Site Permissions and locate Pop-ups and redirects.
4. Make sure Block is Off.
CHROME
1. Open Chrome. Click on the icon with dots, then select Settings.
2. Scroll to the bottom and click Advanced.

GETTING STARTED
Proprietary and Confidential Copyright © 2018
https://cor360supplier.corcentric.com/iformsnet/generalcontactus.aspx
P: (216) 520-0240
Page 7 of 46
3. Next, under Privacy and Security, select Site Settings.
4. Click the arrow next to Popups and redirects, then click Add next to Allow.
5. Enter http://cor360supplier.corcentric.com/iforms/ and click Add.
FIREFOX
1. Open Firefox. Click the Hamburger icon (usually in upper right corner) and select
Options, then Privacy & security.
2. Scroll down to Permissions section and locate Block pop-up windows. Click
Exceptions. In Address of website, type
http://cor360supplier.corcentric.com/iforms/ click Allow, then Save changes.

GETTING STARTED
Proprietary and Confidential Copyright © 2018
https://cor360supplier.corcentric.com/iformsnet/generalcontactus.aspx
P: (216) 520-0240
Page 8 of 46
SAFARI
1. Open Safari and go to the website for the Cor360 Purchase Order Supplier
or Customer Portal.
2. Click the Tool icon and uncheck Block Pop-Up Windows.
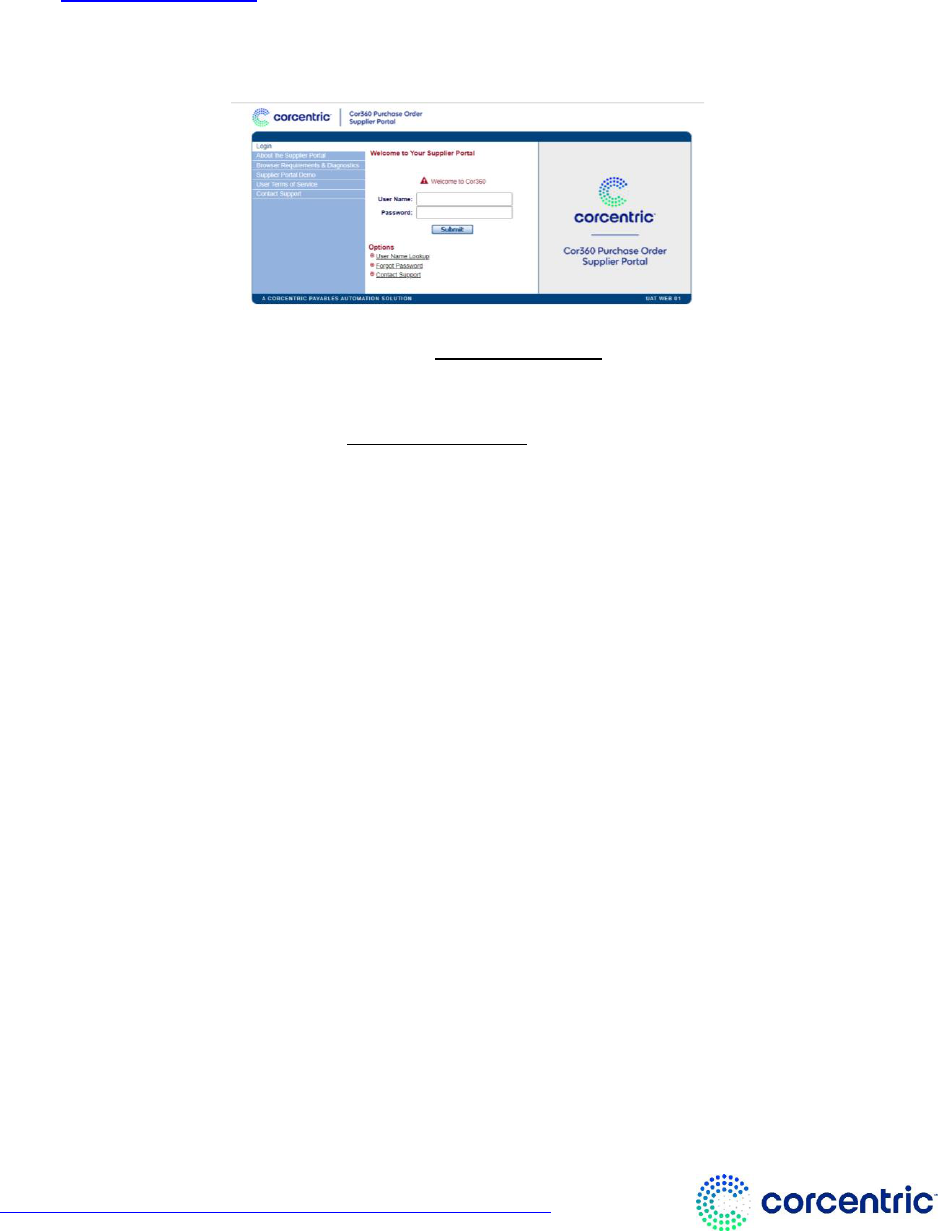
GETTING STARTED
Proprietary and Confidential Copyright © 2018
https://cor360supplier.corcentric.com/iformsnet/generalcontactus.aspx
P: (216) 520-0240
Page 9 of 46
Login to Supplier Portal
1. To access Corcentric’s Cor360 Purchase Order Supplier Portal from your web browser, go
to www.corcentric.com .
2. Enter your User Name and Password, then click the Submit button. Please note that your
password is case-sensitive.
Log-in Screen
• If you forget your password, click the Forget Password link from the login screen. Enter
your username and email address and click Submit. If the provided username and
password exist in the system a temporary password will be emailed to you. If you forget
your username, click on the Username Lookup link from the login screen. Enter your
email address and click Submit. Please note: Temporary Password will expire in 2 days.

MAIN MENU
Proprietary and Confidential Copyright © 2018
https://cor360supplier.corcentric.com/iformsnet/generalcontactus.aspx
P: (216) 520-0240
Page 10 of 46
Using Cor360 Purchase Order Supplier Portal: Main Menu
Upon logging into Cor360 Purchase Order Supplier Portal, you are at the Main Menu. The Main
Menu provides direct access to your Inbox and Outbox, as well as several User Management
functions including Change Password. For quick access to your various document types, such
as Unread or Unacknowledged, click directly on the hyperlinks.
To access the online Help files, click on Help in the upper right corner. You may also click the
Contact Support link to complete an email form with questions or issues. Click on the Log Out
button in the upper right corner to exit Cor360 Purchase Order Supplier Portal at any time.
Cor360 Purchase Order Supplier Portal Main Menu

INBOX AND OUTBOX
Proprietary and Confidential Copyright © 2018
https://cor360supplier.corcentric.com/iformsnet/generalcontactus.aspx
P: (216) 520-0240
Page 11 of 46
Using Cor360 Purchase Order Supplier Portal: Inbox and Outbox
Inbox: You will receive an email each time you receive a purchase order, purchase order
change, remittance advice or planning schedule from 3M Global. (Planning schedules may be
sent by 3M Global to indicate the quantity and dates for shipment of blanket purchase orders.)
The email contains a hyperlink that you can click on to log into Cor360 Purchase Order Supplier
Portal. The new document will be in your Inbox. You can view it from the Inbox by clicking on
the icon in the Options column next to the corresponding document.
Outbox: You Outbox stores all of your outgoing documents including invoices, purchase order
acknowledgments (POAs) and advance ship notices (ASNs). Once you have submitted a
document to 3M Global using Cor360 Purchase Order Supplier Portal, you can view the
document and its status by clicking on the icon in the Options column next to the corresponding
document.
Cor360 Purchase Order Supplier Portal Inbox
Cor360 Purchase Order Supplier Portal Outbox

INBOX AND OUTBOX
Proprietary and Confidential Copyright © 2018
https://cor360supplier.corcentric.com/iformsnet/generalcontactus.aspx
P: (216) 520-0240
Page 12 of 46
Content
The Inbox and Outbox contain the following columns of information:
• Options: Clicking on the icon in this column allows you to view the formatted document. A
red flag indicates that this document has been restored from the Archives section. (INBOX
ONLY): If applicable, a coin icon will display a list of invoices associated to that purchase
order.
• Trading Partner: The name of your Trading Partner is 3M. The country of origin and party
to receive city will follow in parenthesis. For example, 3M (United States, Charlotte).
• Document Name: The document name or number, such as PO number or invoice number,
is listed here.
• Document Reference (OUTBOX): The Purchase Order associated to that document.
• Status (INBOX): The status of each document will be Read or Unread. The status changes
to Read once you have viewed the document.
• Status (OUTBOX): The status of your document is reflected in the Status column of the
Outbox. Standard status descriptions are:
• Waiting: Your document is being sent to 3M Global. All necessary processing, including
data transformation, is taking place.
• Ack Received: Your document has been successfully sent to 3M Global, and 3M Global
has acknowledged the receipt of it.
• Document Type (INBOX): The type of document, such as purchase order, purchase order
change, is listed in this column. The documents processed against them, if any, will be in
parenthesis. For example, Purchase Order (Acknowledged) (ASN).
• Document Type (OUTBOX): The type of document, such as invoice, PO acknowledgement
or Advance Ship Notice that was processed.
• Date Received (INBOX): The Date Received column lists the date and time your purchase
order, purchase order change, remittance or planning schedule were received in your Inbox.
• Date Submitted (OUTBOX): The date and time your POA, ASN or invoice was submitted to
3M Global through Corcentric is listed in this column.
• Archive: To Archive a document, click the corresponding check box, then click on the
Archive button at the top or bottom of the column. You may archive multiple documents at
once by checking multiple boxes. Note: If you accidentally Archive an Cor360 Purchase
Order Supplier Portal document, you may restore it from the Archive section.

INBOX AND OUTBOX
Proprietary and Confidential Copyright © 2018
https://cor360supplier.corcentric.com/iformsnet/generalcontactus.aspx
P: (216) 520-0240
Page 13 of 46
Features & Functionality
Additionally, there are several features to help you maneuver throughout your Inbox and
Outbox:
• Filter (INBOX): On the left part of the screen, you can filter the Inbox by clicking on Read,
Unread, or View All. For example, to view only Unread documents, click on Unread.
• Filter (OUTBOX): On the left part of the screen, you can filter your Outbox by clicking on
one of the links: Acknowledged, Unacknowledged, or View All. For example, to view only
Unacknowledged documents, click on Unacknowledged.
• Check New Documents: At any time, you may click on this link to update your Inbox or
Outbox with any new documents received or submitted.
• View All Documents: To view older documents not showing in your Inbox or Outbox, click
View All Documents. Tip: You can change the length of time documents display in your
Inbox and Outbox. Go to User Management and enter the number of months you would like
to see.
• Search by Document Name: To locate a specific document, enter the document name
(such as PO number or invoice number) in the designated field. Then click the Search
button.
• Sort: You can sort by any column by clicking on the column header. Click once to sort your
Inbox or Outbox in descending order. Click twice to sort in
• First/Next/Previous/Last: First takes you to the first page. Previous takes you to the
previous page documents. Next takes you to the next page of documents, and Last takes
you to the last page.
• Page: Choose a page number from the drop-down menu to quickly access another page.

DRAFT AND ARCHIVE
Proprietary and Confidential Copyright © 2018
https://cor360supplier.corcentric.com/iformsnet/generalcontactus.aspx
P: (216) 520-0240
Page 14 of 46
Using Cor360 Purchase Order Supplier Portal: Drafts
When creating an invoice, POA or ASN, you have the option to submit the document or to save
it as a draft. When you click on the link, Save as Draft, you will be prompted to provide a name
for the draft. It is suggested that you use the document name, for example, the invoice number.
Once you have named your draft, it is stored in the ‘Draft’ section.
Cor360 Purchase Order Supplier Portal Draft Section
Using Cor360 Purchase Order Supplier Portal: Archive
The Archive section stores all archived documents. To access or restore an archived
document, go to the Archive section.
Cor360 Purchase Order Supplier Portal Archive Section
Content
The Draft and Archive sections contain the following columns of information:
• Option: Clicking on the icon in this column allows you to view the formatted document that
you saved as a draft. A red flag in the View column indicates that this document has been
restored from the Archive section.

DRAFT AND ARCHIVE
Proprietary and Confidential Copyright © 2018
https://cor360supplier.corcentric.com/iformsnet/generalcontactus.aspx
P: (216) 520-0240
Page 15 of 46
• Trading Partner: The name of your Trading Partner is 3M. The country of origin will follow
in parenthesis. For example, 3M (Canada).
• Document Name: The document name or number, such as invoice number, is listed here.
• PO (OUTBOX): The Purchase Order associated to that document.
• Status: The status of the document such as ‘Draft’.
• Document Type: The type of document, such as purchase order, is listed in this column.
• Date Saved (DRAFT) or Date Received (ARCHIVE): This column lists the date and time
the document was saved as a draft or the date and time the document was received.
• (DRAFT MENU ONLY) Archive: If you no longer need the draft, you may Archive it by
clicking the corresponding check box, then clicking on the Archive button at the top of the
column. You may archive multiple documents at once by checking multiple boxes.
• (ARCHIVE MENU ONLY) Restore: To restore a document to its original section (Inbox,
Outbox, or Draft), click the corresponding check box, then click on the Restore button at the
top of the column. You may restore multiple documents at once by checking multiple boxes.
Features & Functionality
Additionally, the Draft and Archive sections have several features:
• (ARCHIVE MENU ONLY) Archive Filter: You can filter your Archived documents by the
original document location: Inbox, Outbox, or Draft. Click on the appropriate hyperlink in the
upper left section of the page.
• Options: View All Documents: Click View All Documents to display older documents not
shown.
• Search by Document Name: To locate a specific document, enter the document name
(such as PO number) in the designated field. Then click the Search button.
• Sort: You can sort by any column by clicking on the column header. Click once to sort by in
descending order. Click twice to sort in ascending order.
• First/Next/Previous/Last: First takes you to the first page. Previous takes you to the
previous page documents. Next takes you to the next page of documents, and Last takes
you to the last page.
• Page: Choose from the drop-down menu to quickly access another page.
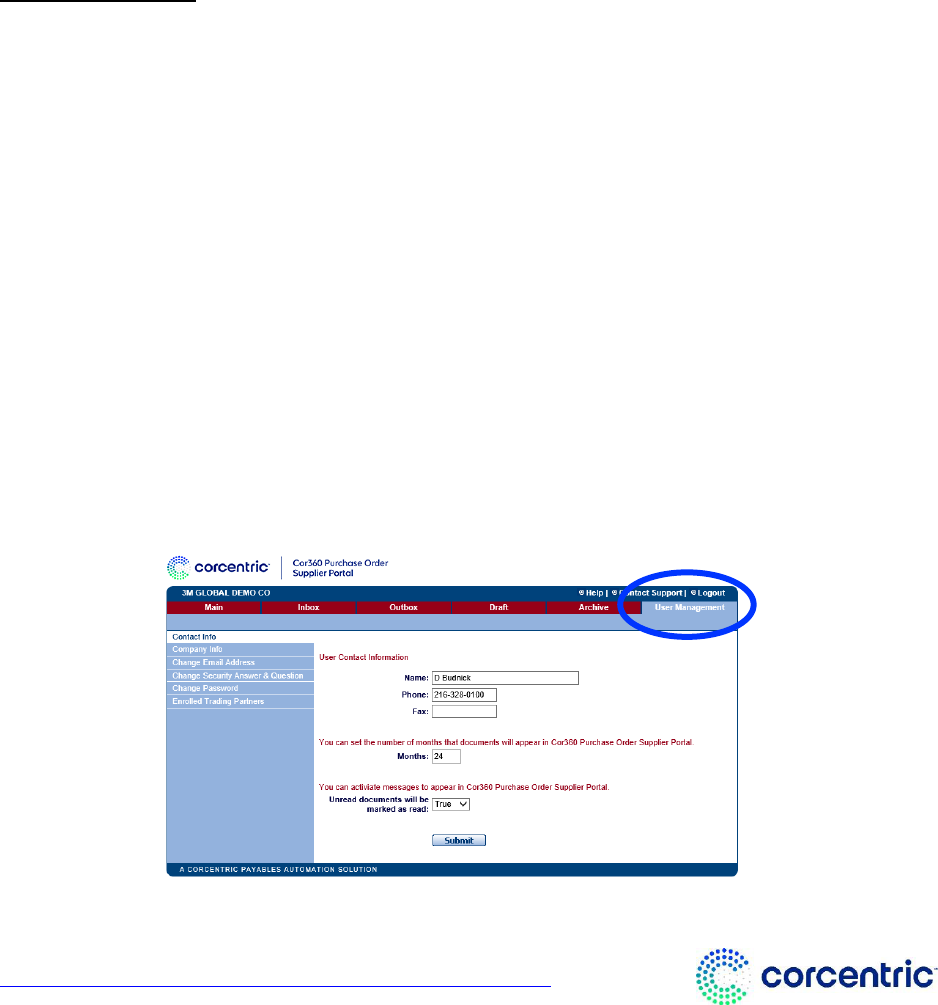
USER MANAGEMENT
Proprietary and Confidential Copyright © 2018
https://cor360supplier.corcentric.com/iformsnet/generalcontactus.aspx
P: (216) 520-0240
Page 16 of 46
Using Cor360 Purchase Order Supplier Portal: User Management
The User Management tab is designed to allow you to maintain your user information. The
following functionality is available:
Contact Info: This link displays the name, phone, and fax associated with your username. If
you make any changes, click on the Submit button to update the system. Additionally, you may
limit the number of documents stored in your Inbox, Outbox, Archive and Draft folder by entering
the number of months that you would like to appear. For example, to always see the last year,
enter 12 months. You will still be able to view the older documents within each tab by clicking
View All Documents.
Company Info (Read Only): This link displays your company information. It is informational
only; the users cannot make changes.
Change Email Address: To change the email address associated with your username, click on
this link and enter the appropriate information. If you would like to receive email notifications
each time a new document is received in your Inbox, be sure to check the corresponding box.
Change Security Question & Answer: If you would like to make changes to the security
question and answer associated with you username, use this link. The security question and
answer are used if you forget your password. (There is a Password Lookup link on the login
page.)
Change Password: To change your password, click on the Change Password link and fill in the
appropriate information.
Enrolled Trading Partners: This link displays the list of Corcentric’s Cor360 Purchase Order
Supplier Portal communities. There is a green check next to the communities to which you are
currently assigned.
User Management

PURCHASE ORDERS, PO CHANGES, PLANNING
SCHEDULES
Proprietary and Confidential Copyright © 2018
https://cor360supplier.corcentric.com/iformsnet/generalcontactus.aspx
P: (216) 520-0240
Page 17 of 46
Purchase Orders
You will receive an email each time you receive a purchase order from 3M Global. The email
contains a hyperlink that you can click on to log into Cor360 Purchase Order Supplier Portal.
The new document will be in your Inbox. You can view the purchase order from the Inbox by
clicking on the icon in the Options column next to the corresponding document.
To print a copy of the purchase order, scroll to the bottom of the document and click on
Create PDF, and then use your browser’s Print function.
Your PO should be reviewed carefully, with close attention to each field. The P.O. Type
will be identified in the upper right box. You will see one of the following types:
• Original
• Drop Ship
• Blanket Order (Scheduling Agreement)
• Subcontract (Fabricate and Hold)
• Mutually Defined (Limit Order/Indirect)
Please note that purchase orders defined as “Blanket Order” will reference a start and
end date.
Please note that purchase orders defined as “Mutually Defined” could have additional
requirements for the POA. Be sure to review the special instructions in the section of this
document called “Purchase Order Acknowledgement (POA)”.

PURCHASE ORDERS, PO CHANGES, PLANNING
SCHEDULES
Proprietary and Confidential Copyright © 2018
https://cor360supplier.corcentric.com/iformsnet/generalcontactus.aspx
P: (216) 520-0240
Page 18 of 46
Please note that purchase orders defined as “Subcontract (Fabricate and Hold)” will
have additional requirements for the ASN. Be sure to review the special instructions in
the section of this document called “Advance Ship Notice (ASN)”
Additional key elements of the PO
header include:
• Ship To
• Party to Receive PO
• Invoicing Party
• Bill-to Party
• Contact Information (for 3M Global)
• FOB Information
• Carrier Details
• Terms of Sale
• Reference Numbers
o Plant Number
o Material Storage Location
The item details contain the standard item information including quantity, UOM, BP
number, unit price and requested ship date. Additional details are listed under each item
including the UPC code, Replaced Part Number (which displays 3M Global’s legacy
system’s part number), additional pricing info, and tax data. When a Purchase Order is
Batch Managed and/or Serial Number Required it will be indicated next to
Reference at the line-item level.
Line Item Detail
Sample PO: Header Information

PURCHASE ORDERS, PO CHANGES, PLANNING
SCHEDULES
Proprietary and Confidential Copyright © 2018
https://cor360supplier.corcentric.com/iformsnet/generalcontactus.aspx
P: (216) 520-0240
Page 19 of 46
Purchase Order Changes
You will receive an email each time you receive a purchase order change from 3M Global. Just
like the PO, the email contains a hyperlink that you can click on to log into Cor360 Purchase
Order Supplier Portal. The PO Change will be in your Inbox. You can view it by clicking on the
icon in the Options column next to the corresponding document. To print a copy, scroll to the
bottom of the document and click on Create PDF, and then use your browser’s Print function.
The purpose of a PO Change will say
“CHANGE”. The PO Change will
include only the line items that have
changed. It should not be considered a
replacement document. For example, if
your original PO has 3-line items, and the
quantity changes for line item 2, you will
only see line item 2 on the PO Change.
IMPORTANT: You will need to send a POA for every PO change you receive. When you
are ready to complete an ASN, or an invoice, you should locate the original PO in your Inbox
(not the PO Change). Once you click on the link to complete the corresponding document, the
original PO and any changes will be merged. For example, if you receive a PO change to
remove line item 2, you will not see line item 2 at the time of invoicing.
Updated Purchase Order
If a PO has changes associated to it, you will see a new Document Type of Updated
Purchase Order. The portal will create a new document which will show the entire PO and
any changes received.
Sample PO Change

PURCHASE ORDERS, PO CHANGES, PLANNING
SCHEDULES
Proprietary and Confidential Copyright © 2018
https://cor360supplier.corcentric.com/iformsnet/generalcontactus.aspx
P: (216) 520-0240
Page 20 of 46
When you click on the envelope icon to open the PO, the Purpose will be Updated PO and any lines that
have changed/deleted will be indicated in the line-item detail.
If you want to see the original PO, click on the icon under the Options column. Please note:
You will still have to acknowledge the original PO and the PO change, but you will be
able to create the Advance Ship Notice and Invoice from the updated PO.
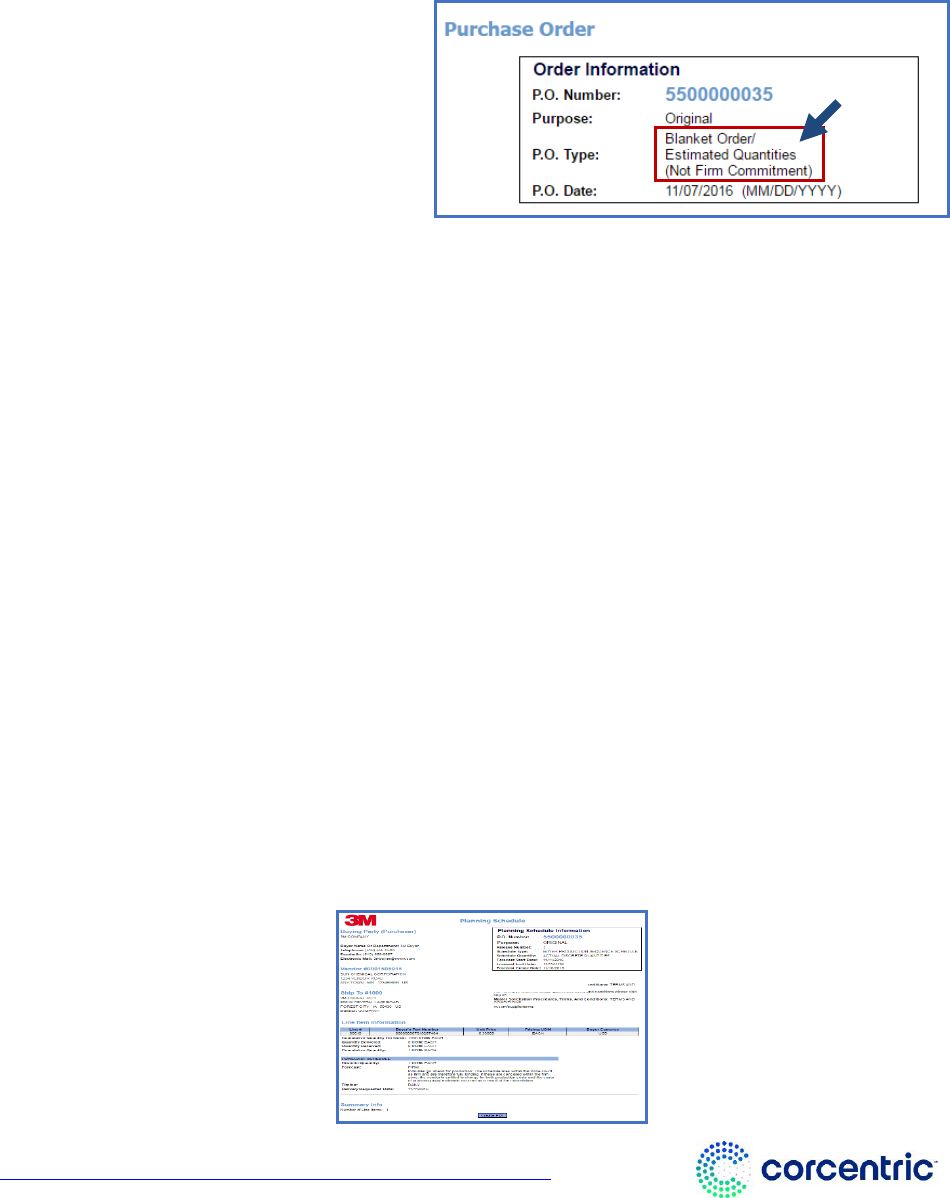
PURCHASE ORDERS, PO CHANGES, PLANNING
SCHEDULES
Proprietary and Confidential Copyright © 2018
https://cor360supplier.corcentric.com/iformsnet/generalcontactus.aspx
P: (216) 520-0240
Page 21 of 46
Planning Schedules
You will receive an email each time you
receive a planning schedule from 3M
Global. A Planning Schedule may be sent
if you have received a Blanket Order
(Scheduling Agreement). A Blanket Order
is identified in the P.O. Type field in the
upper right corner of the PO.
You can view the Planning Schedule from
the Inbox by clicking on the icon in the Options column next to the corresponding document.
To print a copy of the document, scroll to the bottom and click on Create PDF, and then use
your browser’s Print function.
The Planning Schedule will include key data elements such as the quantity, timing, and date of
requested delivery.
The Planning Schedule can contain three types of forecasting:
1. FIRM - Indicates go ahead for production: The schedule lines within this zone count as firm
and are therefore fully binding. If these are cancelled within the firm zone, the vendor is
entitled to charge for both production costs and the costs of procuring input materials
incurred because of the cancellation.
2. PLANNING - Indicates forecast: All schedule lines that lie beyond the first two zones
(delivery is tentatively scheduled into the future) fall within the planning forecast zone. The
vendor is not entitled to charge for any costs items that fall in the planning forecast zone.
3. MUTUALLY DEFINED - Indicates go-ahead for procurement of input materials: This is the
‘semi-firm’ zone, giving the vendor the go-ahead to procure necessary input materials to
manufacture the item ordered. If cancellation is within this semi-firm zone, the vendor is
only entitled to charge for material costs.
To invoice, you will go to the original blanket purchase order and use the Invoice Wizard.
Sample Blanket PO
Sample Planning Schedule

PURCHASE ORDER ACKNOWLEDGMENT (POA)
Proprietary and Confidential Copyright © 2018
https://cor360supplier.corcentric.com/iformsnet/generalcontactus.aspx
P: (216) 520-0240
Page 22 of 46
Purchase Order Acknowledgment (POA)
3M Global may require a Purchase Order Acknowledgment for each PO and PO Change. If the
PO Acknowledgment Wizard link is at the bottom of the PO, then this document is required. If
3M Global has indicated that a POA is required, you must complete the POA Wizard, even if
you do not have any changes. The first POA must be sent to 3M within 48 hours of receipt
of the PO. Please note that the Cor360 Purchase Order Supplier Portal application will not
allow you to complete an invoice if you have not completed the required steps.
PLEASE NOTE: The required documents indicator is by line. When you click on
the POA wizard you may or may not see all the lines from the PO. If the line
doesn’t require a POA then you will not see it in the wizard.
When you complete a POA, you will have the opportunity to accept the PO (or PO Change), or
to communicate changes to 3M Global. To begin, open the purchase order (or PO Change)
from your Inbox. Then click the P.O. Acknowledgment Wizard at the bottom of the screen.
Step 1 Header Information
Step 1 contains the header information. There are two fields that you may edit:
• Purpose Code: This field defaults to ORIGINAL if you are acknowledging a PO. It will
default to CHANGE when you acknowledge a PO Change or if you are sending an
additional POA.
• Add Comments: To add any comments or details that are pertinent to the header
information, click on Add Comments and enter the necessary information.
Click Continue to go to the next step or click the Detail tab at the top of the screen.
Scroll to the bottom of the PO and click P.O. Acknowledgment Wizard
1

PURCHASE ORDER ACKNOWLEDGMENT (POA)
Proprietary and Confidential Copyright © 2018
https://cor360supplier.corcentric.com/iformsnet/generalcontactus.aspx
P: (216) 520-0240
Page 23 of 46
Step 2 Detail Information (Line Items)
Step 2 is where you can review the quantity, price, and delivery date for each line item.
Complete the appropriate fields based on the instruction below. Please note if your
Purchase Order or Purchase Order Change includes Subline Item Detail, and you
need to make a change to the information, please click on Add Comments to relay
the changes to 3M Global.
Accept Item: The ‘Acknowledge Item’ field defaults to ACCEPT ITEM. Use this option if you
are accepting the item as is, or if you are making an update to the item quantity, price, or
POA Step 1: Header Information
2
Sample POA- Step 2

PURCHASE ORDER ACKNOWLEDGMENT (POA)
Proprietary and Confidential Copyright © 2018
https://cor360supplier.corcentric.com/iformsnet/generalcontactus.aspx
P: (216) 520-0240
Page 24 of 46
delivery date. If there are updates, make the changes to the appropriate fields; otherwise,
continue to the next item.
Changes to the fields listed below are permitted. The other fields are pulled from the purchase
order. Additionally, you may click on Add Comments to include any corresponding details.
• Qty
• Unit Price
• Related Vendor Order # (Optional)
• Requested for Delivery (Date)
Item Deleted/Rejected: If you cannot fill the item
requested, select ITEM REJECTED or ITEM
DELETED from the ‘Acknowledge Item’ field. You may
click on Add Comments to include any corresponding
details.
After you have carefully reviewed each item, click
Continue to go to the next step or click on the
Summary tab at the top of the screen.
Sample POA- Step 2
Make any necessary
changes to the item detail
in these fields. Add a
comment if necessary.

PURCHASE ORDER ACKNOWLEDGMENT (POA)
Proprietary and Confidential Copyright © 2018
https://cor360supplier.corcentric.com/iformsnet/generalcontactus.aspx
P: (216) 520-0240
Page 25 of 46
Step 3 Summary of Entered Information
The last step includes a summary of your POA. To make changes, click Edit Header
Information, or Edit Line Items.
To send the POA to 3M Global, click, Send. The POA will be stored in your Outbox where you
can view it and monitor the status.
To save a draft of the document, click, Draft. You will be prompted to provide a name for the
draft. To retrieve the document later, go to the Drafts tab.
Sample POA- Summary of Entered Information
Click here to send the
POA to 3M Global
3

PURCHASE ORDER ACKNOWLEDGMENT (POA)
Proprietary and Confidential Copyright © 2018
https://cor360supplier.corcentric.com/iformsnet/generalcontactus.aspx
P: (216) 520-0240
Page 26 of 46
NEW FEATURE: If you have multiple Read PO’s that you want to acknowledge without any
changes you can do that from the inbox without having to open each one and create individual
POA’s.
1. Click on the checkbox at the end of each line of the Read PO’s or PO changes that you
are acknowledging without any changes.
2. Click on the button.
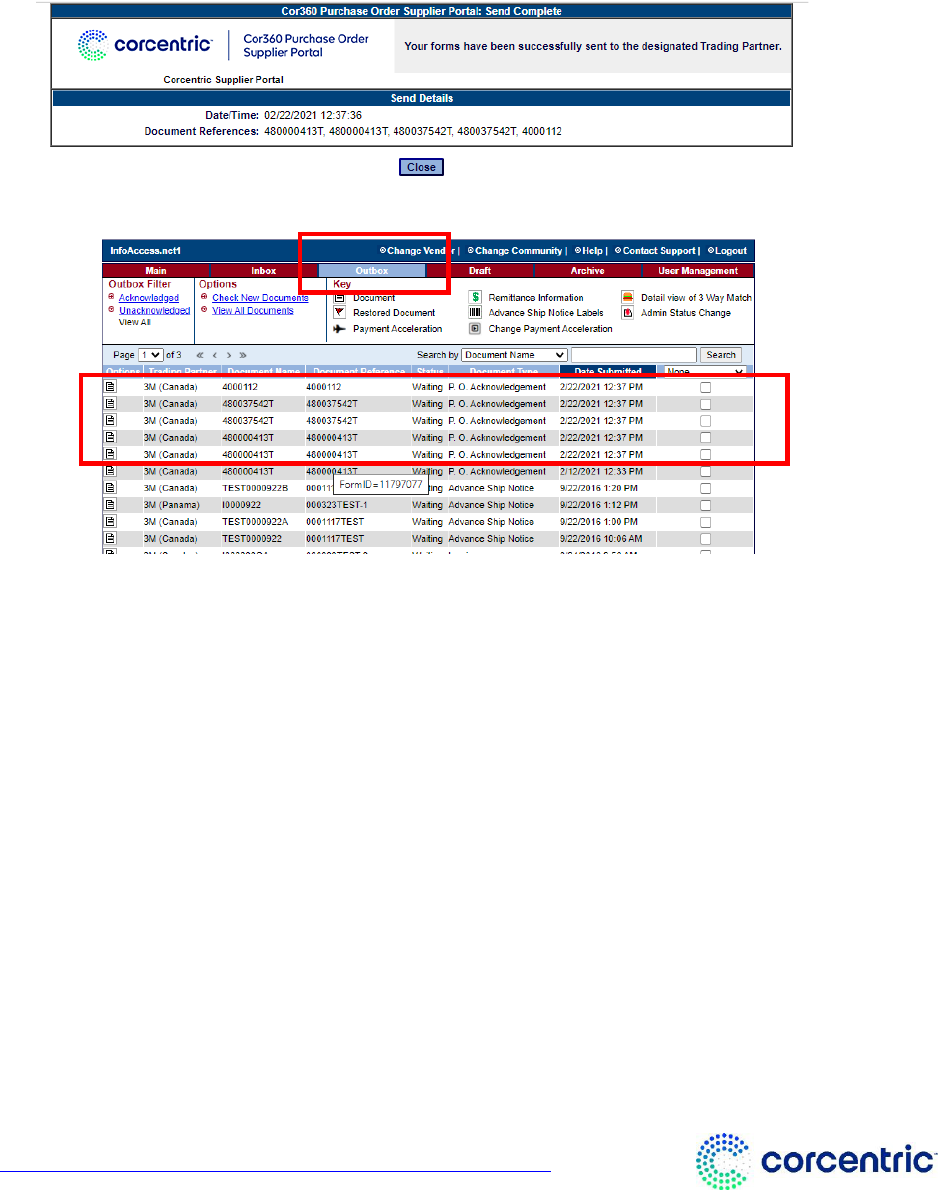
PURCHASE ORDER ACKNOWLEDGMENT (POA)
Proprietary and Confidential Copyright © 2018
https://cor360supplier.corcentric.com/iformsnet/generalcontactus.aspx
P: (216) 520-0240
Page 27 of 46
3. Once the system has generated the POA’s the system will let you know that they were
created.
4. You will still have visibility of those POA’s in your outbox.
5.

ADVANCED SHIP NOTICE (ASN)
Proprietary and Confidential Copyright © 2018
https://cor360supplier.corcentric.com/iformsnet/generalcontactus.aspx
P: (216) 520-0240
Page 28 of 46
Advance Ship Notice (ASN)
CLICK HERE FOR A TUTORIAL:
https://s3.amazonaws.com/CorcentricUniversity/2019/Cor360%20Purchase%20Orders/Videos/White%
20Label/2021/Supplier%20Portal%20Welcome%20-%203M%20Global.mp
3M Global may require an Advance Shipment Notice for each PO. Please note: the POA will
need to be sent before an ASN can be created. If the Advance Ship Notice Wizard link is at the
bottom of the PO, then this document is required. If 3M Global has indicated that an ASN is
required, you must complete the ASN Wizard prior to invoicing.
PLEASE NOTE: The required documents indicator is by line. When you click on
the ASN wizard you may or may not see all the lines from the PO. If the line
doesn’t require an ASN then you will not see it in the wizard.
To begin, locate the original or updated PO in your Inbox. Open the document and click on the
Advance Ship Notice Wizard at the bottom of the screen. Please note – The ASN should be
sent to 3M 24 hours prior to shipment arriving at 3M Dock.
Please Note: You can copy and paste information from your system into the portal to fill
in the necessary information for the Advance Ship Notice.
Step 1 Header Information
Step 1 contains the header information. Complete each field as directed below and click,
Continue, to go to the next step or click through the tabs at the top.
• Shipment Identification (Required): This field should contain your unique shipping
identifier for this order.
• Date (Required): Enter the date of your ASN
• Time (Required): Enter the time of your ASN
Scroll to the bottom of the PO and click on Advance Ship Notice Wizard
1

ADVANCED SHIP NOTICE (ASN)
Proprietary and Confidential Copyright © 2018
https://cor360supplier.corcentric.com/iformsnet/generalcontactus.aspx
P: (216) 520-0240
Page 29 of 46
Carrier Details
• Packaging Code (Required): Select from the drop-down menu. Options are:
o Carton
o Mixed Container Types
o Package
o Pallet
• Lading Quantity (Required): Enter qty here. Please note the Lading qty is the number of
pieces expected to be delivered for the shipment. Such as the number of pallets or loose
cartons.
• Equipment Description (Required): Select from the drop-down menu. Options are:
o 20 FT. IL CONTAINER (CLOSED
TOP)
o 40 FT. IL CONTAINER (CLOSED
Top)
o AIR FREIGHT (BREAK BULK)
o FLAT BED TRAILER
o TANK CAR
o TRAILER, DRY FREIGHT
o TRAILER,
HEATED/INSULATED/VENTILATE
D
o TRAILER, REFRIDGERATED
o TRUCK, VAN

ADVANCED SHIP NOTICE (ASN)
Proprietary and Confidential Copyright © 2018
https://cor360supplier.corcentric.com/iformsnet/generalcontactus.aspx
P: (216) 520-0240
Page 30 of 46
• Equipment Number
(Required): Enter equipment
number here.
• Bill of Lading Number
(Required):
• BOL cannot have any special
characters.
• Enter bill of lading number here.
If not available, use the
following:
o Small Parcel/Carrier
Shipments = Tracking
Number
o Full Truckload = Trailer
and seal number
o Less-than-Truckload =
Pro Number
o Ocean = Container
Number
o Air – Airway Bill
Date/Time Reference
• Delivery Requested
(Required): This date defaults
to the requested date from the
PO.
• Estimated Delivery
(Required): Enter your
estimated delivery date at 3M location.
Carrier
Carrier information is required when using a 3M carrier, 3M is paying for the freight, or
you are shipping cross country borders.
For All 3M Locations: There are Shipping and Transportation information on 3M Supplier
Direct website:
Link to 3M Shipping &Transportation (Select appropriate 3M Location and then go to Shipping Instruction
• Choose Carrier Name.
• ID code will be populated based on carrier name chosen.
Reference Numbers
• Enter your contract number and invoice number here, if known. These fields are optional.
Sample ASN- Step 1 Header Information

ADVANCED SHIP NOTICE (ASN)
Proprietary and Confidential Copyright © 2018
https://cor360supplier.corcentric.com/iformsnet/generalcontactus.aspx
P: (216) 520-0240
Page 31 of 46
Vendor Information, PO Information and F.O.B. Information
• The data here is pulled from the purchase
order. It is not available for you to modify.
Step 2 Detail Information (Line
Items)
Step 2 contains the detail shipping information
for each item on the purchase order.
Complete the required fields as directed, then
click Continue to go to the Summary step, or
click the Summary tab at the top.
Fields Pulled from the Purchase Order
These fields are pulled from the PO: Line Item
Number, Buyer’s Part Number, Vendor’s Part
Number, Quantity (Field can be edited), UOM,
and Description. *Please note if the buyer and/or vendor part number have not been sent
on the purchase order, you will need to enter in your vendor part number in step 2 of the
ASN. If no vendor part number, then enter NA.
Fields for you to Complete
• Quantity: Adjust the quantity to reflect the quantity in the shipment. Please note if you are
only shipping 1 line on a multiple line PO enter 0 in the quantity field for the line(s)
you are not shipping.
Carrier Details
• Gross Weight & UOM (Required): Enter weight and choose the UOM from the drop-down
menu.
• Volume and UOM for the Gross Weight (Optional): Enter volume and select the UOM
from the drop-down menu.
• Estimated Net Weight & UOM (Required): Enter weight and select the UOM from the
drop-down menu.
o Please note – if you are unsure of the Estimated Net Weight and UOM you can
enter in the same value as the Gross Weight.
• Volume & UOM for the Estimated Net Weight (Optional): Enter volume and select the UOM
from the drop-down menu.
Reference Information
• Batch/Lot Number (Required if material is batch managed): Enter your batch number
here. Important! If you are shipping a single line item as separate batches, you must enter
the data for each batch.
• Batch number limited to 10 characters. Please note 3M will only load the first 10 characters
into their system.
Sample ASN for Standard PO- Step 2
2
Quantity, Gross
Weight,
Estimated Net
Weight and
UOM are
required for
each line item.
Enter Batch
Managed
and/or
Serial
Number

ADVANCED SHIP NOTICE (ASN)
Proprietary and Confidential Copyright © 2018
https://cor360supplier.corcentric.com/iformsnet/generalcontactus.aspx
P: (216) 520-0240
Page 32 of 46
• Batch number cannot begin with the number zero or include special characters.
• Serial Number (Required if material is Serial Number Required): Enter your serial
number here. Important! If you are shipping a single line item as separate serial numbers,
you must enter the data for each serial number.
• Serial number limited to 10 characters. Please note 3M will only load the first 10 characters
into their system.
• Serial number cannot begin with the number zero or include special character.
• Click on Duplicate Line Item to enter the necessary additional data.
Date Information – If the PO is Batch Managed then one of the below dates are required.
• Manufacture: Enter (or select) the date the item was manufactured.
• Shelf Life Expiration: Enter (or select) the date the item expires.
Step 3 Summary of Entered Information
This last step summarizes the data that you have entered.
• To make changes to any field, click on the Header or Detail tabs at the top.
• To send the ASN to 3M Global, click, Send. You can view and track the status of this
document in your Outbox.
• If you are not ready to send this document to 3M Global, you may save it as a draft by
clicking Draft. You will be prompted to provide a name for the document. You can later
retrieve the document from the Draft tab to continue working on it.
• If you need to later edit this document and resend it to 3M Global, locate the ASN in your
Outbox, open it, then click Review and Send.
Sample ASN- Step 3 Summary of Entered
Information
3
Click here to
send the ASN
to 3M Global

ADVANCED SHIP NOTICE: SUBCONTRACT
(FABRICATE AND HOLD)
Proprietary and Confidential Copyright © 2018
https://cor360supplier.corcentric.com/iformsnet/generalcontactus.aspx
P: (216) 520-0240
Page 33 of 46
Advance Ship Notice: Subcontract (Fabricate and Hold)
3M Global may require an Advance Shipment Notice for each PO. If the Advance Ship Notice
Wizard link is at the bottom of the PO, then this document is required. If 3M Global has
indicated that an ASN is required, you must complete the ASN Wizard prior to invoicing. Please
note: A Purchase Order Acknowledgement will need to be created before an ASN can be
created.
PLEASE NOTE: The required documents indicator is by line. When you click on the ASN
wizard you may or may not see all the lines from the PO. If the line doesn’t require an
ASN then you will not see it in the wizard.
To begin, locate the original or updated PO in your Inbox. Open the document and click on the
Advance Ship Notice Wizard at the bottom of the screen. Please note – The ASN should be
sent to 3M 24 hours prior to shipment arriving at 3M Dock.
Subcontract (Fabricate and Hold) purchase orders
require additional fields to be completed with the ASN.
You can check if you have a Subcontract (Fabricate and
Hold) PO by reviewing the P.O. Type in the upper right
corner of your PO document.
Please Note: You can copy and paste information from your system into the portal to fill
in the necessary information for the Advance Ship Notice.
Step 1 Header Information
Step 1 contains the header information. Complete each field as directed below and click,
Continue, to go to the next step or click through the tabs at the top.
• Shipment Identification (Required): This field should contain your unique shipping
identifier for this order.
• Date (Required): Enter the date of your ASN
• Time (Required): Enter the time of your ASN
Scroll to the bottom of the PO and click on Advance Ship Notice Wizard
1

ADVANCED SHIP NOTICE: SUBCONTRACT
(FABRICATE AND HOLD)
Proprietary and Confidential Copyright © 2018
https://cor360supplier.corcentric.com/iformsnet/generalcontactus.aspx
P: (216) 520-0240
Page 34 of 46
Carrier Details
• Packaging Code (Required): Select from the drop-down menu.
• Lading Quantity (Required): Enter qty here. Please note the Lading qty is the number of
pieces expected to be delivered for the shipment. Such as the number of pallets or loose
cartons.
• Equipment Description (Required): Select from the drop-down menu.
• Equipment Number
(Required): Enter equipment
number here.
• Bill of Lading Number
(Required):
• BOL no special characters.
• Enter bill of lading number here.
If not available, use the
following:
o Small Parcel/Carrier
Shipments = Tracking
Number
o Full Truckload = Trailer
and seal number
o Less-than-Truckload =
Pro Number
o Ocean = Container
Number
o Air – Airway Bill
Date/Time Reference
• Delivery Requested
(Required): This date defaults
to the requested date from the
PO.
• Estimated Delivery
(Required): Enter your
estimated delivery date at 3M
location.
Sample ASN- Step 1 Header Information

ADVANCED SHIP NOTICE: SUBCONTRACT
(FABRICATE AND HOLD)
Proprietary and Confidential Copyright © 2018
https://cor360supplier.corcentric.com/iformsnet/generalcontactus.aspx
P: (216) 520-0240
Page 35 of 46
Carrier
Carrier information is required when using a 3M carrier, 3M is paying for the freight, or
you are shipping cross country borders.
For All 3M Locations: There are Shipping and Transportation information on 3M Supplier
Direct website:
Link to 3M Shipping &Transportation (Select appropriate 3M Location and then go to Shipping Instruction
• Choose Carrier Name.
• ID code will be populated based on carrier name chosen.
Reference Numbers
• Enter your contract number and invoice number here, if known. These fields are optional.
Vendor Information, PO Information and F.O.B. Information
• The data here is pulled from the purchase order. It is not available for you to modify.
Step 2 Detail Information (Line Items)
Step 2 contains the detail shipping information for each item on the purchase order. Complete
the required fields as directed, then click Continue to go to the Summary step, or click the
Summary tab at the top.
Fields Pulled from the Purchase Order
These fields are pulled from the PO: Line Item Number, Buyer’s Part Number, Vendor’s Part
Number, Quantity (Field can be edited), UOM, and Description. *Please note if the buyer
and/or vendor part number have not been sent on the purchase order, you will need to
enter in your vendor part number in step 2 of the ASN.
2

ADVANCED SHIP NOTICE: SUBCONTRACT
(FABRICATE AND HOLD)
Proprietary and Confidential Copyright © 2018
https://cor360supplier.corcentric.com/iformsnet/generalcontactus.aspx
P: (216) 520-0240
Page 36 of 46
Fields for you to Complete
• Quantity: Adjust the quantity to reflect the
quantity in the shipment. Please note if you
are only shipping 1 line on a multiple line
PO enter 0 in the quantity field for the
line(s) you are not shipping.
Subline Item Detail
• If your purchase order is a “Subcontract
(Fabricate and Hold)” PO, you will see
additional fields in the Detail screen and
have the option to enter 3M’s unique batch
number and/or Serial Number for each of the
sublines. (See Reference Information
below). Please Note: If not shipping an
item in the Subline Item Detail enter 0 in
the qty.
Carrier Details
• Gross Weight & UOM (Required): Enter
weight and choose the UOM from the drop-
down menu.
• Volume and UOM for the Gross Weight
(Optional): Enter volume and select the
UOM from the drop-down menu.
• Estimated Net Weight & UOM (Required): Enter weight and select the UOM from the
drop-down menu.
o Please note – if you are unsure of the Estimated Net Weight and UOM you can
enter in the same value as the Gross Weight.
• Volume & UOM for the Estimated Net Weight (Optional): Enter volume and select the
UOM from the drop-down menu.
Reference Information
• Batch/Lot Number (Required if material is batch managed): Enter your batch number
here. Important! If you are shipping a single line item as separate batches, you must enter
the data for each batch.
• Batch number limited to 10 characters. Please note 3M will only load the first 10 characters
into their system.
• Batch number cannot begin with the number zero or include special characters.
• Serial Number (Required if material is Serial Number Required): Enter your serial
number here. Important! If you are shipping a single line item as separate serial numbers,
you must enter the data for each serial number.
• Serial number limited to 10 characters. Please note 3M will only load the first 10 characters
into their system.
Sample ASN for Standard PO- Step 2
Enter the details
for each subline
item for a
Subcontract
(Fabricate and
Hold) PO.
Enter
Batch
Managed
and/or
Serial
Number

ADVANCED SHIP NOTICE: SUBCONTRACT
(FABRICATE AND HOLD)
Proprietary and Confidential Copyright © 2018
https://cor360supplier.corcentric.com/iformsnet/generalcontactus.aspx
P: (216) 520-0240
Page 37 of 46
• Serial number cannot begin with the number zero or include special character.
• Click on Duplicate Line Item to enter the necessary additional data.
Date Information – If the PO is Batch Managed then one of the below dates are required.
• Manufacture: Enter (or select) the date the item was manufactured.
• Shelf Life Expiration: Enter (or select) the date the item expires.
.
Please note: All components specified on the Purchase Order must be returned on the
ASN. If one or more of the components are not consumed, the vendor should enter 0 in
the quantity, gross weight and estimated net weight.
Step 3 Summary of Entered Information
This last step summarizes the data that you have entered.
• To make changes to any field, click on the Header or Detail tabs at the top.
• To send the ASN to 3M
Global, click, Send. You can
view and track the status of
this document in your Outbox.
• If you are not ready to send
this document to 3M Global,
you may save it as a draft by
clicking Draft. You will be
prompted to provide a name
for the document. You can
later retrieve the document
from the Draft tab to continue
working on it.
• If you need to later edit this document and resend it to 3M Global, locate the ASN in your
Outbox, open it, then click Review and Send
3
Sample ASN- Step 3 Summary of Entered
Information
Click here to
send the ASN
to 3M Global

INVOICING
Proprietary and Confidential Copyright © 2018
https://cor360supplier.corcentric.com/iformsnet/generalcontactus.aspx
P: (216) 520-0240
Page 38 of 46
Invoicing
To submit an invoice to 3M Global, begin by selecting the original or updated purchase order
from your Inbox. Next, click on the Invoice Wizard link at the bottom of the purchase order.
PLEASE NOTE! The Invoice Wizard will not be visible until you have completed the
required steps such as a PO Acknowledgment and/or an Advance Ship Notice.
PLEASE NOTE! If you have not sent an Advance Ship Notice for each of the lines you will
not be able to invoice. For example, if a PO has 5 lines and you have sent an ASN for 2
of lines those are the only lines you will be able to invoice.
Most of the invoice fields throughout the invoice wizard have already been populated with the
data from your 3M Global purchase order.
Please Note: You can copy and paste information from your system into the portal to fill
in the necessary information for the Invoice.
To use the Invoice Wizard, simply address the fields in each section and click on Continue when
each section is complete. You can also navigate through the sections by clicking on the tabs
across the top. If you have not completed a mandatory field, such as invoice number or invoice
date, you will receive an error message in red. The error message will instruct you how to
proceed. The Invoice Wizard has four steps: 1) Header Information 2) Detail Information (Line
Items) 3) Summary Information (Charges) and 4) Summary Information (Taxes). If you do not
have any extra charges or taxes, you can skip these sections.
Step 1 Header Information
The fields in the Header section are described below:
• Invoice Number
(Required): Enter a
unique invoice number.
Note: Cannot send
dashes, slashes,
spaces, period, or any
other special character
in the invoice number.
• Invoice Date
(Required): Enter the
invoice date using the
MM/DD/YYYY format.
1
Invoice Header

INVOICING
Proprietary and Confidential Copyright © 2018
https://cor360supplier.corcentric.com/iformsnet/generalcontactus.aspx
P: (216) 520-0240
Page 39 of 46
Please note you cannot future date your invoice, and you may not back-date your invoice
more than 365 days.
• Transaction Type (Required): Choose either PRODUCT (OR SERVICE) INVOICE or
CREDIT MEMO from the drop-down menu.
• Delivery Requested: Defaults to the date on the PO.
• Total Invoice Amount (Required): Enter in the total invoice amount for your invoice
including extra charges and tax (s). We will use that total to compare what you entered and
what our system calculated on the summary screen. If the total’s do not match you will need
to return to this step and fix the total invoice amount or change the data that you entered in
steps 2 and 3.
• The fields for the Ship To are automatically
populated from the purchase order.
• To include any Reference Information,
select from the drop down and enter the
corresponding data. This is optional.
• You may include comments pertinent to
the header by clicking
• Add Comments. PLEASE NOTE:
COMMENTS ARE REQUIRED IF THE PO
IS A Mutually Defined PO (LIMIT PO). A
limit PO is used for services and will cover
an extended period. 3M will issue this PO
for a service and typically will expect the
supplier to generate several invoices back
to 3M based on the service that is provided
at that time. The invoices could be weekly,
monthly, or as supplied, depending on the
type of service that is being purchased.
• The fields in the bottom sections, Vendor/Invoicing and Purchase Order Information are
pulled from the purchase order and cannot be changed. If your company has multiple remit
tos you will be able to choose from a drop-down menu. If the remit to is incorrect, do not
proceed - please contact your 3M Global buyer.
• Click Continue to go to the next step, or click on the Detail tab.
Invoice Wizard Step 1 Header Information
Comments are
required if PO
is a Limit PO.
Invoice Wizard Step 1 Header Information

INVOICING
Proprietary and Confidential Copyright © 2018
https://cor360supplier.corcentric.com/iformsnet/generalcontactus.aspx
P: (216) 520-0240
Page 40 of 46
Step 2 Detail Information (Line Items)
• The item details are
pulled from the purchase
order. You may edit Qty
(Quantity) and the Unit
Price. Make any
necessary changes by
clicking in the box.
• To remove a line item,
enter “0” for the quantity
or click the Remove This
Line Item button.
• Click Continue to
proceed to the next step
or click the Charge tab at
the top.
• If you do not have extra charges or taxes, you can skip to the Summary tab.
Step 3 Summary Information (Charges)
To add a charge to the invoice, first click Add Charge. Then complete the following fields:
Drop Ship Example
Line Item Details
3
2

INVOICING
Proprietary and Confidential Copyright © 2018
https://cor360supplier.corcentric.com/iformsnet/generalcontactus.aspx
P: (216) 520-0240
Page 41 of 46
• Charge Type: Select the appropriate
type of charge from the drop-down
menu.
• Charge Description: This field will
automatically be populated based on
the type that you select. If you
choose MUTUALLY DEFINED, you
will need to enter the description.
• Charge Amount: Enter the dollar
amount of the charge.
To add additional allowances or charges, click on the Add Charge link. To remove a Charge,
click on the Remove Charge link. Click Continue to go to the next step or use the tabs at the
top.
TIP: If your invoice (or credit) contains only a charge (no line items), enter a zero in the quantity
field for the line items, then complete the data in Step 3.
Step 4 Summary Information (Taxes)
To add tax to the invoice, complete the following fields:
• Tax: Select the appropriate tax type from the Tax drop-down field.
• Amount: Enter the dollar amount of the tax.
• Tax Registration Number: The tax registration/reference number is required for VAT, GST,
HST, or QST taxes. If you provide this information when you first registered with Cor360
Purchase Order Supplier Portal, this field should populate automatically.
• To add additional Tax, click
on the Add Tax link. To
remove a Tax, click on the
Remove Tax link.
• Click Continue to go to the
next step or use the tabs at
the top of the screen.
TIP: If your invoice (or credit)
contains only tax, this must be entered in Step 3 (Charges) rather than in Step 4. In Step 3,
4
Invoice Wizard Step 3
Invoice Wizard Step 4

INVOICING
Proprietary and Confidential Copyright © 2018
https://cor360supplier.corcentric.com/iformsnet/generalcontactus.aspx
P: (216) 520-0240
Page 42 of 46
Select the Charge Type as Mutually Defined and enter the tax amount in the Total Charge
Amount field.
Summary of Entered Information
After you have completed each of the four invoice sections, the summary screen allows you to
review the entered information. To make a change to any section, click on the links provided, or
navigate the appropriate section by clicking on the tabs.
If you are satisfied with the information entered, click the Send link at the bottom of the screen.
This will send your invoice to 3M Global. You can monitor the status of your invoice in your
Cor360 Purchase Order Supplier Portal Outbox. Please note that 3M Global processes
invoices once per night. A status of Acknowledged means that 3M Global has successfully
received your invoice.
If you would like to save the invoice to review or submit later,
click the Draft link at the bottom of the screen. You will be
prompted to enter a draft name (such as the invoice number).
The draft will be stored in the Draft section of Cor360 Purchase Order Supplier Portal.
Invoice Summary

INVOICING
Proprietary and Confidential Copyright © 2018
https://cor360supplier.corcentric.com/iformsnet/generalcontactus.aspx
P: (216) 520-0240
Page 43 of 46
Resending Invoices
If you discover that you have submitted an invoice that is incorrect, contact your 3M buyer and
provide them with the details (invoice number and total invoice amount) and ask them to delete
the invoice. Note that the buyer contact information can be found on the purchase order. Once
the invoice has been deleted on the 3M side, you can go back into Cor360 Purchase Order
Supplier Portal and submit a corrected invoice using the same invoice number.
To edit and resend an invoice that has already been submitted, go to the Outbox, and open the
invoice by clicking on the icon in the Options column. (Please note, that you cannot resubmit an
invoice that has been created within 24 hours.) Next click Review and Send. This will open the
invoice for you to edit. Use the edit hyperlinks under the appropriate section to open the fields
for editing. For example, to change the price, click on the Edit Line Items link. Next, make the
necessary changes and continue through the invoice wizard. Click Send Invoice to send the
edited invoice to 3M Global. You will see both copies of this invoice (original and edited) in your
Outbox.
Review & Send

COUNTRY SPECIFIC RULES FOR 3M
Proprietary and Confidential Copyright © 2018
https://cor360supplier.corcentric.com/iformsnet/generalcontactus.aspx
P: (216) 520-0240
Page 44 of 46
ALL
Supplier is responsible to advise 3M if submitting eInvoices is not supported legally or regulatory
and provide 3M with appropriate regulation.
Latin America
If you are a Mexican 3rd party provider selling to 3M Panama Pacifico and shipping to San Luis
Potosi in Mexico - please send the following header comment on your invoice:
OPERACION EFECTUADA AL AMPARO DEL ARTICULO 105 Y 112 DE LA LEY ADUANERA,
ARTICULO 29 FRACCION I DE LA LEY DEL IVA. ARTICULO 156 DEL REGLAMENTO DE LA
LEY ADUANERA 5.1.3., 5.2.2, 5.2.3 Y 4.3.22 DE LAS REGLAS DE CARACTER GENERAL EN
MATERIA DE COMERCIO EXTERIOR VIGENTE.
In addition, vendor should include IMMEX Number for: 3M Purification S de RL de CV (2679-
2006)
Panama Pacifico
If Supplier is from Panama and invoicing to 3M Panama, follow invoicing instructions to
manually send in the invoice, (eInvoicing is not allowed in this situation). Panama suppliers
should eInvoice non-3M Panama locations.
Mexico
If Supplier is from Mexico and invoicing to 3M Mexico (including EDUMEX), follow invoicing
instructions to manually send in the invoice, (eInvoicing is not allowed in this situation). Mexican
suppliers should eInvoice non-3M Mexican locations.
Swedish Suppliers
If you are a Swedish supplier and use a payment reference number (KID/FIK number) in your
current invoice process, then you must include this in the EDI invoice.
3M Belgium
Toll levied when materials are transported by road in a large truck, if not included in the material
prices, should be included in the shipping charges.
Europe (All)
If supplier billing entity is in Europe and sending an invoice to any European 3M entity, then
both supplier VAT registration number and 3M VAT registration number must be included in the
EDI invoice.

REMITTANCE
Proprietary and Confidential Copyright © 2018
https://cor360supplier.corcentric.com/iformsnet/generalcontactus.aspx
P: (216) 520-0240
Page 45 of 46
Remittance
If you receive remittance information via Corcentric. There are 2 ways to view the remittance:
1. To view the entire remittance advice, click on the envelope in the options column for the
remittance document type in your inbox:
a. Once you click on the envelope you will see all the remittance information for that
remittance total.
i. In the remittance you will see Remittance Total, Payment Date, PO (if
applicable), Due Date, Invoice Number, Billed Amount, Discount Amount
(if applicable) and Tax Amount (if applicable).
2. You will also be able to see remittance information when you see a green dollar sign $
next to the corresponding PO in your Inbox or next to the corresponding invoice in your
Outbox.

REMITTANCE
Proprietary and Confidential Copyright © 2018
https://cor360supplier.corcentric.com/iformsnet/generalcontactus.aspx
P: (216) 520-0240
Page 46 of 46
a. Once you click on the green dollar sign, you will see the details for your
remittance advice. Details include remittance total, payment date, PO #, due
date, invoice number, billed amount, discount amount and tax amount.
Remittance
