
Microsoft Outlook 2010 - Level 2
© Watsonia Publishing Page 121 Task Requests
CHAPTER 11 TASK REQUESTS
At its simplest level you can use Outlook Tasks as a basic to-do
manager. But, Tasks can be used for more complex activities
including managing tasks for others to perform.
For example, if you are managing a project, you can assign tasks to
team members and have Outlook Tasks set up in such a way that
these people will advise you when the task is updated or completed.
When you assign a task to someone in the workgroup or your
contacts list, you are assigning them a task request. Just like the
scheduling tool in Outlook, the assigning task request feature uses
the email component of Outlook to communicate with the people to
whom you assign tasks.
In this session you will:
gain an understanding of how task requests work
learn how to create a task request
learn how to respond to a task request
learn how to complete a task that has been assigned to
you
learn how to view updated task requests.
INFOCUS
WPL_O820

Microsoft Outlook 2010 - Level 2
© Watsonia Publishing Page 122 Task Requests
HOW TASK REQUESTS WORK
1
A task request is a task assigned by one person
in a workgroup to another. In Outlook the task
initiator gives the responsibility for completing
the task to another person (task owner). Outlook
uses both the Task and Mail facilities to control the
process and the tracking of the task, and sets up a
communication link between the two parties −
initiator and owner.
The Task Request Process
Step 1 − Initial Request
The initiator creates a task
request and then assigns that task
to another person. The initiator
can choose whether or not to
maintain an updated copy of the
task in their Tasks list using the
two checkboxes at the bottom of
the task request header. The task
request is then sent via an email
message with voting buttons
(Accept, Reject).
Step 2 − Request
Acceptance
The recipient receives the task
request in an email message with
voting buttons.
When the recipient accepts the
task (they then become the task
owner), details are copied from
the initiator’s computer to the
owner’s computer. The task
appears in the owner’s Tasks list
as though they had created it
themselves.
An acceptance message is sent to
the initiator and the initiator’s
Tasks list is updated to reflect the
fact that the owner has accepted
the task.
Step 3 −Task Updates
(Optional)
If the initiator ticked the two
checkboxes at step 1, they will
receive an update message
whenever the owner updates a
task (e.g. enters a % Complete
value). In actual fact the message
carries a copy of the task (with the
latest changes) and copies it to
the initiator’s computer thereby
updating the initiator’s version of
the task.
Step 4 − Task Completion
When the owner has completed
the task a message is sent to the
initiator. It provides the initiator
with a final status report on the
task, which includes information
such as start and end dates,
duration in hours, and the like.
2
4

Microsoft Outlook 2010 - Level 2
© Watsonia Publishing Page 123 Task Requests
CREATING A TASK REQUEST
Try This Yourself:
Before starting this
exercise ensure that
Outlook has started…
Click on [Tasks] in the
Navigation pane, then
click on Tasks under My
Tasks to display the
Tasks list
Click on New Task in
the New group to open a
new Task window
Click on Assign Task
in the Manage Task
group to create a task
request
Click on [To] to open the
Select Task Recipient
dialog box, then double-
click on a recipient and
click on [OK]
Type Collect sales
figures for last quarter
in Subject
Click on the drop arrow
for Due date and select
the next working day
Click on the drop arrow
for Priority and select
High
Send the message
The task will be added to
the Tasks list
For Your Reference…
To create a task request:
1. Click on New Task
2. Click on Assign Task in the Manage
Task group
3. Enter the desired task and recipient details
4. Send the message
Handy to Know…
You can create a new task from an email
message. To do this, drag it from the Inbox
to [Tasks] in the Navigation pane. A Task
window will open containing the details from
the message. Alternatively, you can drag a
message to the task list section at the bottom
of the To-Do bar in the Mail pane.
2
7
A Task request is like a normal task except that
responsibility for completing it is given to
someone else. A task request is created and then
transmitted as an email message with voting
buttons. It ultimately ends up as a task in the
recipient’s own Tasks list. The requested task also
appears in your Tasks list with the other member’s
name as the owner of the task.
8

Microsoft Outlook 2010 - Level 2
© Watsonia Publishing Page 124 Task Requests
RESPONDING TO A TASK REQUEST
Try This Yourself:
Before starting this
exercise ensure that a
colleague has sent you a
new task request…
Click on [Mail] in the
Navigation pane, then
click on Inbox
Double-click on the Task
Request message to
open it in a Task window
Click on Accept in
the Respond group
Outlook will display a
message asking whether
or not you want to edit the
response before replying
to the initiator…
Ensure that Send the
response now is
selected, then click on
[OK]
Click on [Tasks] in the
Navigation pane, then
click on Tasks to display
the Tasks list
The icon for the accepted
task will now appear like a
normal task but with a red
flag
For Your Reference…
To accept a task request:
1. Double-click on the Task Request message
in your Inbox
2. Click on Accept in the Respond group
3. Click on [OK]
Handy to Know…
If you choose to decline a task request by
clicking on Decline in the Respond
group, the initiator will receive a message
saying that you have rejected the task. The
initiator can then reclaim the task (so that
they can reassign it) by opening the
message and selecting Return to Task List.
1
2
When someone sends you a task request, you’ll
receive it in the form of an email message with
voting buttons. These buttons allow you to either
accept or reject the task. If you accept it, a new
task will be created in your Tasks list and the
details from the task request will be entered into it.
A return notification will be sent to the initiator
advising them that you have accepted the task.
3
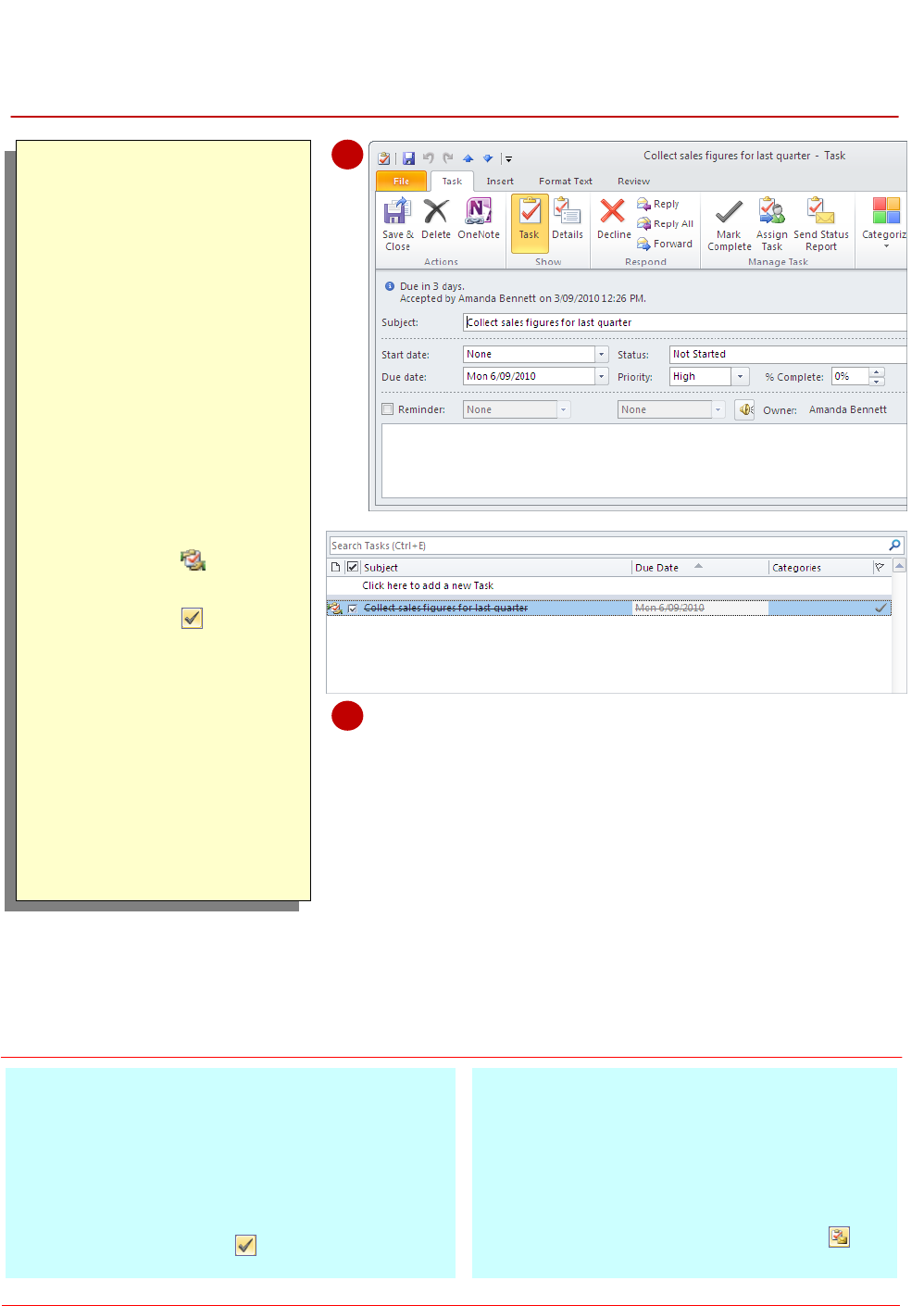
Microsoft Outlook 2010 - Level 2
© Watsonia Publishing Page 125 Task Requests
COMPLETING AN ASSIGNED TASK
Try This Yourself:
Before starting this
exercise ensure that a
colleague has sent you
a task request and that
you have previously
accepted it…
In the Tasks list double-
click on the task to
which you have been
assigned and have
accepted
Tasks that you have
accepted will appear in
the Tasks list with an
icon with a red tick and
two hands
...
Click on Mark
Complete in the
Manage Task group
The % Complete value
will change to 100% and
then the Task window
will close. The task will
now appear in the Tasks
list with a grey line
through its text and with
a tick in the Complete
checkbox
For Your Reference…
To complete a task request:
1. Click in the white checkbox to the left of the
task request in the Tasks list
or
Click on the task in the Tasks list and click
on Mark Complete
Handy to Know…
Whenever you change a task an update
message may be sent to the initiator − so
ensure you don’t change a task too often!
If you partially complete a task you can show
this by typing the apt figure in % Complete.
You can click on Send Status Report to
send a report to the task initiator.
1
2
Task requests are progressed and completed in
exactly the same way as normal requests. You
can update the details as you work or leave it
until everything is done and then mark it as
completed. When you update or complete a task
request, an updated task mail message will be sent
to the initiator unless they specified that they didn’t
want to be notified when they assigned the task.

Microsoft Outlook 2010 - Level 2
© Watsonia Publishing Page 126 Task Requests
VIEWING UPDATED TASK REQUESTS
Try This Yourself:
Ensure you have a task
request that has been
accepted and completed by
another person…
Click on [Mail] in the
Navigation pane, then click
on Inbox
Two messages should
appear at the top of the list –
a Task Accepted and a Task
Completed message...
Double-click on the Task
Completed message to see
the status report for the task
in the body of the message
Click on the orange InfoBar
at the top of the message to
display a shortcut menu
Select Open Original
Flagged Message to open
the updated task
Close the task window, then
close the message
For Your Reference…
To view an updated task request:
1. Double-click on the Task Completed email
message in your Inbox to view the status
report
2. Click on the InfoBar and select Open
Original Flagged Message to view the
updated task
Handy to Know…
A Task Completed email message is only
sent when the task is completed by the
owner. A message with the task details,
however, is sent every time the owner makes
a change to the task.
Only the task owner can change the details
in a task.
2
3
As the owners of the task requests update their
tasks, including marking a task as completed,
you will be sent an update message by default.
The update message simply contains a status
report for the updated task. When you receive a
status report, your copy of the task in your Tasks
list will be updated to reflect the change made by
the owner.
