
Installation Guide:
Nintex for SharePoint 2019
Last updated Tuesday, May 14, 2024

Contents
Introduction 1
Worksheets (optional) 1
Installation checklist 1
Installation worksheet 1
NintexWorkflow and NintexForms 2
Files, account, and server used for running installer 2
Web applications for NintexWorkflow 2
Databases 2
Messaging and notifications 2
Quick installation:Nintex for SharePoint 2019 1
Run the installer and import the license file 1
Deploy NintexWorkflow enterprise solution (optional) 1
Configure databases 1
Activate web applications 2
Configure NintexWorkflow email settings 2
Enable external features (optional) 2
Enable actions for NintexWorkflow 3
Activate features in SharePoint 3
Plan your test and production environments 3
System requirements:Nintex for SharePoint 2019 4
Review topology considerations and best practices 4
High availability 4
Capacity considerations 4
Storage space 4
Content databases and performance 4
Security 4
Backup and recovery 5
Database mapping 5
Simultaneous backups and restores 5
SharePoint and SQL Server 5
Set up topology for installation 5
Ensure services are running 5
Disable antivirus software 6
Set up server used for running installer 6
Install Nintex products to test environment and confirm 7
© Nintex Ltd 2023 | Privacy Policy | Terms & Conditions | Cookie Preferences | Nintex Support
-ii-
Installation Guide: Nintex for SharePoint 2019

Install Nintex products to production environment 7
Obtain account with sufficient permissions 7
Typical account used for Nintex installation 7
Minimum required permissions 9
Obtain Nintex license file 9
Schedule deployment 10
Run the installer 10
Nintexinstaller 10
Import the license file 10
Steps for deploying solutions 11
Configure databases and other items 11
Nintexproduct configuration 12
Configure databases 12
Activate web applications 13
Enable actions for NintexWorkflow 14
Configure SharePoint email prerequisites 14
Configure NintexWorkflow email settings 15
Set up LazyApproval 16
Connect to the Nintex external platform 17
Enable Nintex external platform features 19
Enable form-based authentication for Nintex Mobile 20
Activate features in SharePoint 21
Confirm production installation 22
Test Nintex functionality 22
Confirm installer and configuration tasks (optional) 23
Nintex assemblies and features 23
Solution deployments 23
Licensing 23
Databases 24
Enabled actions (safe controls) 25
Reinstate original server settings 25
Addendum 25
Nintex Workflow Exchange Connector Service installation 26
Introduction 26
System requirements 26
Install Nintex Workflow Exchange Connector Service 26
Complete post-installation tasks 27
Connect to Exchange from Nintex workflows 29
Manually export and import Nintex products and solutions 29
© Nintex Ltd 2023 | Privacy Policy | Terms & Conditions | Cookie Preferences | Nintex Support
-iii-
Installation Guide: Nintex for SharePoint 2019

Deploy the solutions 30
Solutions and required deployments 30
Uninstall Nintex products 31
If you plan to reinstall the Nintex platform 31
Perform a complete uninstall 31
Troubleshoot deployment 34
Identify the problem 34
Deploy test solution packages 34
Review SharePoint ULSlog files 35
Issues 36
Installation error for "Admin SVC":Nintex Forms 2019 36
Installation error for "RPC server":NintexWorkflow 36
LazyApproval issues occur 37
NintexConnector Workflow Queue Service failed to start 37
Nintexconnectors: Multiple connector actions run in parallel may take hours
to complete 38
Registration error: NintexMobile 38
Service stuck on "starting":Nintex Connector Workflow Queue Service
Recycle 39
Solution package is listed as error:NintexWorkflow 40
Solution package is stuck in deployment:NintexWorkflow 40
International 2019 Installation Guides 41
© Nintex Ltd 2023 | Privacy Policy | Terms & Conditions | Cookie Preferences | Nintex Support
-iv-
Installation Guide: Nintex for SharePoint 2019

Introduction
This document provides guidance for installing Nintex for SharePoint 2019.
This installation guide is structured so you can go to the section relevant to you.
1. Plan your test and production environment
2. Install Nintex products to test environment and confirm Nintex on a test
environment
3. Install Nintex products to production environment
4. Uninstall Nintex products
Following are the high-level links useful for installing Nintex products.
Worksheets (optional)
Use the following optional worksheets to track your status in the installation and record
the locations of important information.
Installation checklist
Use the following checklist to track your status in the installation process.
1. Plan
Plan your test and production environments
Obtain account with sufficient permissions
Obtain Nintex license file
Schedule deployment
2. Test
Import the license file
Deploy the solutions
Configure databases and other items
Activate features in SharePoint
Confirm installation
3. Install
Import the license file
Deploy the solutions
Configure databases and other items
Activate features in SharePoint
Confirm installation
Installation worksheet
Use this worksheet to record locations of files and identifiers of servers used in
installation.
Environment (Production / Test / Other):____________________________________
__
© Nintex Ltd 2023 | Privacy Policy | Terms & Conditions | Cookie Preferences | Nintex Support
-1-
Installation Guide: Nintex for SharePoint 2019

Nintex Workflow and Nintex Forms
Files, account, and server used for running installer
Installer file location
License file location
User account for
installation process
Server for running the
installer
Web applications for Nintex Workflow
List each web application in the SharePoint farm that is expected to use
Nintex Workflow.
Databases
Nintex configuration databases for Nintex Workflow and Nintex Forms:
Nintex
configuration database
name
Failover database name Notes
Content databases for Nintex Workflow:
Nintex
content database
name
SharePoint
content database
name
Notes
Messaging and notifications
Outbound SMTP Server
Outbound SMTPServer
Port
From Address
Reply to Address
© Nintex Ltd 2023 | Privacy Policy | Terms & Conditions | Cookie Preferences | Nintex Support
-2-
Installation Guide: Nintex for SharePoint 2019

Quick installation:Nintex for SharePoint 2019
This document provides guidance for installing Nintex for SharePoint 2019 using the
default settings provided.
The instructions assume that the installation server meets system requirements and is
already set up to run the installer.
Run the installer and import the license file
In the installer, you have the option to install both Nintex Workflow and Nintex Forms.
You also have the option of installing just one product.
To install Nintex products and import the license file
1. Double-click the installer file to display the installation dialog box.
2. Follow the default steps through the wizard and then close the installer dialog
box.
Note:nintexworkflow2019enterprisefeatures.wsp will not be
deployed at this stage as it is license dependent.
3. On the Central Administration Home page, click Nintex Administration and
then click Licensing under Licensing and setup.
4. Click Import license file.
5. Click Browse to locate your license file and then click Upload license file.
6. Click Import.
Deploy Nintex Workflow enterprise solution (optional)
To deploy a Nintex solution
1. On the Central Administration Home page, click System Settings and then
click Manage farm solutions under Farm Management.
2. Click the Nintex Workflow enterprise feature to deploy and then click Deploy
Solution and then click OK.
Configure databases
To set up configuration databases for Nintex Workflow and Forms
1. Configure Nintex Forms database
a. On the Central Administration Home page, click Nintex
Administration and then click Database management under
Licensing and setup.
b. Click Nintex Forms database setup and then click OK to create a
default database.
2. Configure Nintex Workflow database
a. On the Central Administration Home page, click Nintex
Administration and then click Database management under
Licensing and setup.
b. Click Add Nintex Content Database and then click Create and then
click OK to create a default database.
To set up a content database for Nintex Workflow (Optional)
1. On the Central Administration Home page, click Nintex Administration and
then click Database management under Licensing and setup.
2. Click Add content database, overwrite the content database name with
© Nintex Ltd 2023 | Privacy Policy | Terms & Conditions | Cookie Preferences | Nintex Support
-1-
Installation Guide: Nintex for SharePoint 2019

your desired content database name, and then click OK.
3. Add additional content databases as required.
Activate web applications
To activate Nintex Workflow the web applications
1. On the Central Administration Home page, click Nintex Administration and
then click Web Application activation under Licensing and setup.
2. Click Activate.
To activate Nintex Forms on a web application
1. On the SharePoint Central Administration Home page, click Application
Management and then click Manage web applications under Web
Applications.
2. In the Name column, select the web application on which you want to
activate Nintex Forms.
3. In the Web Applications ribbon, click Manage Features.
4. In the Nintex Forms section, click Activate.
5. Click OK.
Configure Nintex Workflow email settings
This section provides instructions to configure email settings for Nintex Workflow.
To configure email settings for Nintex Workflow
1. Ensure that the SharePoint email prerequisites are met.
2. On the Central Administration Home page, click Nintex Administration and
then click Messaging and notifications under Licensing and setup.
3. Under Email settings, enter the following details.
l
Outbound SMTPServer
Enter the URL used for outgoing mail in your SharePoint farm.
Outbound SMTPServer Port
Enter the port number of your SMTP server.
l
From Address
l
Reply To Address
4. Edit other settings on the page as needed for your environment.
5. Click OK.
Enable external features (optional)
Connect and enable external features of the Nintex external platform. For information
on additional features to enable, see the full detail installation guide.
To enable connector actions (to use connector actions in the workflow)
1. Go to the External settings for Workflow page: On the Central Administration
Home page, click Nintex Administration and then click External settings
for Workflow under Licensing and setup.
2. Under Enable prerequisite service, click Enable and then click OK.
3. Click the link for the action settings page, select all desired connector actions,
and then click Enable.
To enable Document Generation (to generate documents)
1. Go to the External settings for Workflow page: On the Central Administration
Home page, click Nintex Administration and then click External settings
for Workflow under Licensing and setup.
© Nintex Ltd 2023 | Privacy Policy | Terms & Conditions | Cookie Preferences | Nintex Support
-2-
Installation Guide: Nintex for SharePoint 2019

2. Under Enable prerequisite service, click Enable.
3. Under Document Generation, click Activate and then click OK.
To enable External Start (to create endpoint URLs to initiate workflows)
1. Go to the External settings for Workflow page: On the Central Administration
Home page, click Nintex Administration and then click External settings
for Workflow under Licensing and setup.,
2. Under Enable prerequisite service, click Enable.
3. Under External Start, click Activate and then click OK.
To enable external forms (to publish forms to the Nintex external platform)
1. Go to the External forms settings page: On the Central Administration Home
page, click Nintex Administration and then click External forms
settings under Forms environment.
2. Under Enable external forms, click Enable.
3. To allow anonymous form submissions, select Yes under Allow anonymous
form submissions.
Enable actions for Nintex Workflow
To enable Nintex Workflow actions
1. On the Central Administration Home page, click Nintex Administration and
then click Action settings under Workflow environment.
2. Click the check box in the heading rows of the Core and Connectors actions to
enable all actions and then click OK.
Activate features in SharePoint
To activate features on each relevant site collection in your SharePoint environment
1. From your top site level home page, access Site Settings and then click Site
collection features under Site Collection Administration.
2. For each Nintex Workflow feature listed, click Activate to activate in the
following order:
a. Nintex Workflow 2019
b. Nintex Workflow 2019 InfoPath Forms
c. Nintex Workflow 2019 Reporting Web Parts
d. Nintex Workflow 2019 Web Parts
3. For each Nintex Forms feature listed, click Activate to activate in the
following order:
a. Nintex Forms Prerequisites Feature
b. Nintex Forms for Nintex Workflow
c. Nintex Forms for SharePoint List Forms
d. Nintex Forms - External Forms.
Plan your test and production environments
This section provides guidance if you are new to setting up SharePoint to run Nintex
products or require a refresher of the prerequisites.
Planning test and production environments involves meeting system requirements,
reviewing topology considerations and best practices, setting up the topology for
installation, and setting up the server to be used for running installer.
© Nintex Ltd 2023 | Privacy Policy | Terms & Conditions | Cookie Preferences | Nintex Support
-3-
Installation Guide: Nintex for SharePoint 2019

System requirements:Nintex for SharePoint 2019
For current system requirement information, see Nintex for SharePoint 2019 system
requirements.
Review topology considerations and best practices
This section provides guidance on preparing your environment for Nintex installation.
High availability
This section describes topology considerations and best practices related to high
availability of Nintex databases.
Capacity considerations
Nintex Workflow follows the same scalability and limitations as SharePoint workflows;
both Nintex and SharePoint use the workflow engine inside SharePoint.
Storage space
Size your Nintex databases according to the anticipated use of Nintex workflows and the
level of complexity in those workflows (numbers of actions and tasks).
Content databases and performance
Nintexproduct installation involves creating Nintex Workflow content databases and
mapping them to SharePoint content databases. Nintex content databases store
workflow and task history.
For more information about database mapping for Nintex Workflow, see Database
Design Guide: Nintex Workflow.
During the planning phase, determine the optimal number of Nintex content databases
for your workflow traffic. Ensuring a sufficient number of content databases can improve
performance of the workflow engine across all site collections in the farm as well as
facilitating backup, restore, and migration.
For site collections that use workflows, scale each SharePoint content database to one of
the following levels of granularity, depending on the degree of traffic in your
environment:
l
Multiple web applications per SharePoint content database
l
A single web application per SharePoint content database
l
Multiple site collections (in a single web application) per SharePoint content
database
l
A single site collection (in a single web application)per SharePoint content
database
For environments with high workflow traffic, we recommend using the most granular
level:a single site collection in a single web application per SharePoint content
database.
Following these guidelines optimizes performance by automatically distributing
workflows to corresponding content databases, thereby helping to avoid workflow time-
out issues.
Security
This section describes topology considerations and best practices related to security of
Nintex databases.
Ensuring security for SQL Server and SharePoint addresses the security needs of Nintex.
For security guidance specific to SharePoint and SQL Server, refer to Microsoft
resources at msdn.microsoft.com and technet.microsoft.com, such as the following
articles:
l
Security Considerations for a SQL Server Installation
© Nintex Ltd 2023 | Privacy Policy | Terms & Conditions | Cookie Preferences | Nintex Support
-4-
Installation Guide: Nintex for SharePoint 2019

Backup and recovery
This section describes topology considerations and best practices related to backup and
recovery of Nintex databases.
Database mapping
Every SharePoint content database that contains site collections using Nintex Workflow
should be mapped to a Nintex Workflow content database. The ideal number of
SharePoint content databases per Nintex Workflow content database varies by
environment. One-to-one mapping often serves smaller environments while others are
better served by grouping SharePoint content databases by department or other
function and mapping each set of SharePoint content databases to a single
Nintex Workflow content database. For more information, see Database Design Guide:
Nintex Workflow.
Simultaneous backups and restores
To retain integrity of data, backup and restore the related databases at the same time.
For detailed instructions on backup and restore practices for Nintex Workflow, see
Backup and restore databases.
SharePoint and SQL Server
For backup and recovery guidance specific to SharePoint and SQL Server, refer to
Microsoft resources at msdn.microsoft.com and technet.microsoft.com, such as the
following articles:
l
Back Up and Restore of SQL Server Databases
Set up topology for installation
This section provides guidance for preparing all servers in the SharePoint farm for the
Nintex installation process. This task involves ensuring that the required services are
running and disabling antivirus software—on all servers in the farm.
Ensure services are running
This section provides instructions for ensuring that the required services are running on
all servers in the SharePoint farm.
Nintex Workflowrequires that the following Microsoft Windows and SharePoint services
be running.
Microsoft Windows services required:
l
SharePoint Administration
l
SharePoint Timer Service
SharePoint services required:
l
Microsoft SharePoint Foundation Web Application (for Web Front End (WFE)
servers)
l
Microsoft SharePoint Foundation Workflow Timer Service
Note:On application servers running Microsoft SharePoint
Foundation Workflow Timer Service, the Microsoft SharePoint
Foundation Web Application service can be turned off by following
Microsoft’s recommended practices. See Microsoft article 2674684.
The Windows PowerShell command listed in the "Resolution" section
must be run on a Web Front End (WFE) server that has the Microsoft
SharePoint Foundation Web Application service running. In addition,
we recommend running the IISRESET command and restarting the
SharePoint Timer Service after running the Windows PowerShell
command.
© Nintex Ltd 2023 | Privacy Policy | Terms & Conditions | Cookie Preferences | Nintex Support
-5-
Installation Guide: Nintex for SharePoint 2019
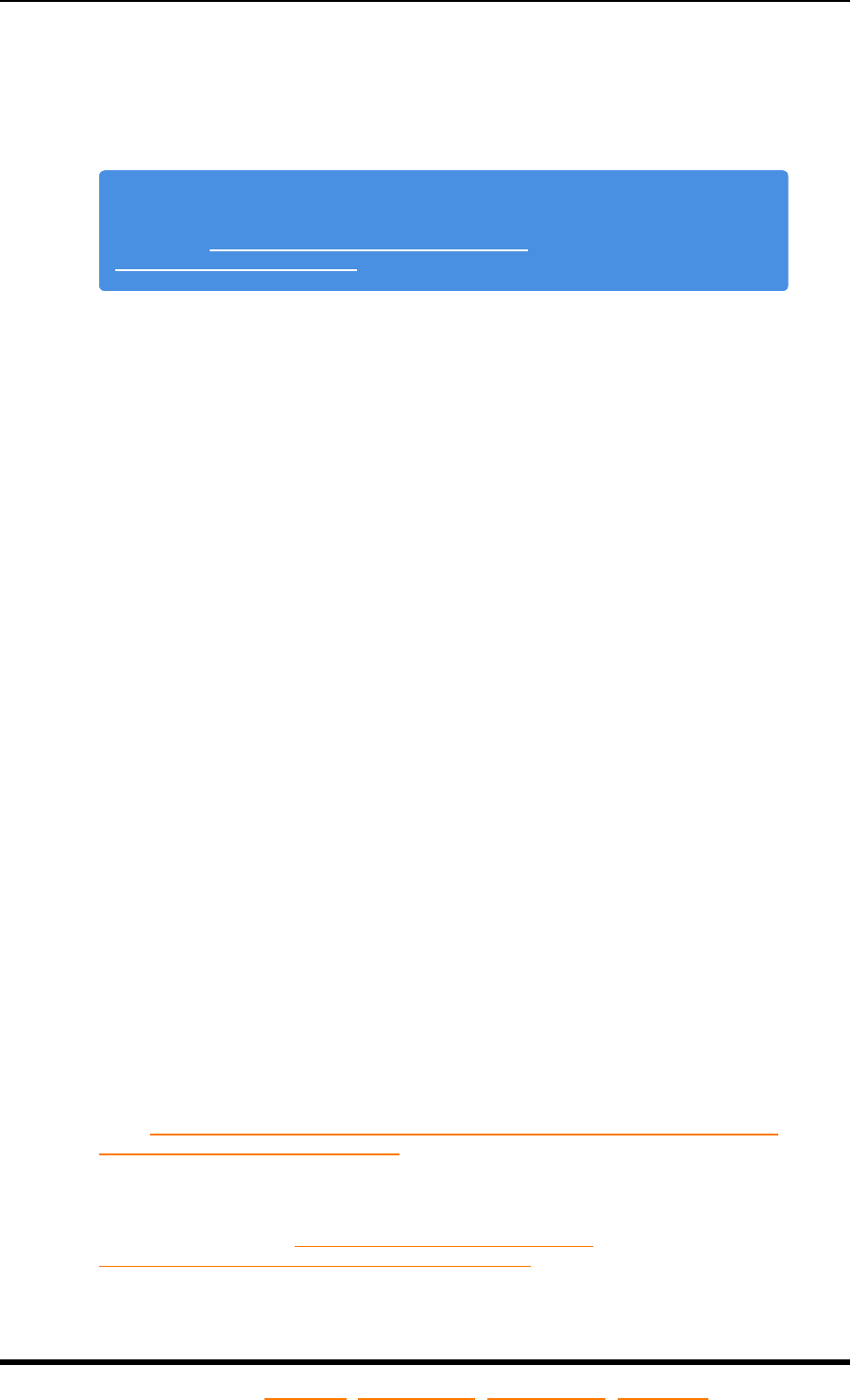
Nintex Formsdoes not require any services to be running other than those required to
run SharePoint.
To ensure that required Microsoft Windows services are running on all servers in the farm
1. On each server, open the Services Microsoft Management Console (MMC)
snap-in.
Note:For instructions on accessing the Services Microsoft
Management Console (MMC) snap-in, see the Microsoft TechNet
Library at http://technet.microsoft.com/en-
us/library/cc772408.aspx.
2. For any required services that are not running, click Start.
To ensure that required SharePoint services are running on all servers in the farm
1. On the Central Administration Home page, click System Settings.
2. Under Servers, click Manage servers in this farm.
Each server on the farm is listed, along with services running on that server.
3. If required services are not running on a server, go back to the Central
Administration Home page, click System Settings, and then click Manage
services on this server under Servers.
4. On the Services on Server page, select the server from the Server list to
display its SharePoint services.
5. For any required services that are not running, click Start.
Disable antivirus software
The installation process for Nintex Workflow and Nintex Forms requires antivirus
software to be disabled.
To disable antivirus software on all servers in the farm
1. On each server, note original settings for antivirus software.
You'll need the original settings to revert after installation.
2. On each server, disable all antivirus software.
Set up server used for running installer
Setting up the server used for running the installer involves temporarily disabling User
Account Control (UAC),ensuring that the application pools are started, and ensuring
that Windows PowerShell scripts can be run by the installer.
To temporarily disable User Account Control (UAC)
1. On the server that you plan to use for running the installer, from Control
Panel, select Change User Account Control settings.
2. Note the original settings for User Account Control (UAC).
You'll need the original settings to revert after installation.
3. Disable User Account Control (UAC).
For instructions on disabling UAC, see the following
URL:http://windows.microsoft.com/en-us/windows/turn-user-account-
control-on-off#1TC=windows-7
To ensure that the application pools are started
1. On a server that can access the application pools, open IISManager.
For instructions, see http://msdn.microsoft.com/en-
us/library/vstudio/bb763170(v=vs.100).aspx.
© Nintex Ltd 2023 | Privacy Policy | Terms & Conditions | Cookie Preferences | Nintex Support
-6-
Installation Guide: Nintex for SharePoint 2019

2. Expand the server and then click Application Pools.
Status is indicated for each application server, such as SharePoint - 80 and
SharePoint Central Administration v4.
To ensure that Windows PowerShell scripts can be run by the installer
1. On the server that you plan to use for running the installer, determine if
Windows PowerShell script execution is set by group policy:
a. Open the Local Group Policy Editor (gpedit.msc); for instructions,
see http://technet.microsoft.com/en-us/library/cc731745.aspx.
b. Navigate to Local Computer Policy >Computer Configuration
>Administrative Templates >Windows Components >Windows
PowerShell.
c. ClickTurn on Script Execution.
d. In the Turn on Script Execution dialog box, determine if the
Enabled setting is grayed out (unavailable).
Unavailability of this setting indicates that group policy is used.
e. Navigate to Local Computer Policy >User Configuration
>Administrative Templates >Windows Components >Windows
PowerShell.
f. ClickTurn on Script Execution.
g. In the Turn on Script Execution dialog box, determine if the
Enabled setting is grayed out (unavailable).
Unavailability of this setting indicates that group policy is used.
2. If group policy is used for script execution, ask your network administrator to
do one of the following:
l
Allow script execution policy to be set individually (turn off group
policy for that server).
l
Set the policy to Unrestricted for the user and server to be used
for installation.
When the ability to execute Windows PowerShell scripts is available, you can
continue on to the next step in setting up the topology for installation.
Install Nintex products to test environment and confirm
Complete all installation steps on a test SharePoint environment and then confirm
successful installation. See "Install Nintex products to production environment" below
and "Confirm production installation" on page22.
Install Nintex products to production environment
This section provides guidance for installing Nintex Workflow and Nintex Forms to your
production environment. Installation involves running the installer, deploying the
provided Nintex solutions, importing the Nintex license file, configuring databases,
connecting and enabling Nintex external platform, and activating Nintex features in
SharePoint.
Obtain account with sufficient permissions
To successfully install Nintex products, obtain a user account with sufficient
permissions.
Typical account used for Nintex installation
In most cases, the Farm Installation account (used to install SharePoint) satisfies the
permission requirements for the full installation process.
© Nintex Ltd 2023 | Privacy Policy | Terms & Conditions | Cookie Preferences | Nintex Support
-7-
Installation Guide: Nintex for SharePoint 2019

To identify the Farm Installation account
Note:By default, the SharePoint Central Administration v4 application pool is
configured to run using the Farm Installation account.
1. Open IISManager.
For instructions, see http://msdn.microsoft.com/en-
us/library/vstudio/bb763170(v=vs.100).aspx.
2. Under your server, click Application Pools.
3. Select SharePoint Central Administration v4.
4. Under Edit Application Pool, click Advanced Settings.
The Farm Installation account is indicated in the Identity row under Process
Model.
© Nintex Ltd 2023 | Privacy Policy | Terms & Conditions | Cookie Preferences | Nintex Support
-8-
Installation Guide: Nintex for SharePoint 2019

Minimum required permissions
Installation and deployment of Nintex products requires an account with at least the
following permissions.
l
SharePoint permissions:
l
Ability to modify farm properties (required to import the license file).
Any user account in the Farm Administrators group has the ability to
modify farm properties. To view members of this group, navigate to
Central Administration >Security >Users >Manage the farm
administrators group.
l
SharePoint_Shell_Access role membership for the SharePoint
configuration database, Central Administration database, and all
SharePoint content databases.
For instructions on provisioning this membership using Windows
PowerShell, see https://technet.microsoft.com/en-
us/library/ff607596(v=office.16).aspx.
l
SQL Server permissions:
l
Ability to create databases as well as modify permissions on
databases.
l
A Microsoft Windows-based login to SQL Server that is a member of
the following roles:
l
securityadmin fixed server role
l
dbcreator fixed server role
l
db_owner fixed database role for all databases in the
server farm that will be used during installation
l
Windows PowerShell permissions:
l
SharePoint_Shell_Access role membership (required to access parts
of SharePoint via Windows PowerShell).
l
Ability to run Windows PowerShell scripts if script execution is set by
group policy; needed for the server on which the installer is run only.
For more information, see "Set up server used for running installer"
on page6.
l
Windows permissions:
l
Membership of the Administrators group for every server in the
farm.
To determine if a user account has local administrator rights on the
server, view the Administrators group: In the Services Microsoft
Management Console (MMC) snap-in, expand Local Users and
Groups, expand Groups, and double-click Administrators. If your
account is not listed, note original status for reverting after
installation is complete, then add the account to the group. For
information about Local Users and Groups in the Services Microsoft
Management Console (MMC) snap-in and instructions on adding
accounts to the Administrators group, see
http://msdn.microsoft.com/en-us/library/ee250492
(v=bts.10).aspx.
Obtain Nintex license file
Make sure your Nintex license file is up to date. Make sure each product license is
explicitly activated for the functionality that you want, such as Enterprise Edition.
If you have questions about your license file, contact your Nintex partner or territory
manager.
© Nintex Ltd 2023 | Privacy Policy | Terms & Conditions | Cookie Preferences | Nintex Support
-9-
Installation Guide: Nintex for SharePoint 2019

Schedule deployment
To minimize interruption of services, determine the best time for deployment to
production.
Run the installer
Run the installer for the products being installed.
In the installer, you have the option to install both Nintex Workflow and Nintex Forms.
You also have the option of installing just one product.
For more information, contact your Nintex partner or territory manager.
Nintexinstaller
To install Nintex for SharePoint 2019
1. Set up a server for running the installers. See "Set up server used for running
installer" on page6.
2. Double-click the installer file to display the installation dialog box.
Example installer file: NintexWorkflow2019Int.exe
Note:To run the installer with a user account other than the logged-
in user account, press and hold SHIFT, right-click the installer file,
select Run as different user, and then enter the credentials for
the desired account.
3. On the Welcome to the Installation Wizard page, click Next.
4. On the License Agreement page, review the license, click IAgree, and then
click Next.
5. Click Next to automatically add the solutions to SharePoint.
Note:You can optionally select Export to download the
Nintex Workflow solutions for manual deployment later. For
instructions to manually export and import solutions for
deployment, see Manually export and import solutions.
Installation status is indicated by messages and a progress bar.
6. Choose the Nintex products to install and then click Next.
7. When installation is complete, click Close to close the installation dialog box.
The installer installs Nintex-named assemblies and SharePoint features
locally. For more information, see "Nintex assemblies and features" on
page23.
After you import your license file in the next section, deploy
NintexWorkflow2019EnterpriseFeatures.wsp to your SharePoint farm. For
instructions on deploying solutions, see "Steps for deploying solutions" on
the next page.
Import the license file
For full product functionality you must have a license issued by Nintex for each product.
Each product license can be either a full production license or an evaluation license. The
license file must be imported into SharePoint Central Administration.
Make sure your Nintex license file is up to date. Make sure each product license is
explicitly activated for the functionality that you want, such as Enterprise Edition.
If you have questions about your license file, contact your Nintex partner or territory
manager.
© Nintex Ltd 2023 | Privacy Policy | Terms & Conditions | Cookie Preferences | Nintex Support
-10-
Installation Guide: Nintex for SharePoint 2019

To import the license file
1. On the Central Administration Home page, click Nintex Administration.
2. Under Licensing and setup, click Licensing.
3. Click Import license file.
4. Click Browse to locate your license file and then click Upload license file.
The licensing information is displayed.
5. Select the product license you want to import.
By default, product licenses for Workflow and Forms are selected.
6. Click Import.
Steps for deploying solutions
Follow these instructions to deploy Nintex solutions to your SharePoint environment.
This topic assumes that any installers have already been run and the solutions have
already been imported.
If you have an Enterprise license, you need to deploy the Nintex Workflowenterprise
feature.
To deploy a Nintex solution
1. On the Central Administration Home page, click System Settings.
2. In the Farm Management section, click Manage farm solutions.
The Solution Management page appears. Solution deployment status is
indicated in the Status column; the Web applications to which the solutions
are deployed are indicated in the Deployed To column.
If you manually exported the solutions, you must manually import them. For
instructions, see Manually export and import solutions.
3. To deploy a solution to all content Web applications, do the following:
Note:Make sure you deploy the solution to all content Web
applications first (if required). Make sure you deploy
Nintex Workflow solutions before Nintex Forms solutions.
a. Display the Deploy Solution page:Click the solution that you want
to deploy and then click Deploy Solution.
b. In the Deploy When?section, select Now.
c. In the Deploy To? section, select All content Web applications.
d. Click OK.
4. To deploy a solution to the Central Administration Web application, do the
following:
a. Display the Deploy Solution page:Click the solution that you want
to deploy and then click Deploy Solution.
b. In the Deploy When?section, select Now.
c. In the Deploy To? section, select the URLfor the Central
Administration Web application.
d. Click OK.
Configure databases and other items
This section provides the following links.
© Nintex Ltd 2023 | Privacy Policy | Terms & Conditions | Cookie Preferences | Nintex Support
-11-
Installation Guide: Nintex for SharePoint 2019

Nintexproduct configuration
This section provides guidance on configuration tasks for the Nintex products, including
configuring databases, activating web applications, enabling workflow actions,
configuring email settings, and setting up LazyApproval.
Configure databases
This section provides instructions for Nintex Workflow and Forms database
configurations.
Nintex Workflow requires a configuration database. While the configuration database
can technically serve as the sole content database for Nintex Workflow and Forms, we
recommend multiple content databases to ensure high availability. For more
information, see "Content databases and performance" on page4.
To set up configuration and content databases
1. Create a Nintex Forms configuration database:
a. On the Central Administration Home page, click Nintex
Administration and then click Database management under
Licensing and setup.
b. Click Add Nintex Forms configuration database.
When Nintex Forms is newly installed, the Nintex Forms database
setup page displays default settings for the Nintex Forms
database.
c. If needed, edit the database settings.
d. Click OK to create the database.
2. Create a Nintex Workflow configuration database:
a. On the Central Administration Home page, click Nintex
Administration and then click Database management under
Licensing and setup.
b. Click Add Nintex Workflow configuration database.
When Nintex Workflow is newly installed, the Add configuration
database page displays default settings for the Nintex Workflow
configuration database.
c. If needed, edit the database settings.
d. Click OK to create the database.
Note:The default value for Database Server is the default
SharePoint database server.
A database connection string appears in the Configuration
Database section.
© Nintex Ltd 2023 | Privacy Policy | Terms & Conditions | Cookie Preferences | Nintex Support
-12-
Installation Guide: Nintex for SharePoint 2019

3. (Optional but recommended.) Add content databases as needed to store
workflow and task history (optional; see "Content databases and
performance" on page4):
a. To redisplay the database management page, on the Central
Administration Home page, click Nintex Administration and
then click Database management.
b. For each content database to be added, do the following:
i. In the Content Databases section, click Add content
database.
ii. In the Add content database page, enter the name of
your database server and a database name; leave all
other settings as default.
iii. Click OK.
A database connection string appears in the
Configuration Database section.
c. (Optional.)Update content database parameters using the
NWAdmin operation UpdateContentDatabaseParameters.
4. (Optional but recommended.) Map Nintex content databases to SharePoint
content databases:
a. On the Central Administration Home page, click Nintex
Administration and then click Database management under
Licensing and setup.
b. Click Manage under Content database/s.
c. For each SharePoint content database corresponding to a site
collection that uses Nintex Workflow, select a Nintex Workflow
content database under Map to Workflow Content Database.
For more information about database mapping for
Nintex Workflow, see Database Design Guide: Nintex Workflow.
d. Click OK.
5. Run the IISreset command to implement the changes:
a. Start a command prompt as an administrator.
For instructions, see the following TechNet
article:http://technet.microsoft.com/en-us/library/cc947813
(v=WS.10).aspx
b. Enter the following command.
IISreset
.
Activate web applications
Nintex for SharePoint 2019 requires activation of web applications that will use the
product.
To activate Nintex Workflow on web applications
1. On the Central Administration Home page, click Nintex Administration and
then click Web Application activation under Licensing and setup.
The default web application name is automatically selected.
2. To activate all web applications for Nintex Workflow, select the check box for
All content web applications and then click Activate.
© Nintex Ltd 2023 | Privacy Policy | Terms & Conditions | Cookie Preferences | Nintex Support
-13-
Installation Guide: Nintex for SharePoint 2019

3. To activate a subset of web applications for Nintex Workflow, select each web
application and then click Activate; repeat until all desired web applications
have been activated.
To activate Nintex Forms on a web application
1. On the SharePoint Central Administration Home page, click Application
Management.
2. In the Web Applications section, click Manage web applications.
3. In the Name column, select the web application on which you want to
activate Nintex Forms.
For example, select SharePoint -80.
4. In the Web Applications ribbon, click Manage Features.
The Manage Web Application Features dialog box appears.
5. In the Nintex Forms section, click Activate.
After a short delay, the dialog box refreshes and the status is "Active."
6. Click OK.
Enable actions for Nintex Workflow
This section provides instructions for enabling Nintex Workflow actions. Only the actions
you enable are displayed in the Workflow designer.
To enable Nintex Workflow actions
1. On the Central Administration Home page, click Nintex Administration.
2. Under Workflow environment, click Action settings.
By default, for new installations, no actions are selected.
3. Click the check box in the Core and Connectors heading rows to enable all
actions.
Alternatively, to enable a subset of the available actions, select the check box
for each desired action.
Enabled actions become available in the Workflow designer.
4. Click OK.
The web.config file for each web application is updated to list enabled actions
as safe controls.
Configure SharePoint email prerequisites
This section provides instructions for completing SharePoint email settings that are
required for using LazyApproval and sending email from Nintex workflows. SharePoint
email settings include configuring incoming email, confirming that required services are
running, and ensuring that incoming emails are sent to the correct servers.
To configure incoming email for the farm
l
See the following Microsoft article:Configure incoming email for a SharePoint
2019 farm.
SharePoint automatically populates the incoming email address for the farm
using the fully qualified domain of the server. To view or edit this address, go
to the Central Administration Home page, click System Settings, and then
click Configure Incoming E-mail Settings.
© Nintex Ltd 2023 | Privacy Policy | Terms & Conditions | Cookie Preferences | Nintex Support
-14-
Installation Guide: Nintex for SharePoint 2019
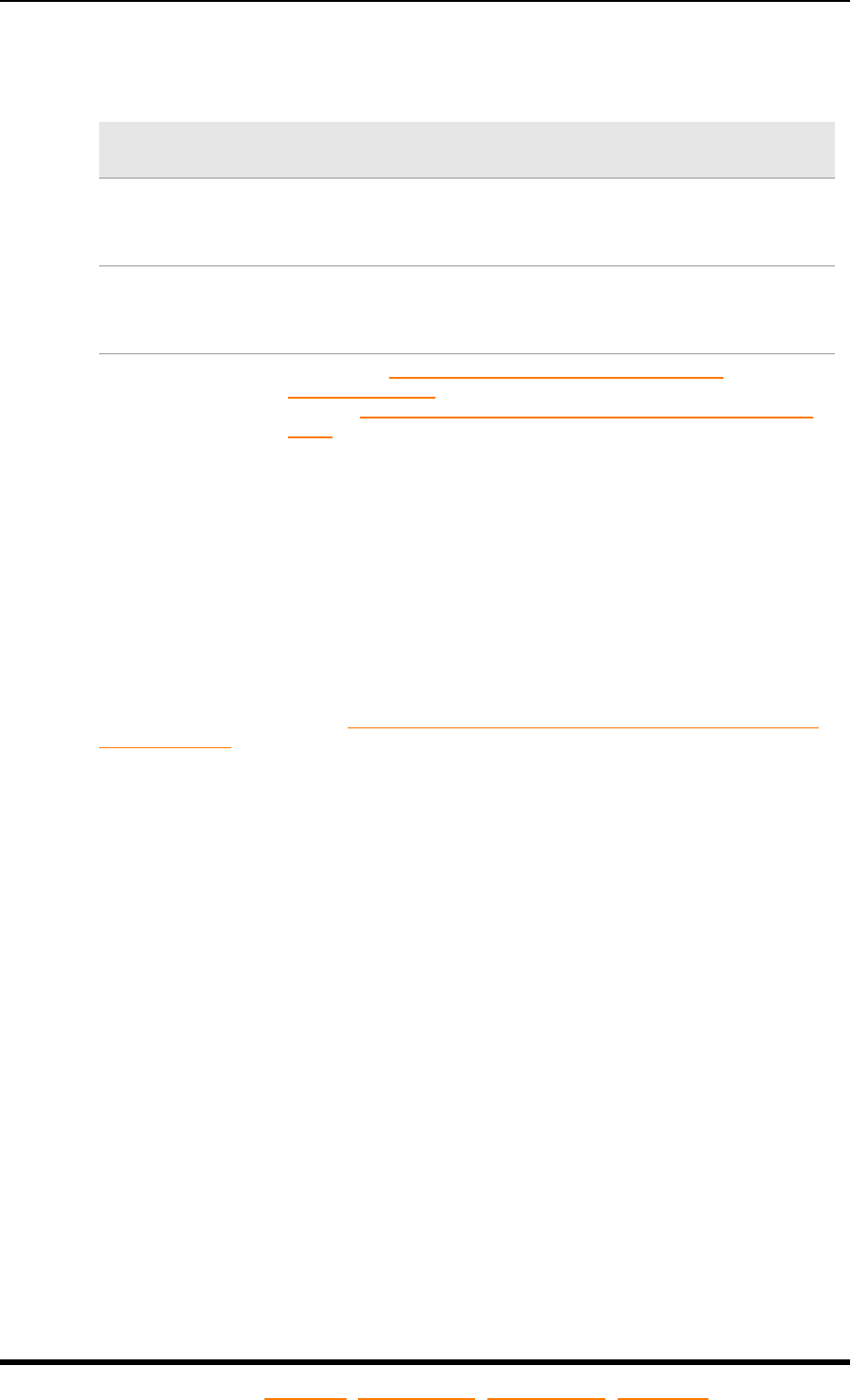
To confirm that required services are running
l
On each server in your farm that is running the service Microsoft SharePoint
Foundation Incoming E-Mail, do the following:
For this
service...
Do this to confirm that the service is running:
Microsoft
SharePoint
Foundation
Incoming E-Mail
On the
Central Administration
Home page, click
Manage
servers on this farm
(under System Settings).
Microsoft
SharePoint
Foundation Web
Application
On the
Central Administration
Home page, click
Manage
servers on this farm
(under System Settings).
SMTP Reference
the "Install and configure the SMTP
service"section
of the following Microsoft
article:
Configure incoming email for a SharePoint 2019
farm
.
To ensure that incoming emails are sent to the correct servers (environments with multiple
front-end servers)
l
Configure your load balancer to forward incoming emails to servers with the
SMTPservice enabled. Refer to your organization's SharePoint environment
documentation.
Configure Nintex Workflow email settings
This section provides instructions to configure email settings for Nintex Workflow.
To configure email settings for Nintex Workflow
1. Ensure that the SharePoint email prerequisites are met.
For more information, see "Configure SharePoint email prerequisites" on the
previous page.
2. On the Central Administration Home page, click Nintex Administration and
then click Messaging and notifications under Licensing and setup.
© Nintex Ltd 2023 | Privacy Policy | Terms & Conditions | Cookie Preferences | Nintex Support
-15-
Installation Guide: Nintex for SharePoint 2019

3. Under Email settings, enter the following details.
l
Outbound SMTPServer
Enter the URL used for outgoing mail in your SharePoint farm.
Example:exchange.example.com
l
Outbound SMTP Server Port
Enter the port number of your SMTP server.
l
From Address
Example:admin@example.com
l
Reply To Address
Example:lazyapproval@seattle-server2.example.com
Note:When using LazyApproval, the Reply To Address
must be identical to the alias specified on the LazyApproval
settings page. If you would like the workflow-triggered
emails to display an email address other than the
configured LazyApproval account, then specify the
different email address in From Address. Make sure that
Reply To Address is the LazyApproval alias. This way the
email sender can be identified as a portal email address,
4. Edit other settings on the page as needed for your environment.
5. Click OK.
Set up LazyApproval
LazyApproval allows users to respond to requests in real language, even when on the go
and without access to the SharePoint portal.
Setting up LazyApproval involves enabling LazyApproval for the server farm, configuring
the LazyApproval alias for email, and optionally editing phrases recognized and ignored
by the LazyApproval process.
To set up LazyApproval
1. Ensure that SharePoint email prerequisites and Nintex Workflow email
settings are configured.
For more information, see "Configure SharePoint email prerequisites" on
page14 and "Configure NintexWorkflow email settings" on the previous
page.
2. Go to the LazyApproval Settings page:
a. On the Central Administration Home page, click Nintex
Administration and then click LazyApproval settings under
Workflow environment.
b. Click Enable / Disable LazyApproval for the current server
farm.
Note:The page displays a message if either of the
following requirements is missing:email configuration for
Nintex Workflow and incoming email for the farm. For
more information, see "Configure SharePoint email
prerequisites" on page14 and "Configure NintexWorkflow
email settings" on the previous page.
3. Under Enable LazyApproval via email, select Yes.
© Nintex Ltd 2023 | Privacy Policy | Terms & Conditions | Cookie Preferences | Nintex Support
-16-
Installation Guide: Nintex for SharePoint 2019

4. In the Email alias text box, enter a unique account name.
The alias is the name that will be used as the email address that sends the
notifications and accepts the LazyApproval replies. The domain is determined
by the incoming email address for the farm. To view or edit this address, go
to the Central Administration Home page, click System Settings, and then
click Configure Incoming E-mail Settings.
Example:lazyapproval@seattle-server2.example.com
Note:Ensure that the email alias complies with standard SharePoint
requirements for email-enabled document libraries and lists. For
example, the email alias cannot have an inbox in Exchange as
having one prevents transmission to SMTP.
Note:Contacts in Active Directory are not required. There is no
need for Directory Management Service.
5. Click OKto save changes.
Note:If the Reply To Address setting under Nintex Workflow
>Global settings differs from the Alias setting, then Nintex updates
the Reply To Address setting to match the Alias setting. These email
settings must be identical for LazyApproval to function.
The changes propagate to all servers within about 15 minutes.
A list of phrases recognized and ignored by the LazyApproval process
appears.
6. Add, edit, or remove phrases at your discretion.
l
To add a recognized phrase, click Create a new LazyApproval
term for the current server farm and enter the desired phrase
and outcome.
l
To edit a recognized phrase, click the phrase, then change settings
in the Edit LazyApproval Phrase page.
l
To remove a recognized phrase, click the phrase, then click Delete
in the Edit LazyApproval Phrase page.
l
To add an ignored phrase, click Create a term to ignore and
enter the desired phrase.
l
To remove an ignored phrase, click the Delete icon next to the
phrase.
The changes propagate to all servers within about 15 minutes.
7. (Optional)To implement changes immediately, run the IISreset command.
Connect to the Nintex external platform
This section describes how to connect the SharePoint server to the Nintex external
platform. If you are not installing Nintex external platform features, then you can skip
this section.
Connecting the server to the Nintex external platform involves making sure the server
can access required certificates and URLs.
© Nintex Ltd 2023 | Privacy Policy | Terms & Conditions | Cookie Preferences | Nintex Support
-17-
Installation Guide: Nintex for SharePoint 2019

To install the Nintex external platform on a server that does not host SharePoint Central
Administration (optional)
1. Log on to the server hosting SharePoint Central Administration.
2. Open a SharePoint PowerShell command prompt and run the following
command:
Install-ExternalPlatform
To confirm server connection to the Nintex external platform
l
On the Central Administration Home page, click Nintex Administration and
then click Health checks under Support and troubleshooting.
If the connection can be established, a "Success" message is displayed in the
status column.
Note:If your network requires a proxy server to access the internet,
specify the server details in the Proxy server section. These settings
are specific to the Nintex external platform and will be the only
application allowed access to the internet.
To review availability of required certificates
1. On the Central Administration Home page, select Security.
2. In the General Security section, click Manage trust.
3. Review availability of the following certificates; if any are unavailable, update
to make them available.
Baltimore CyberTrust Root.crt
DigiCertGlobalRootCA.crt
DigiCertSHA2SecureServerCA.crt
Thawte EV SSL CA_G2.cer
Thawte EV SSL CA_G3.cer
Thawte EV SSL CA_SHA256.cer
Thawte Primary Root CA.cer
Thawte SSL CA - G2.cer
Thawte SSL CA.cer
Thawte SSL CA_SHA256.cer
Thawte_Primary_Root_CA-G2_ECC.cer
Thawte_Primary_Root_CA-G3_SHA256.cer
Thawte_Primary_Root_CA-G4_DSA.cer
© Nintex Ltd 2023 | Privacy Policy | Terms & Conditions | Cookie Preferences | Nintex Support
-18-
Installation Guide: Nintex for SharePoint 2019
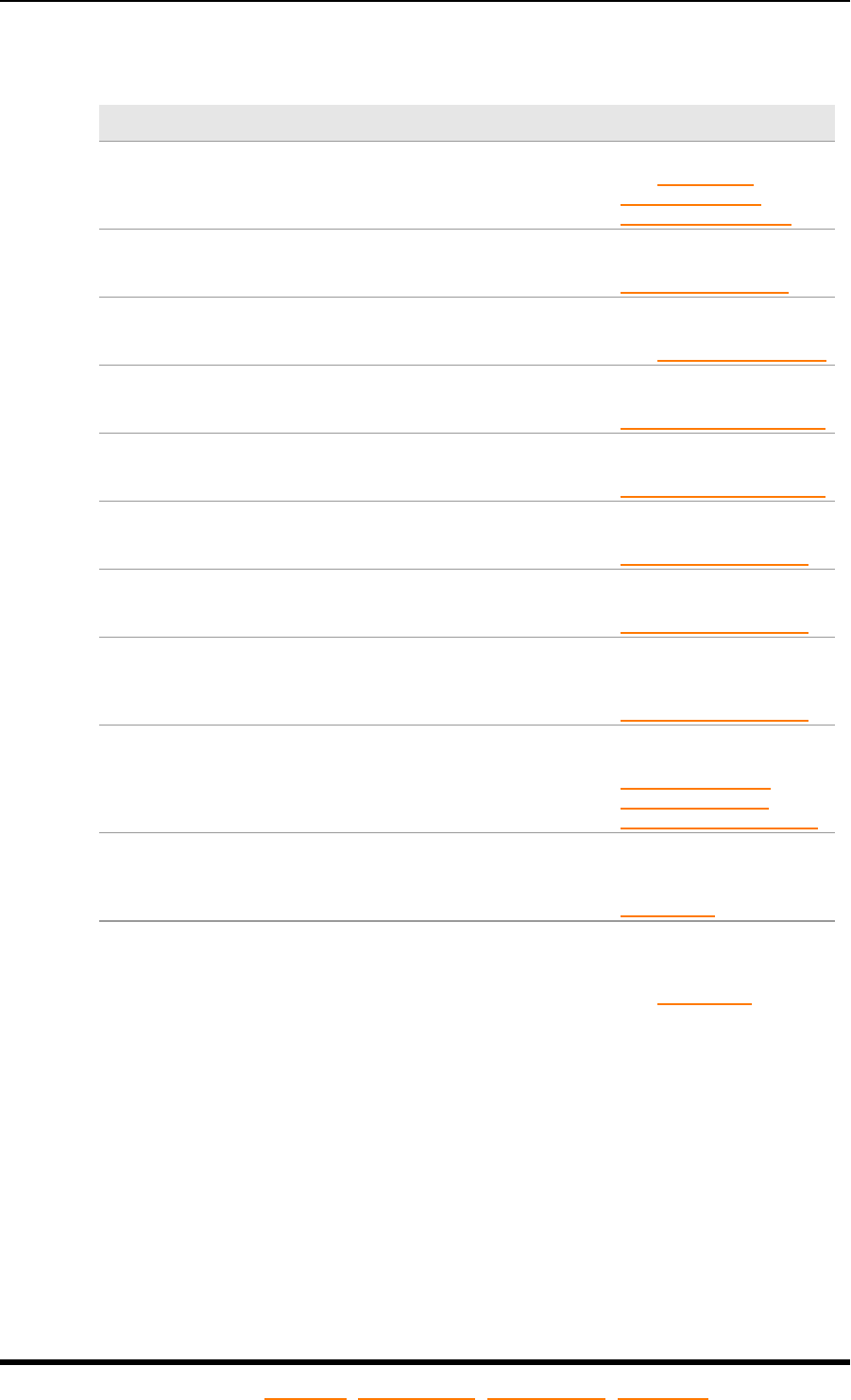
To confirm server access to required URLs
l
Navigate to each required URL.
URL Purpose
https://cm.nintex.com Connection Manager;
see
Managing
connections to
external providers
https://nintexlive.blob.core.windows.net/serviceicon Connector actions
(icons); see
Connector actions
https://liveservices.nintex.com Connector actions
(service definitions);
see Connector actions
http://ntx.lv External forms
(provided links); see
Enable external forms
https://forms.nintex.com External forms
(resolved links); see
Enable external forms
https://prdswasbuwus01.servicebus.windows.net External Start
(service bus); see
Using External Start
https://run.nintex.io External Start (Start
Workflow API); see
Using External Start
https://prdswastrwus01.blob.core.windows.net External Start (To
upload document in
blob storage); see
Using External Start
https://live.nintex.com Nintex external
platform; see
"Connect to the
Nintex external
platform" on page17
https://mobile.nintex.com Nintex Mobile
(gateway to
live.nintex.com); see
Go mobile
https://nintexrelay.servicebus.windows.net Nintex Mobile (service
bus to
mobile.nintex.com);
see Go mobile
Enable Nintex external platform features
This section describes how to enable Nintex external platform features. If you are not
installing features with this requirement, then you can skip this section.
Enabling Nintex external platform features involves configuration in SharePoint Central
Administration.
© Nintex Ltd 2023 | Privacy Policy | Terms & Conditions | Cookie Preferences | Nintex Support
-19-
Installation Guide: Nintex for SharePoint 2019

The following features require the Nintex external platform.
l
External workflow features
l
Connector actions
l
External Start
l
Document Generation
l
Adobe Sign
l
External forms (including anonymous forms)
l
Remote mobile access (Microsoft account sign-in for Nintex Mobile)
To enable external workflow features
1. Make sure the server can connect to the Nintex external platform.
2. On the Central Administration Home page, click Nintex Administration and
then click External settings for Workflow under Licensing and setup.
3. Enable the prerequisite service and then enable each desired feature.
To enable external forms (including anonymous forms)
1. Make sure the server can connect to the Nintex external platform.
2. On the Central Administration Home page, click Nintex Administration and
then click External forms settings under Forms environment.
3. Enable each desired feature.
To set up remote mobile access
1. Make sure the server can connect to the Nintex external platform.
2. Enable remote mobile access for the farm.
a. On the Central Administration Home page, click Nintex
Administration and then click Remote mobile access under
Forms environment.
b. Click Enable.
3. Confirm the ability to register SharePoint accounts with Nintex.
Note:The Nintex Forms feature must be activated on the
SharePoint site for the registration option to appear.
a. Follow the instructions from Nintex registration in the Nintex
Mobile help to register a SharePoint account.
b. (Optional.) Confirm that the registered user is listed on the server
hosting SharePoint Central Administration: On the Central
Administration Home page, click Nintex Administration and
then click Nintex Mobile users under Forms environment.
c. On a mobile device, sign in to the Nintex Mobile app using the
Microsoft account selected for registration.
Enable form-based authentication for Nintex Mobile
Form-based authentication (FBA) authenticates Nintex Mobile users through a web
application sign-in page instead of the app sign-in screen. For more information about
FBA for Nintex Mobile, see the help.
To enable FBA access to Nintex Mobile for the SharePoint farm
1. On the Central Administration Home page, click Nintex Administration and
then click Manage FBAmobile access under Forms environment.
2. Select Enable FBA.
© Nintex Ltd 2023 | Privacy Policy | Terms & Conditions | Cookie Preferences | Nintex Support
-20-
Installation Guide: Nintex for SharePoint 2019
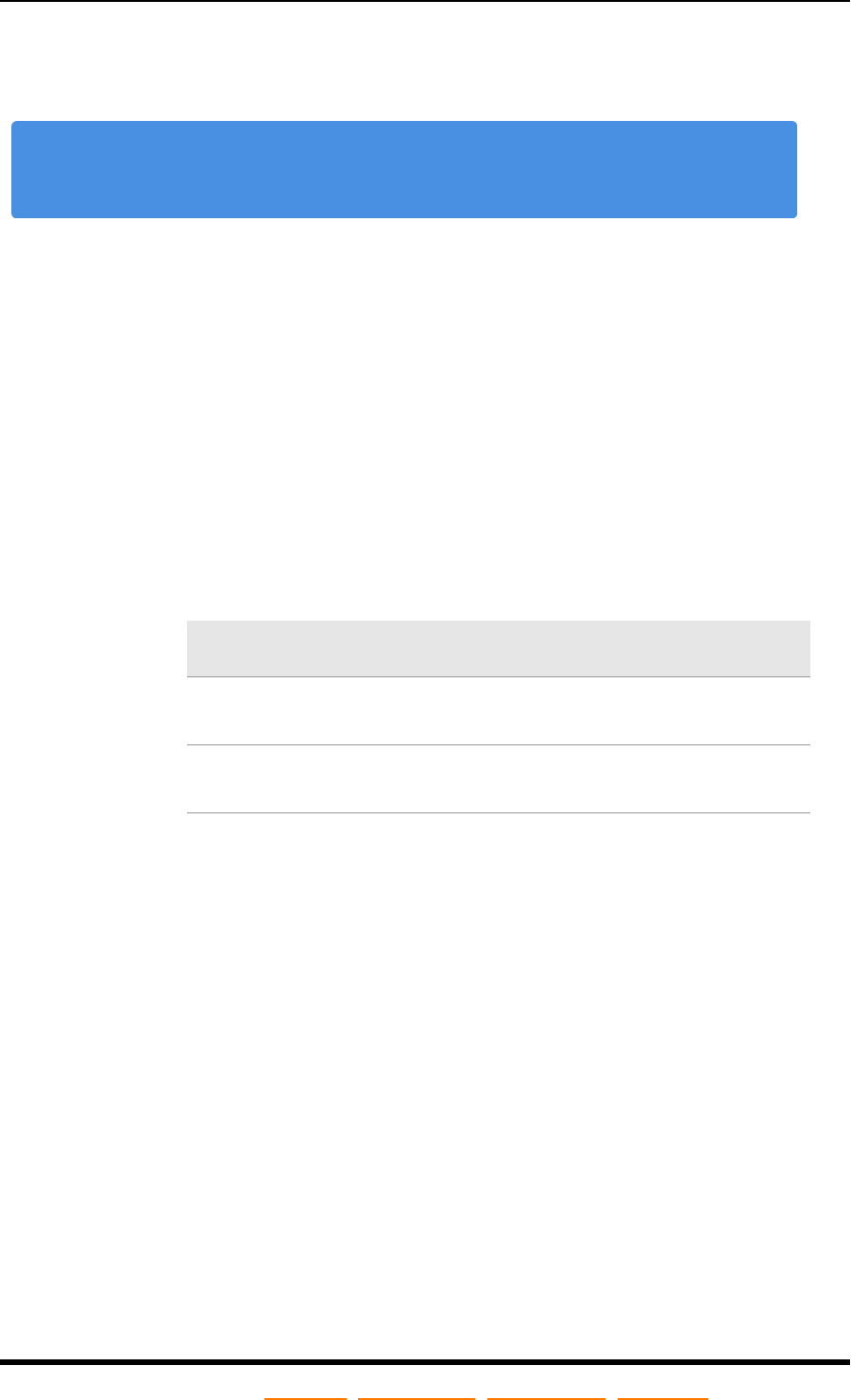
3. To change the token expiration period, select the desired value for Set
Nintex Mobile Token Expiry.
4. Click OK.
Note:If your network infrastructure uses a firewall, ensure that FBA endpoints
are externally accessible by Nintex Mobile. FBA endpoints are located at the
following URL: <SiteUrl>/_vti_bin/NintexMobile/FBA/
Activate features in SharePoint
Nintex Workflow must be activated on both the site collection and relevant sites;
Nintex Forms needs activation on the site collection only.
To activate features on each relevant site collection in your SharePoint environment
1. From your top site level home page, access Site Settings.
2. In the Site Collection Administration section, click Site collection features.
3. Nintex Workflow: For each feature listed, in the sequence listed, click
Activate to activate.
a. Activate Nintex Workflow 2019 .
This feature allows SharePoint lists and libraries in this site
collection to utilize Nintex Workflow features.
After a short delay, the page refreshes and the feature status
becomes “Active.”
b. Activate each additional feature desired.
Feature (listed in
alphabetical order)
Description
Nintex Workflow 2019
InfoPath Forms
Allows
Nintex Workflow
to use start
forms and task forms designed with
Microsoft
InfoPath
.
NintexWorkflow 2019
Reporting Web Parts
Allows the
Nintex Workflow
Enterprise reporting web parts to be
added to sites in this site collection.
Nintex Workflow 2019
Web Parts
Allows the
Nintex Workflow
web
parts to be added to sites in this site
collection.
© Nintex Ltd 2023 | Privacy Policy | Terms & Conditions | Cookie Preferences | Nintex Support
-21-
Installation Guide: Nintex for SharePoint 2019

4. Nintex Forms:For each feature listed, in the sequence listed, click Activate
to activate.
a. Activate Nintex Forms Prerequisites Feature.
This feature allows SharePoint lists and libraries in this site
collection to utilize Nintex Forms features.
After a short delay, the page refreshes and the feature status
becomes “Active.”
b. Activate each additional feature desired.
Feature (listed in
alphabetical order)
Description
Nintex Forms for Nintex
Workflow
Allows
Nintex Workflow
in this site
collection to utilize
Nintex Forms
features.
Nintex Forms for
SharePoint List Forms
Allows
SharePoint
lists and libraries
in this site collection to utilize
Nintex Forms
features.
Nintex Forms - External
Forms
Allows Nintex Forms designers to
publish the form to the Nintex
external platform.
Nintex Forms features are now ready to use on all sites in the site
collection; Nintex Workflow features require activation in each
relevant site in the site collection.
To activate features on each relevant site in your SharePoint environment (Nintex Workflow
only)
This section applies to Nintex Workflow.
1. From your top site level home page, access Site Settings.
2. In the Site Actions section, click Manage site features.
3. On the Site Features page, for each desired feature, click Activate.
Feature (listed in alphabetical order) Functionality
Nintex Workflow 2019 Nintex Workflow
NintexWorkflow 2019 Enterprise Reporting
Note:This feature is only available for the
Enterprise edition of Nintex Workflow.
Nintex Workflow
Enterprise
reporting
After a short delay for each feature activation, the page refreshes and the
feature status becomes “Active.”
Nintex Workflow features are now ready to use on the site.
Confirm production installation
This section provides guidance on confirming successful installation of Nintex products.
This confirmation involves testing Nintex functionality, confirming the installer and
configuration tasks were completed, and reinstating original server settings.
Test Nintex functionality
Make sure you test functionality for Nintex on each SharePoint list and library expected
to use Nintex Workflow or Nintex Forms.
© Nintex Ltd 2023 | Privacy Policy | Terms & Conditions | Cookie Preferences | Nintex Support
-22-
Installation Guide: Nintex for SharePoint 2019

To test functionality for Nintex Workflow (SharePoint document library)
l
Select the Library tab from the ribbon, click Workflow Settings, and then
select Nintex Workflow to display the Nintex Workflow designer; add
workflow actions and publish.
To test functionality for Nintex Workflow (SharePoint list)
l
Open the SharePoint list, click the Nintex Workflow menu in the ribbon to
open the Workflow Gallery page, click on the Create list workflow button to
open the Workflow designer, and add the workflow actions and publish.
To test functionality for Nintex Forms (SharePoint list only)
l
Open the SharePoint list, click Nintex Forms in the ribbon to display the
configuration options for the default Nintex form.
Confirm installer and configuration tasks (optional)
As part of confirming successful installation, you can confirm that expected installer and
configuration tasks were completed. Following is a summary of these tasks.
l
Nintex assemblies and features
l
Solution deployments
l
Licensing
l
Databases
l
Enabled actions (safe controls)
Nintex assemblies and features
As part of confirming installation, you can check for Nintex-namedassemblies and
SharePoint features. The Nintex installer installs assemblies and SharePoint features
locally.
Assemblies are installed into the Global Assembly Cache (GAC). .NETFramework 4.5
assemblies are installed.
SharePoint features are installed into the SharePoint 2019 hive.
Solution deployments
During installation, the Nintex solutions need to be deployed to all required Web
applications. For more information, see "Steps for deploying solutions" on page11.
To view deployment status for solutions in the farm
1. On the Central Administration Home page, click System Settings.
2. In the Farm Management section, click Manage farm solutions.
The Solution Management page appears. Solution deployment status is
indicated in the Status column; the Web applications to which the solutions
are deployed are indicated in the Deployed To column.
Licensing
During installation, the license file for installed products needs to be imported into
SharePoint Central Administration as indicated in "Import the license file" on page10.
To view imported license files
l
On the Central Administration Home page, click Nintex Administration and
then click Licensing under Licensing and setup.
l
On the Central Administration Home page, click Nintex Administration and
then click Health checks under Support and troubleshooting.
© Nintex Ltd 2023 | Privacy Policy | Terms & Conditions | Cookie Preferences | Nintex Support
-23-
Installation Guide: Nintex for SharePoint 2019

Databases
Successful installation of Nintex Workflow requires that a configuration database exist
as well as any additional Nintex content databases needed for your environment; all
Nintex content databases must be mapped to the corresponding SharePoint content
databases. For more information, see "Content databases and performance" on page4.
For Nintex Forms, confirm that the automatically created database exists. See
"Configure databases" on page12.
In addition to ensuring that all required databases are set up, confirm that the web
application user accounts are members of the custom database role WSS_Content_
Application_Pools for all Nintex databases. This membership configuration is completed
by the Nintex installer; the WSS_Content_Application_Pools database role has all
required SELECT and EXECUTE rights to the database required for Nintex functionality.
To confirm database role memberships for web application user accounts
1. Identify the names of all web applications used by Nintex.
a. On the Central Administration Home page, click Application
Management.
b. In the Web Applications section, click Manage web
applications.
Example name of web application:SharePoint - 80
2. Identify the user account for each web application.
a. On the Central Administration Home page, click Security.
b. In the General Security section, click Configure service
accounts.
c. In the Service Accounts page, select the web application name
identified in the previous step.
Note:The web application name is prefixed by the phrase
"Web Application Pool."
Example:Web Application Pool - SharePoint - 80
The user account for the web application is identified under Select
an account for this component.
Example user account:NINTEXTEST/PM13-SPWebApp01
3. View the database role membership for each user account on all Nintex
databases.
a. View the login user accounts for the database server containing
the Nintex databases:In Microsoft SQLServer Management
Studio, expand the database server folder, expand the Security
folder, and then expand the Logins folder.
b. Double-click the user account identified in the previous step to
display the properties dialog box.
c. Click the User Mapping page to view the databases mapped to
the login user account.
d. For each Nintex database:
i. Confirm that the check box for the database is selected.
ii. Select the database to display the database role
memberships, and then confirm that the check box for
WSS_Content_Application_Pools is selected.
If the check box for the database is not selected, or if the check
box for WSS_Content_Application_Pools is not selected, go
ahead and select it and then click OK.
© Nintex Ltd 2023 | Privacy Policy | Terms & Conditions | Cookie Preferences | Nintex Support
-24-
Installation Guide: Nintex for SharePoint 2019
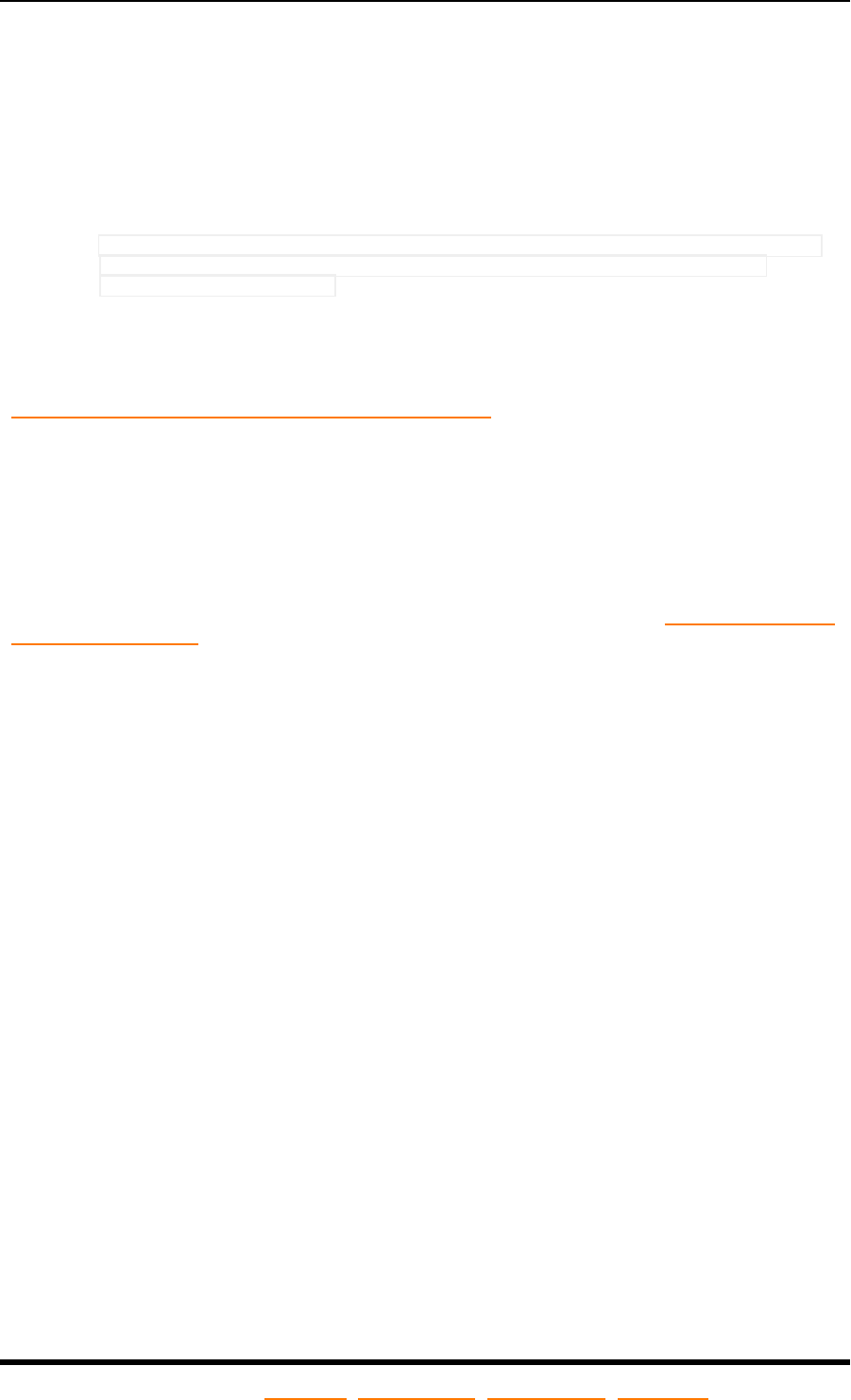
Enabled actions (safe controls)
When workflow actions are enabled in SharePoint, the web.config files for the web
applications are updated with "safe controls."
To confirm that web.config files were updated with Nintex "safe controls"
l
From IISManager, right-click the web application, select Explore to view its
files in Windows Explorer, and then open the web.config file in a text editor.
Example excerpt from web.config file indicating enabled actions:
<SafeControl Assembly="Nintex.Workflow.ServerControls, Version=1.0.0.0, Culture=neutral,
PublicKeyToken=913f6bae0ca5ae12" Namespace="Nintex.Workflow.ServerControls"
TypeName="*" Safe="True" />
Reinstate original server settings
When installation is complete, reinstate original server settings across the farm.
On the server used for running the installer, reinstate the following server settings (see
"Set up server used for running installer" on page6):
l
User Account Control:reinstate at the original level
l
User account rights:If you added the Farm Installation account (or other user
account used for installation)to the Administrators group for the server on
which you installed Nintex, remove the account from the group. Leaving the
account in the Administrators group results in report warnings from the
SharePoint Health Analyzer.
l
Group policy for script execution:reinstate if needed
On all servers in the farm, reinstate the following server settings (see "Disable antivirus
software" on page6):
l
Antivirus software:re-enable original programs
Addendum
This section contains the following links related to installation of Nintex products.
© Nintex Ltd 2023 | Privacy Policy | Terms & Conditions | Cookie Preferences | Nintex Support
-25-
Installation Guide: Nintex for SharePoint 2019

Nintex Workflow Exchange Connector Service installation
This guide contains the following topics helpful for installing Nintex Workflow Exchange
Connector Service.
Introduction
Nintex Workflow Exchange Connector Service is a web service that communicates with
Microsoft Exchange.
System requirements
Nintex Workflow Exchange Connector Service has the following system requirements.
Operating System: Microsoft Windows Server 2008 R2, Microsoft Windows Server 2012,
Microsoft Windows Server 2012 R2, or Microsoft Windows Server 2016
Software:Install and correctly configure the following.
l
Microsoft Exchange Server 2019, 2016, 2013, 2010, or 2007
l
Internet Information Services (IIS) versions 6.0-10.0.
Note:For IIS 7.0, ensure that IIS 6.0 Management Compatibility is enabled.
Install Nintex Workflow Exchange Connector Service
This topic describes how to install Nintex Workflow Exchange Connector Service.
If your Microsoft Exchange environment is implemented across multiple machines,
install Nintex Workflow Exchange Connector Service on the machine running the
Exchange Mailbox role.
To install Nintex Workflow Exchange Connector Service
1. Define the following user accounts.
l
IIS application pool account: Used as the identity under which the
web service IIS application pool runs.
Type: Domain user
Member of: Exchange Organization, Administrators, Local
Administrators, Local IIS_WPG
l
Web service account: Used as a service user account to
authenticate calls from Nintex Workflow and restrict access to the
web service.
Type: Local User
Member of: Local Users
2. Set up an application pool for Nintex Workflow Exchange Connector Service
(new application pool recommended)and configure it to use the
IISapplication pool account defined in the previous step.
Note:For Exchange 2013, 2016 and 2019, configure the application
pool to use .NET framework version v4 (under Basic Settings or
Advanced Settings, depending on IIS version).
3. Note the following for use in the installer.
l
Site (for example, Default Web Site selection)
l
Virtual directory (for example, Nintex.Workflow.ECS)
l
Application pool (for example, DefaultAppPool selection)
© Nintex Ltd 2023 | Privacy Policy | Terms & Conditions | Cookie Preferences | Nintex Support
-26-
Installation Guide: Nintex for SharePoint 2019

4. Log in to the server using an administrator account with sufficient privileges
to execute Microsoft Installers (.msi files).
5. Execute the installer file ExchangeConnectorService.msi by either double-
clicking it or running it from the command prompt (run as administrator).
Note:The installer file ExchangeConnectorService.msi is located in
the “Supporting” folder created when you choose to export the
solution in the Nintex Workflow installer.
The Nintex Workflow Exchange Connector Service installer wizard appears.
6. On the Exchange Connector Service installation wizard page, click Next.
7. On the License agreement page, confirm acceptance of the end-user license
agreement and then click Next.
8. On the Select site and virtual directory page, edit the following fields as
needed and then click Next.
l
Site (for example, Default Web Site selection)
l
Virtual directory (for example, Nintex.Workflow.ECS)
l
Application pool (for example, DefaultAppPool selection)
9. On the Confirm installation page, click Next.
After a short while, the Installation complete page appears.
10. On the Installation complete page, click Close to exit the installer.
Complete post-installation tasks
This topic describes how to complete post-installation tasks.
Post-installation tasks include authorizing the web service user, configuring the
application pool identity, and setting the authentication method for the virtual directory.
To authorize the web service user
1. Locate the web.config file for the virtual directory specified during
installation.
The location of the virtual directory folder depends on the site specified
during installation. For example, if you selected default web site and specified
Nintex.Workflow.ECS for the virtual directory, then the path to the
web.config file is as follows.
C:\Inetpub\wwwroot\Nintex.Workflow.ECS\web.config
2. Right-click the web.config file and select Edit.
3. Within the <authorization>section of the web.config file, replace [local
windows account] with the web service account created during installation.
Original <authorization> section:
<authorization>
<allow users=”[local windows account]”/>
<deny users=”*”/>
</authorization>
Example of revised <authorization> section:
<authorization>
<allow users=”SystemName\WebServiceUser”/>
<deny users=”*”/>
</authorization>
4. Save the web.config file, ensuring that no other changes are made.
You are now ready to configure the application pool identity.
© Nintex Ltd 2023 | Privacy Policy | Terms & Conditions | Cookie Preferences | Nintex Support
-27-
Installation Guide: Nintex for SharePoint 2019
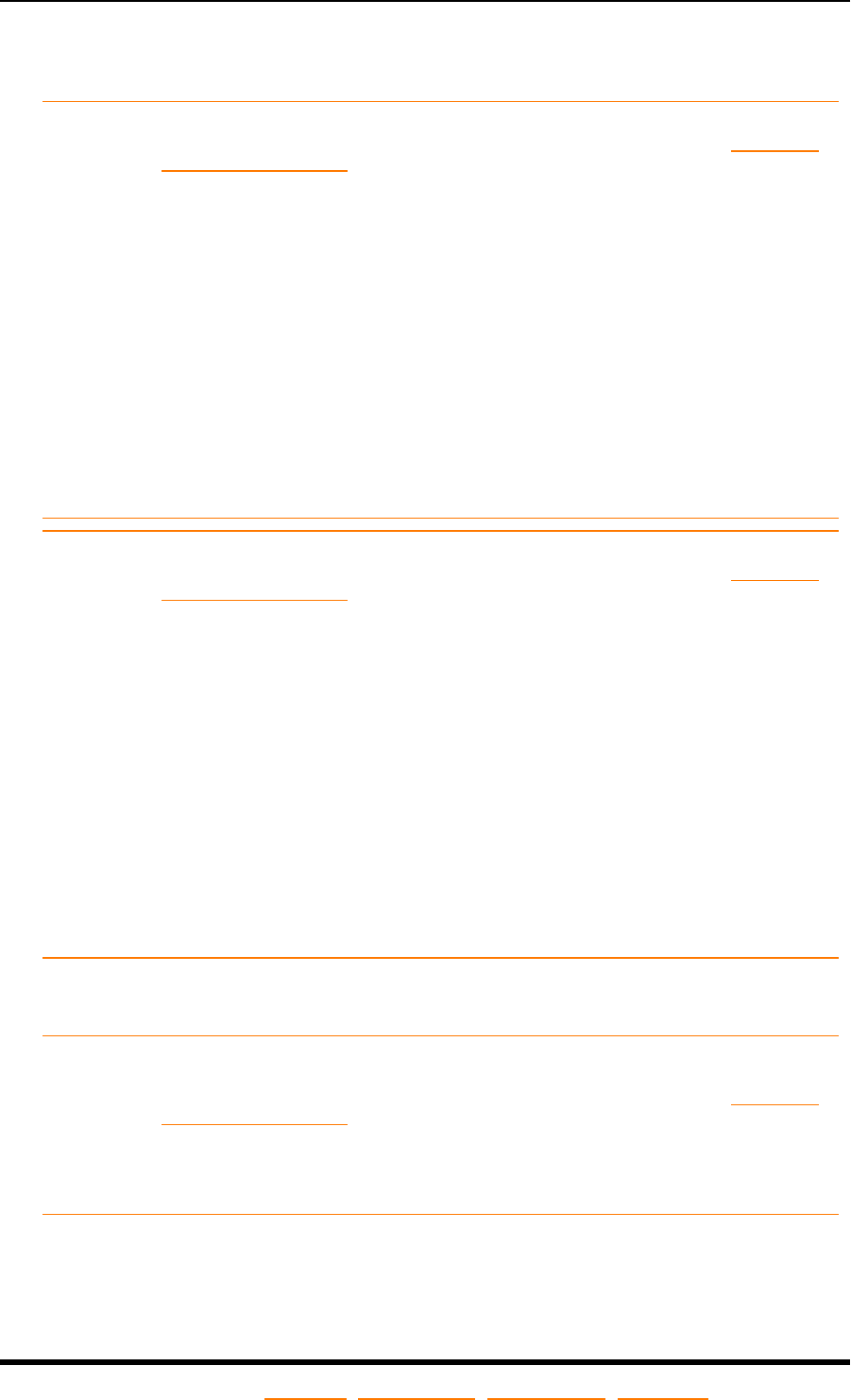
To configure the application pool identity
Follow the instructions for your version of IIS (Internet Information Services).
IIS 7 or 7.5 instructions for configuring the application pool identity
1. Open IISManager. For instructions, see the Microsoft article "How to:
Open IISManager."
2. Edit properties for ECSAppPool:In the IISManager window, select the
Application Pools folder to list its contents, right-click ECSAppPool,
and then select Advanced Settings to display the Advanced Settings
dialog box.
3. Edit the Identity property:Expand the Process Model section, click the
ellipsis (...)for Identity, and complete the following configuration.
l
Choose to use a custom account.
l
Enter the credentials of the application pool account created
during installation.
l
For Exchange 2013, 2016 and 2019, configure the applic-
ation pool to use .NET framework version v4 (right-click and
select Basic Settings).
4. Save changes and close the Advanced Settings dialog box.
You are now ready to set the virtual directory authentication method.
IIS 6 instructions for configuring the application pool identity
1. Open IISManager. For instructions, see the Microsoft article "How to:
Open IISManager."
2. Edit properties for ECSAppPool:In the IISManager window, expand
the Application Pools folder, right-click ECSAppPool, and then
select Properties to display the Properties dialog box.
3. Select the Identity tab and complete the following configuration.
l
Change the identity to Configurable.
l
Enter the credentials of the application pool account created
during installation.
l
For Exchange 2013, 2016 and 2019, configure the applic-
ation pool to use .NET framework version v4 (right-click and
select Basic Settings).
4. Click OK twice to close the Properties dialog box.
5. Ensure that ECSAppPool is started:Right-click ECSAppPool. If not yet
started, click Start.
You are now ready to set the virtual directory authentication method.
To set the virtual directory authentication method
Follow the instructions for your version of IIS (Internet Information Services).
IIS 7 or 7.5 instructions for configuring the virtual directory authentication
method
1. Open IISManager. For instructions, see the Microsoft article "How to:
Open IISManager."
2. Edit properties for the virtual directory specified during
installation:Expand the Web Sites folder, expand the site folder, and
select the virtual directory folder to display available selections in the
pane on the right.
© Nintex Ltd 2023 | Privacy Policy | Terms & Conditions | Cookie Preferences | Nintex Support
-28-
Installation Guide: Nintex for SharePoint 2019

3. In the pane on the right, within the IIS section, double-click
Authentication and then complete the following configuration.
l
Ensure that “Anonymous Authentication” is set to Disabled
(right-click to set).
l
Ensure that “Basic Authentication” and “Windows Authentic-
ation” are set to Enabled (right-click to set).
You have now completed all post-installation tasks and you can now
connect to Exchange from Nintex workflows. For more information,
see "Connect to Exchange from Nintex workflows" below.
IIS 6 instructions for configuring the virtual directory authentication method
1. Open IISManager. For instructions, see the Microsoft article "How to:
Open IISManager."
2. Edit properties for the virtual directory specified during
installation:Expand the Web Sites folder, expand the site folder, right-
click the virtual directory folder, and select Properties.
3. In the Properties dialog box, select the Directory Security tab, click
Edit... in the Authentication and access control section, and then com-
plete the following configuration.
l
Ensure that Enable anonymous access is unchecked.
l
Select the check box for either Integrated Windows authen-
tication or Basic authentication.
4. Click OK twice to close the Properties dialog box.
You have now completed all post-installation tasks and you can now
connect to Exchange from Nintex workflows. For more information,
see "Connect to Exchange from Nintex workflows" below.
Connect to Exchange from Nintex workflows
This topic describes how to define the web service URL and account credentials for the
action Provision User In Exchange.
The action Provision User In Exchange connects to Microsoft Exchange to provision a
mailbox for the specified user.
When configuring this action, specify the web service URLas the path to Nintex
Workflow Exchange Connector Service (EmailProvisioning.asmx) and specify the
credentials for an authorized web service account. You can confirm authorized web
service accounts by reviewing the web.config file for the virtual directory.
In the following example web service URL, themycompany.com website contains the
virtual directory "siteECS"that itself contains the web service
"EmailProvisioning.asmx"—both created by the Nintex Workflow Exchange Connector
Service installer.
Example: http://www.mycompany.com/siteECS/EmailProvisioning.asmx
Manually export and import Nintex products and solutions
The following steps detail how to manually export and import Nintex products and
solutions.
Prerequisites: Windows PowerShell and SharePoint 2019 Management Shell must be
run as administrator to import the solutions.
To manually export Nintex products and solutions
1. Run the installation wizard and navigate to:
Installation options
2. Choose Export and then click Export.
© Nintex Ltd 2023 | Privacy Policy | Terms & Conditions | Cookie Preferences | Nintex Support
-29-
Installation Guide: Nintex for SharePoint 2019

3. Select the destination folder.
Default value: Desktop.
4. Click OK.
Now you can manually install or import the products and solutions using
Windows PowerShell or SharePoint Management Shell.
To manually install Nintex products using Windows PowerShell
1. Browse to the folder where you exported the Nintex solutions.
2. Add Nintex Workflow, Nintex Forms, and external connection by running the
following command.
.\install.ps1
3. Add only the desired Nintex products by running the following command.
.\install.ps1 -isInstallWorkflow $boolean -isInstallForms $boolean -
isInstallExternalConnection $boolean
Where $boolean is a true or false flag. If you set $boolean to true, the
product will install. If you set $boolean to false, the product will not install.
Note:If you do not pass the value for $boolean parameter, it will
install all three products.
To manually import a Nintex solution using Windows PowerShell
1. Add the Windows PowerShell snap-in to the current session by running the
following command.
Add-PSsnapin Microsoft.SharePoint.PowerShell
2. Add the solution to the farm by running the following command.
Add-SPSolution drive:\path\NameofSolution.wsp
where drive is the drive letter, path is the folder path, and
NameofSolution.wsp is the name of the solution.
Now you can import the license file. See "Import the license file" on page10.
To manually import a Nintex solution using SharePoint Management Shell
l
Add the solution to the farm by running the following command.
Add-SPSolution drive:\path\NameofSolution.wsp
where drive is the drive letter, path is the folder path, and
NameofSolution.wsp is the name of the solution.
Now you can import the license file. See "Import the license file" on page10.
Deploy the solutions
This section provides information about the solutions (.wsp files)included with the
installer.
Solutions and required deployments
This section describes the solutions (.wsp files)included with the installer and indicates
required Web application deployments. For instructions on deploying solutions, see
"Steps for deploying solutions" on page11.
Solution name
(ordered alphabetically)
Required
deployments
All CA
NintexCommon.wsp
Sets up Nintex Administration page.
Auto Auto
© Nintex Ltd 2023 | Privacy Policy | Terms & Conditions | Cookie Preferences | Nintex Support
-30-
Installation Guide: Nintex for SharePoint 2019

Solution name
(ordered alphabetically)
Required
deployments
All CA
NintexForms2019.wsp
Nintex Forms 2019 web application-specific functionality
Auto Auto
NintexForms2019Core.wsp
Nintex Forms 2019 farm-wide functionality
Auto Auto
NintexExternalConnection.wsp
Nintex external connection
Auto Auto
NintexWorkflow2019.wsp
NintexWorkflow 2019 web application- specific functionality
Yes Yes
NintexWorkflow2019Core.wsp
NintexWorkflow 2019 farm-wide functionality for servers
with the role "Application"
Auto Auto
NintexWorkflow2019EnterpriseFeatures.wsp
Nintex Workflow 2019 - Enterprise Edition (for Enterprise
reporting)
Yes Yes
Legend:
All:All content Web applications
CA:Central Administration Web application
Auto: Globally deployed automatically via installer
Uninstall Nintex products
This topic describes how to uninstall Nintex Workflow and Nintex Forms completely.
Follow these instructions for servers on which you do not intend to reinstall Nintex
products.
If you plan to reinstall the Nintex platform
To facilitate an easy reinstall of Nintex products, perform the following tasks prior to
uninstalling the Nintex platform.
l
Run the IISreset command on all servers in the farm to ensure that Nintex
assemblies are not write-locked. Make sure you run this command after a
failed installation of the installer package.
l
Retract and remove Nintex solutions from the farm, first for content web
applications, and then for Central Administration. For retraction and removal
instructions, refer to the following MSDN article:http://msdn.-
microsoft.com/en-us/library/office/aa543958(v=office.14).aspx.
Perform a complete uninstall
Completely uninstalling Nintex Workflow and Nintexforms involves removing Nintex
solutions, databases, web.config entries, and external platform components, as well as
SharePoint libraries and lists used to interact with Nintex products.
To uninstall Nintex features and solutions
1. Disable Nintex features on all relevant sites and site collections in SharePoint.
a. Nintex Workflow:Disable Nintex features on all sites using
Nintex Workflow.
b. Disable Nintex features on all site collections using Nintex
products.
Nintex features for site collections include external forms as well
as Nintex Workflow.
© Nintex Ltd 2023 | Privacy Policy | Terms & Conditions | Cookie Preferences | Nintex Support
-31-
Installation Guide: Nintex for SharePoint 2019

2. Nintex Forms - External forms:Disable external forms options and services.
l
On the Central Administration Home page, click Nintex
Administration, click External forms settings, and then click
Disable for Enable external forms.
l
On the Central Administration Home page, click Nintex
Administration, click Remote mobile access, and then click
Disabled for Enable External Mobile Access.
3. Deactivate Nintex features for all relevant web applications.
l
Nintex Workflow:On the Central Administration Home page, click
Nintex Administration, click Web Application activation
under Licensing and setup, select the check box for All content
web applications, and then click Deactivate.
l
Nintex Forms:On the Central Administration Home page, click
Application Management, click Manage web applications
under Web applications, and then for each web application on
which you want to deactivate the product, select the web
application, click Managed Features, and then click Deactivate
for Nintex Forms.
Note:When Nintex Forms is deactivated, the web.config
file for the web application is updated to remove
Nintex.Forms references.
4. Stop all Nintex services by disabling related features as follows.
l
Disable external settings for workflow:
a. On the Central Administration Home page, click Nintex
Administration and then click External settings for
Workflow under Licensing and setup.
b. Disable all functionality on this page.
l
Disable external forms:
a. On the Central Administration Home page, click Nintex
Administration and then click External forms set-
tings under Forms environment.
b. Click Disable for Enable external forms.
© Nintex Ltd 2023 | Privacy Policy | Terms & Conditions | Cookie Preferences | Nintex Support
-32-
Installation Guide: Nintex for SharePoint 2019

5. Retract and remove Nintex solutions in the following sequence.
nintexworkflow2019enterprisefeatures.wsp
nintexworkflow2019.wsp
nintexworkflow2019core.wsp
nintexforms2019core.wsp
nintexforms2019.wsp
nintexexternalconnection.wsp
nintexcommon.wsp
Steps to retract and remove a solution:
a. On the Central Administration Home page, click System Settings
and then click Manage farm solutions.
b. On the Solution Management page, click the name of the solution.
c. On the Solution Properties page, click Retract Solution. The
Solution Management page is redisplayed.
d. Click the name of the solution again.
e. On the Solution Properties page, click Remove Solution. The
Solution Management page is redisplayed.
6. Nintex Forms:Delete the following content types and related tasks from all
SharePoint lists and sites.
l
Nintex Workflow Multi Outcome Task (use Nintex Forms)
l
Nintex Workflow Task (use Nintex Forms)
7. Remove Nintex External Services from all servers. Run the following
commands using command prompt on all the servers in the farm:
l
sc delete "Nintex Connector Workflow Queue Service"
l
sc delete "Nintex Workflow Start Service"
To remove Nintex databases
l
Open Microsoft SQL Server Management Studio and delete databases
associated with Nintex Workflow and Nintex Forms.
l
Nintex Forms:Remove the settings object from the SharePoint database:In
SharePoint 2019 Management Shell, at the command prompt, type the
following.
Caution: This procedure removes the Nintex Forms database,
license, and other items from the SharePoint farm. If you plan to
reinstall Nintex Forms in the future, we recommend skipping this
procedure as removal of these items may cause issues in the installer.
The remedy for this installation issue is to run the Install-NFservice
PowerShell script using SharePoint 2019 Management Shell.
$farm = Get-spfarm
$farm.RemoveObsoleteClass("4DB6F71E-05FF-4383-B16E-ABC5A57057C5")
To remove Nintex web.config entries
1. On the server’s file system, navigate to the folder hosting the web
application.
Default path:C:\inetpub\wwwroot\wss\virtualdirectories\80
2. Open web.config with a text editor.
3. Find and delete any of the following references.
Nintex.Workflow
© Nintex Ltd 2023 | Privacy Policy | Terms & Conditions | Cookie Preferences | Nintex Support
-33-
Installation Guide: Nintex for SharePoint 2019

4. In SharePoint 2019 Management Shell, use the following commands to
remove the farm properties added by Nintex Workflow.
$farm = get-spfarm
$farm.properties.remove(“NintexWorkflowServer2019License”)
$farm.properties.remove(“NW2007ConfigurationDatabase”)
$farm.update()
Note:The "NW2007ConfigurationDatabase" reference is correct.
To remove SharePoint libraries, lists, and content types
1. Nintex Workflow:Delete the following libraries, lists, and (optionally) content
types.
Libraries and lists:
l
/NintexWorkflows
l
/Lists/NintexWorkflowHistory
l
/Workflows/NintexWorkflow
Content types:
l
Nintex Biztalk Task
l
Nintex Workflow Multi Outcome Task
l
Nintex Workflow Multi Outcome Task using InfoPath
l
Nintex Workflow Task
l
Nintex Workflow Task using InfoPath
l
Workflow
l
Workflow Snippet
l
Workflow Template
2. Nintex Forms:Delete the following content types and related tasks from all
SharePoint lists and sites.
l
Nintex Workflow Multi Outcome Task (use Nintex Forms)
l
Nintex Workflow Task (use Nintex Forms)
Troubleshoot deployment
This section describes ways to narrow down deployment problems as well as resolutions
for deployment issues that may come up.
Identify the problem 34
Issues 36
Identify the problem
This section describes methods for narrowing down problems with solution deployment.
Deploy test solution packages
Deployment issues with the Nintex Workflow solution package nintexworkflow2019.wsp
may indicate an issue with the SharePoint environment. If you suspect issues with the
SharePoint environment, you can deploy test solution packages to determine if the
deployment issues persist.
© Nintex Ltd 2023 | Privacy Policy | Terms & Conditions | Cookie Preferences | Nintex Support
-34-
Installation Guide: Nintex for SharePoint 2019

The following test solution packages are available from Nintex:
l
TestingSolutionGlobal.zip:This solution deploys globally; no URL needs to be
specified. The solution creates the following file:
C:\Program Files\Common Files\Microsoft Shared\Web Server
Extensions\16\TEMPLATE\TestingSolutionGlobal.txt
Note:If you don't see the file in the above location, check the path
for the SharePoint hive:C:\Program Files\Common Files\Microsoft
Shared\Web Server
Extensions\14\TEMPLATE\TestingSolutionGlobal.txt
If Solution 1 does deploy correctly, then please try Solution 2 as well, which is
slightly more advanced.
l
TestingSolutionForWebApps.zip:This solution requires selection of a web
application. The solution creates the following file:
C:\Program Files\Common Files\Microsoft Shared\Web Server
Extensions\16\TEMPLATE\TestingSolutionForWebApps.txt
Note:If you don't see the file in the above location, check the path
for the SharePoint hive:C:\Program Files\Common Files\Microsoft
Shared\Web Server
Extensions\14\TEMPLATE\TestingSolutionForWebApps.txt
The solution also deploys a file called SimpleSolution.dll to the GAC and adds
an entry to the web.config file for the web application as follows:
<SafeControl Assembly="SimpleSolution, Version=1.0.0.0, Culture=neutral,
PublicKeyToken=a10b52b9b77b11de" Namespace="SimpleSolution" TypeName="*" Safe="True"
/>
Note:The SimpleSolution.dll contains no code that executes.
To deploy test solution packages
1. Download the test solution packages from the following URLs:
http://download.nintex.com/sl/supportfiles/TestingSolutionGlobal.zip
http://download.nintex.com/sl/supportfiles/TestingSolutionForWebApps.zip
2. Run the following Windows PowerShell command to add the solutions to the
solution store:
Add-SPSolution drive:\path\NameofSolution.wsp
where drive is the drive letter, path is the folder path, and
NameofSolution.wsp is the name of the solution.
3. Deploy the test solution packages from Central Administration. For
instructions, see "Steps for deploying solutions" on page11.
If deployment does not successfully complete with one or more of the test
solution packages, the SharePoint environment may have an issue. We
suggest contacting Microsoft for additional support with your SharePoint
environment.
If deployment successfully completes with both test solution packages,
contact Nintex Support.
Review SharePoint ULSlog files
The SharePoint Unified Logging Service (ULS)log files may contain helpful information
for troubleshooting issues with deployment of solution packages.
© Nintex Ltd 2023 | Privacy Policy | Terms & Conditions | Cookie Preferences | Nintex Support
-35-
Installation Guide: Nintex for SharePoint 2019

For example, the following error suggests a critical timer job error related to internal
SharePoint problems persisting objects to the database. These errors also mention an
"update conflict" as experienced when attempting solution deployment. This underlying
issue may be preventing solution deployment and should thus be resolved. Contact
Microsoft for additional support if presented with this error.
“The Execute method of job definition
Microsoft.Office.Server.Search.Administration.IndexingScheduleJobDefinition
(ID xxxxxxxx-xxxx-xxxx-xxxx-xxxxxxxxxxxx) threw an exception. More
information is included below. An update conflict has occurred, and you must re-
try this action. The object IndexingScheduleJobDefinition Name=Indexing
Schedule Manager on servername Parent=SearchService Name=OSearch is
being updated by DOMAIN\username, in the OWSTIMER process, on machine
SERVERNAME. View the tracing log for more information about the conflict."
By default, ULSlogs are located in the SharePoint hive. For example, the default
location for SharePoint 2019 ULSlogs is %ProgramFiles%\Common Files\Microsoft
Shared\Web Server Extensions\16\Logs.
Note:For more information about ULS logging, see the following MSDN
article. http://msdn.microsoft.com/en-us/library/office/ff595318
(v=office.14).aspx.
In your review of the log files, search for logged information during the time range in
which the solution was scheduled to be deployed.
To aggregate all log files from SharePoint servers
l
Use the Merge-SPLogFile cmdlet in a SharePoint Management Shell window.
Issues
This section provides guidance for resolving common issues related to deployment.
Installation error for "Admin SVC":Nintex Forms 2019
Symptom
The installer displays the following error message:
“Admin SVC must be running in order to create deployment timer job.”
Cause
The Microsoft Windows service SharePoint Administration is not running.
Resolution
Make sure that the service is running. For instructions, see "Ensure services are
running" on page5.
Installation error for "RPC server":Nintex Workflow
Symptom
During installation of NintexExternal Connection Components and Nintex Workflow on a
multi-server farm the following error message appears:
"The RPC server is unavailable"
This message may indicate upgrade or installation issues on one or more servers in the
farm for one or more of the following services:
NintexConnector Workflow Queue Service Recycle
© Nintex Ltd 2023 | Privacy Policy | Terms & Conditions | Cookie Preferences | Nintex Support
-36-
Installation Guide: Nintex for SharePoint 2019

Nintex WorkflowStart Service
Cause
Possible causes for this error include firewall and security restrictions for affected
servers.
Resolution
Manually install or upgrade the Nintex connector Workflow Queue Service and
Nintex Workflow Start Service on each server in the farm using the following procedure.
1. In SharePoint Management Shell, run the following script for the
Nintexconnector Workflow Queue Service:
$path =
[Microsoft.SharePoint.Utilities.SPUtility]::GetVersionedGenericSetupPath
("bin\NintexWorkflow\Nintex.Workflow.Connector.QueueService.exe", 15)
$serviceName = "Nintex Connector Workflow Queue Service"
New-Service -Name $serviceName -DisplayName $serviceName -BinaryPathName $path
2. In SharePoint Management Shell, run the following script for the
Nintex Workflow Start Service:
$path =
[Microsoft.SharePoint.Utilities.SPUtility]::GetVersionedGenericSetupPath
("bin\NintexWorkflowStart\Nintex.Workflow.Start.Service.exe", 15)
$serviceName = "Nintex Workflow Start Service"
New-Service -Name $serviceName -DisplayName $serviceName -BinaryPathName $path
3. Run the IISReset command and restart the SharePoint Timer Service.
4. To start the service on the current server, do the following:
a. On the Central Administration Home page, click Application
Management.
b. In the Service Applications section, click Manage services on
server.
c. On the Services on Server page, select the desired server.
d. Click Start for Nintex Connector Workflow Queue Service.
e. Click Start for Nintex Workflow Start Service.
LazyApproval issues occur
For help troubleshooting LazyApproval issues, see the following Nintex Connect
article:LazyApproval Guide.
NintexConnector Workflow Queue Service failed to start
Symptom
The Nintex Connector Workflow Queue Service failed to start and the following error
message appears:
"No connection could be made because the target machine actively refused it"
Cause
This message indicates a firewall issue.
© Nintex Ltd 2023 | Privacy Policy | Terms & Conditions | Cookie Preferences | Nintex Support
-37-
Installation Guide: Nintex for SharePoint 2019
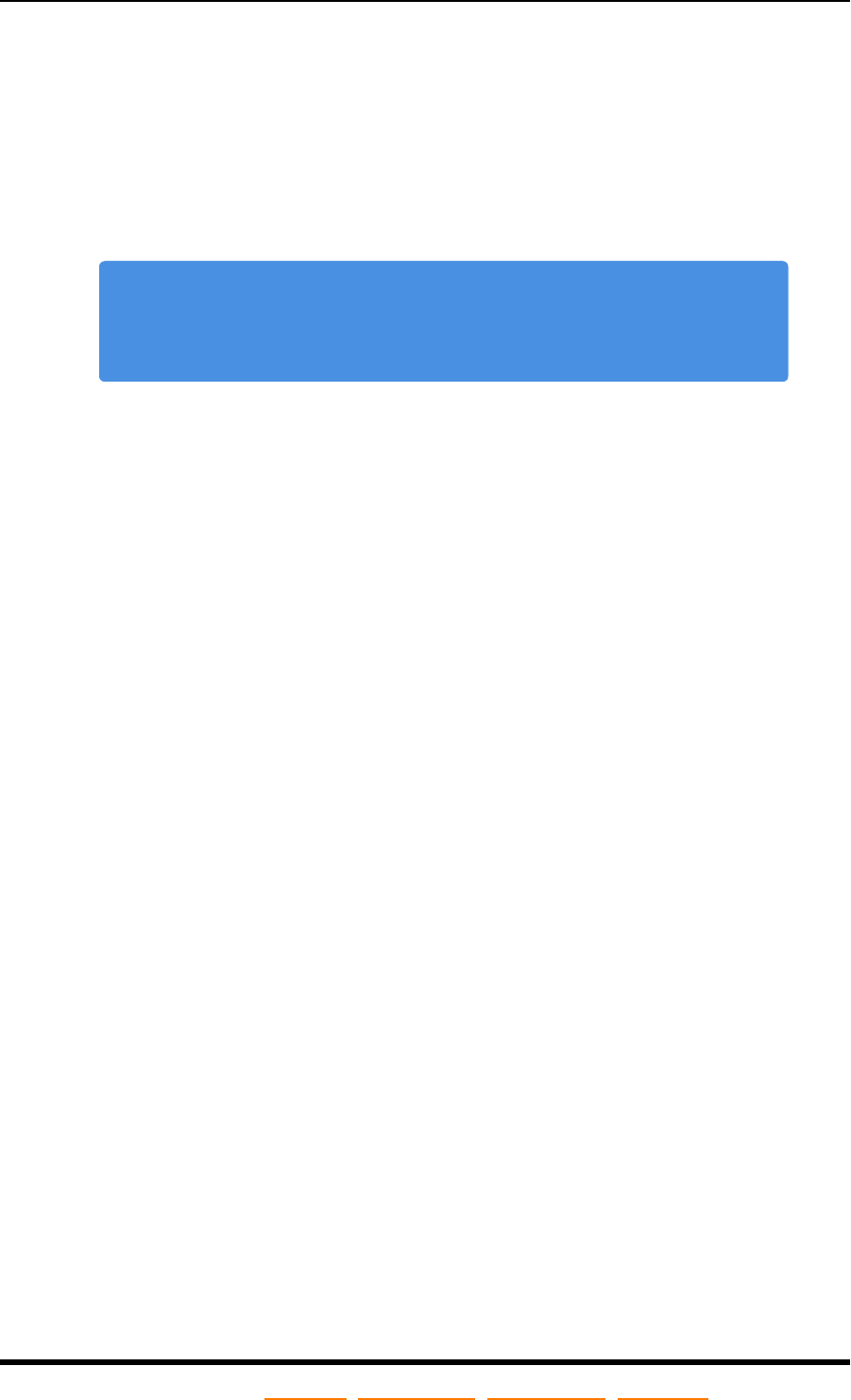
Resolution
Confirm accessibility of all required ports and Nintex Connector URLs using the following
procedure.
1. If you have a firewall in place, make the following ports accessible (the ports
will be used by Nintex Connector Workflow Queue Service).
l
5671/TCP
l
5672/TCP
l
443/HTTP
Note:Note: Nintex uses Advanced Message Queuing Protocol
(AMQP) over TCP traffic for Service Bus brokered messaging, which
requires ports 5671 and 5672 to both be open for AMQP
communication. By default, port 5671 is used by Secure AMQP.
2. Confirm that the server can access the Nintexconnector URLs: From the
server running the Nintex Connector Workflow Queue Service, navigate to
each of the following URLs.
l
https://live.nintex.com
l
https://liveservices.nintex.com
l
https://nintexlive.blob.core.windows.net/serviceicon
l
https://nintexrelay.servicebus.windows.net/
3. To start the service on the current server, do the following:
a. On the Central Administration Home page, click Application
Management.
b. In the Service Applications section, click Manage services on
server.
c. Click Start for Nintex Connector Workflow Queue Service.
Nintexconnectors: Multiple connector actions run in parallel may take hours
to complete
Symptom
Processing takes hours to complete when multiple Workflow actions are run in parallel
on different servers in a SharePoint farm topology.
Cause
The Nintex Connector Workflow Queue Service has been enabled on two or more
servers. As a result, the queue service generates a connector event that slows down
processing times.
Resolution
Do not enable the NintexConnector Workflow Queue Service on more than one server in
a farm topology.
Registration error: NintexMobile
Symptom
The following message appears when a user attempts to register with NintexMobile by
clicking the SharePoint user name, selecting Nintex Mobile Apps, and then selecting
Register with Nintex mobile.
"An error occurred during the registration process."
© Nintex Ltd 2023 | Privacy Policy | Terms & Conditions | Cookie Preferences | Nintex Support
-38-
Installation Guide: Nintex for SharePoint 2019

Cause
This error may be caused by an inability to connect to Nintexmobile.
Resolution
Make sure that the SharePoint site can connect to the Nintex external platform.
l
Confirm that the Nintex external platform is fully connected and enabled. For
instructions, see "Connect to the Nintex external platform" on page17.
l
As part of troubleshooting:
l
Check for blocked IPaddresses using the procedure below.
l
Check for any proxy or firewall rules that isolate specific IP
addresses.
If you find any such rules, contact your network infrastructure team.
l
Retry Nintex registration:Click the SharePoint user name to display
the context menu, select Nintex Mobile Apps, and then select
Register with Nintex mobile.
To check for blocked IPaddresses
1. With the help of the network administrator, trace the connections by opening
the proxy and firewall servers.
2. Compare the traced connections to the known reserved addresses.
See http://blogs.msdn.com/b/narahari/archive/2011/08/01/ip-range-for-
windows-azure-platform-identifying-connectivity-issues.aspx; refer to
Microsoft sites for the latest information on identifying connectivity issues
with Windows Azure.
3. If any IPaddresses used by the service bus are blocked, then contact your
network infrastructure team to resolve the situation.
Service stuck on "starting":Nintex Connector Workflow Queue Service
Recycle
Symptom
The Nintex Connector Workflow Queue Service Recycle is in a “starting” status (with no
start/stop link) for a prolonged period.
Cause
Nintex assemblies have not been refreshed by existing processes.
Resolution
Manually refresh Nintex assemblies using the following procedure.
1. Delete the provisioning job as follows:
a. On the Central Administration Home page, click Monitoring.
b. Click Review job definitions.
c. Click the job “Nintex Connector Workflow Queue Service Recycle
on [SERVERNAME]” and then delete the job.
2. Restart the SharePoint Administration Service.
3. Restart the SharePoint Timer Service.
4. Run the IISRESET command.
© Nintex Ltd 2023 | Privacy Policy | Terms & Conditions | Cookie Preferences | Nintex Support
-39-
Installation Guide: Nintex for SharePoint 2019

5. To start the service on the current server, do the following:
a. On the Central Administration Home page, click Application
Management.
b. In the Service Applications section, click Manage services on
server.
c. Click Start for Nintex Connector Workflow Queue Service
Recycle.
Solution package is listed as error:Nintex Workflow
Symptom
The Nintex Workflow solution package (nintexworkflow2019.wsp)is listed as error.
Cause
The solution may not have been deployed correctly.
Resolution
1. Confirm that the SharePoint Administration service is running. See "Ensure
services are running" on page5.
2. Run the following stsadm command:
stsadm.exe -o execadmsvcjobs
For a mapping of Stsadm operations and their equivalent Windows
PowerShell cmdlets, see the following Microsoft TechNet
article:http://technet.microsoft.com/en-us/library/ff621081.aspx
3. Redeploy the solution by doing one of the following:
l
Click Deploy Solution button in the toolbar. For complete
instructions, see "Steps for deploying solutions" on page11.
l
Run the following Windows PowerShell command:
Add-SPSolution drive:\path\NameofSolution.wsp
where drive is the drive letter, path is the folder path, and
NameofSolution.wsp is the name of the solution.
If the solution package is still in error, check the solution information page for
potential information about error causes. To view the solution information
page, go to the Central Administration Home page, select System Settings,
click Manage farm solutions, and click the link for the solution of interest.
You can also analyze the SharePoint ULS log files to determine what is
causing the failure. For more information, see "Review SharePoint ULSlog
files" on page35.
Solution package is stuck in deployment:Nintex Workflow
Symptom
The Nintex Workflow solution package (nintexworkflow2019.wsp)is stuck in
deployment.
Cause
The solution may not have been deployed correctly.
© Nintex Ltd 2023 | Privacy Policy | Terms & Conditions | Cookie Preferences | Nintex Support
-40-
Installation Guide: Nintex for SharePoint 2019

Resolution
Cancel and restart the deployment.
1. Run the following stsadm command to list the job identifiers for all
deployments in progress.
stsadm -o enumdeployments
For a mapping of Stsadm operations and their equivalent Windows
PowerShell cmdlets, see the following Microsoft TechNet
article:http://technet.microsoft.com/en-us/library/ff621081.aspx
2. Note the job identifier for the stuck Nintex Workflow deployment job.
3. Cancel the deployment, using the following stsadm command:
stsadm -o canceldeployment -id "your job id string here"
The solution management page in Central Administration updates the status
of the solution to "not deployed." You can now deploy the solution again.
4. Redeploy the solution by doing one of the following:
l
Click the Deploy Solution button in the toolbar. For complete
instructions, see "Steps for deploying solutions" on page11.
l
Run the following stsadm command:
stsadm.exe -o deploysolution -n nintexworkflow2019.wsp -allcontenturls -immediate -
allowgacdeployment
If the deployment is stuck again, analyze the SharePoint ULS log files to
determine what is causing the failure. For more information, see "Review
SharePoint ULSlog files" on page35.
International 2019 Installation Guides
From the list below, choose the SharePoint 2019 Installation guide in your language:
2019 Installation Guide - Chinese
2019 Installation Guide - German
2019 Installation Guide - Spanish
2019 Installation Guide - French
2019 Installation Guide - Japanese
2019 Installation Guide - Portuguese
© Nintex Ltd 2023 | Privacy Policy | Terms & Conditions | Cookie Preferences | Nintex Support
-41-
Installation Guide: Nintex for SharePoint 2019

