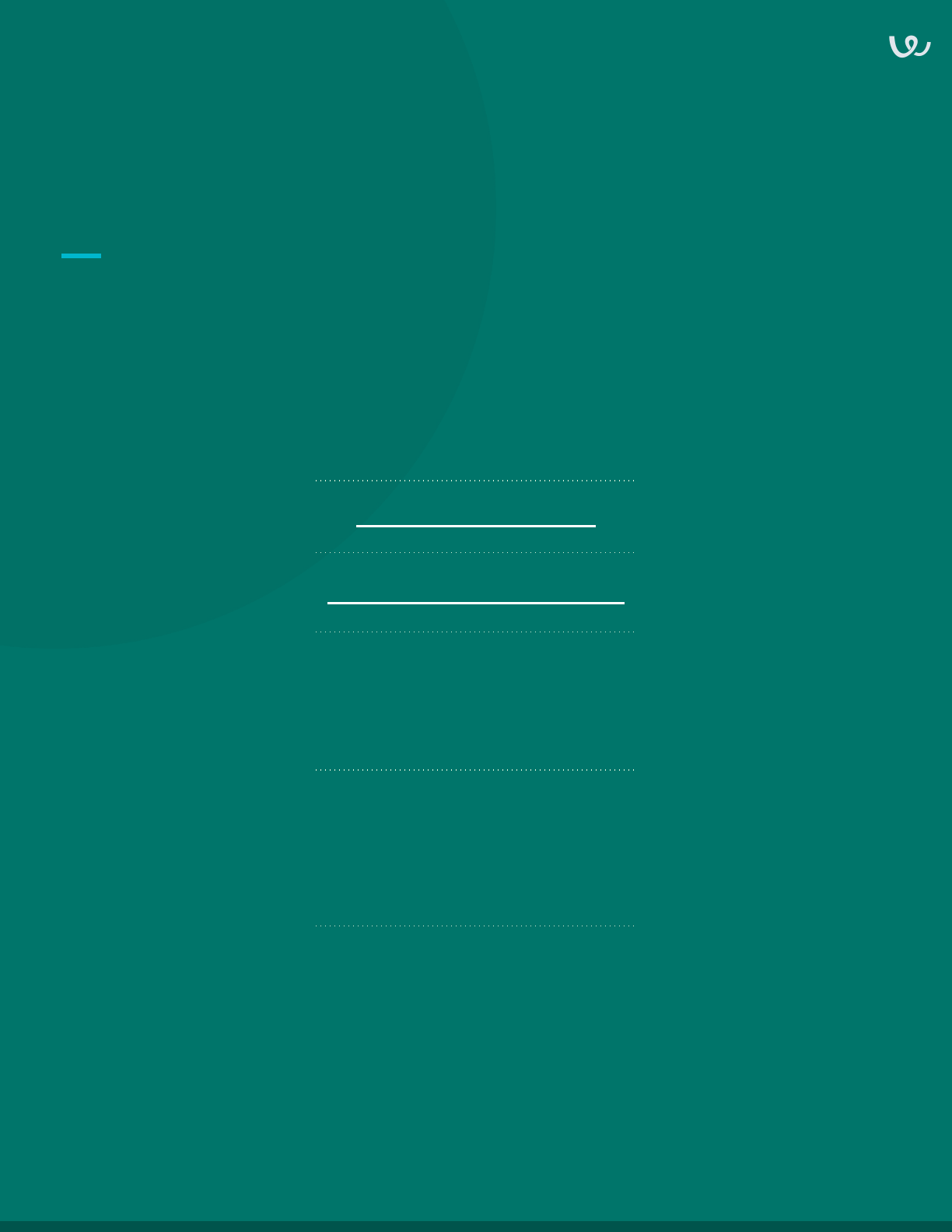Getting Started:
Super Admin
Workflow Best Practices
For Super Admins

Account settings
Create a job
Contents
Interact with candidates
View a candidate profile
View the Homepage
1.
2.
4.
5.
6.
Sourcing tools7.
Reporting8.
Workable Mobile9.
Extra options10.
AI Sourcing & Screening
Tools
3.

Workflow Best Practices For Super Admins | help.workable.com | support@workable.com
Pipelines
(WORKFLOW)
Every job in Workable has a ‘recruiting pipeline’ associated
with it. Create pipeline stages based on candidate
milestones in your process, always keeping “Hired” at the
end. Adjust the pipeline as needed or create multiple
pipelines for different types of job via the Workflow setting.
Compliance
Enable EEO/OFCCP settings if required for your jobs in the
US. Enable GDPR settings if you recruit within EU, UK,
Norway, Iceland, Switzerland & Liechtenstein. Enable CCPA
settings if your job location is within California, USA.
Templates
Add email, texting, interview and offer letter templates for
easier candidate communication and a more consistent
hiring process.
Email & Calendar integrations
(INTEGRATIONS)
For Gmail or Microsoft 365 Outlook users, enable
special integrations with those tools to unlock extra email
syncing and scheduling features like self-scheduling and
calendar comparison.
Automated Actions
Use automated actions to send email templates based on
specific actions that users take in Workable i.e.
moving/disqualifying a candidate.
Referrals portal
Roll out the referral portal across your company and adjust
basic referrals settings i.e. default email notifications,
referrals rewards, form questions etc.
1. Account Settings
Access account Settings by clicking your user icon in the upper right of Workable.
Managing account members
Invite coworkers to Workable and assign them to
specific jobs.
Super Administrators can access all account settings
and candidate details. Other member types cannot
access settings and must be assigned to jobs to see
candidate details for those jobs.
Various user levels can be assigned to give users
more or less access to Workable features and
candidate details.

Workflow Best Practices For Super Admins | help.workable.com | support@workable.com
2. Create a job
Job Details
In the job editor, navigate through the tabs at the top from left to
right to complete the setup for your job. You can save drafts and
even make changes after publication. Fill in the job details or
generate your job description with AI.
Application Form
Customize the application form with questions relevant to the
specific job. Click the Publish button when you’re ready to
advertise the job. Jobs can be set to “Internal” if you don’t want
to publish yet. You can unpublish and republish jobs any time.
Find Candidates
Under Find Candidates, choose the job boards you want to post
on, and select paid/promoted post options. Nurture the job over
time through this tab.
Team Members
Add the job’s hiring team. Users who are added to this tab will
be able to see candidates and help hire for this job.
Workflow
The Workflow tab is used to choose a pipeline and add
assessments or video interviews.
From the Homepage or Jobs page, click Create A New Job

Workflow Best Practices For Super Admins | help.workable.com | support@workable.com
3. AI Sourcing & Screening Tools
Sourcing with AI Recruiter
Workable's AI Recruiter recommends ideal passive candidates
for your job based on its description. Easily review their fit
summary and seamlessly add them to your candidate list.
Click Add candidates and then View passive candidates to see
all profiles we have selected for the job in a new model. After
reviewing the profiles, you can:
● Add them to your pipeline individually from the option
at the upper right of the profile you are currently
viewing.
● Add them to your pipeline in bulk; just tick the profiles
from the list and a button will appear at the bottom to
add the selected profiles to your pipeline.
Added profiles will be removed from the list and will be
sent to the Sourced stage of your job. Candidates will be
automatically tagged with "#suggested_by_workable" so
you can easily differentiate those you've uploaded
yourself from AI Recruiter results.
Screening Assistant
The Screening assistant uses AI technology to review and shortlist
candidates at the Sourced and Applied stages of your recruiting
pipeline.
AI analyzes job descriptions to extract and rephrase hard skills
concisely. These matching criteria are displayed at the top of the
candidate's profile and in the candidate avatar. You can sort
candidates by Best match under the 'Sort & filter' menu to identify
strong matches or those not meeting basic requirements.
Override AI decisions by using the Edit this profile summary
functionality. Tick or untick the criteria you would like to show as
matching for the specific candidate. Upon saving, the name of the
last user that performed the edit/review will be displayed.
Utilize Workable’s built-in AI features to source and screen candidates.

Workflow Best Practices For Super Admins | help.workable.com | support@workable.com
4. Interact with candidates
From the Jobs page, click on any stage in a job to view its candidates. Select a
candidate to view the candidate profile and toolbar.
Mail
Send an email to the applicant. When a candidate replies
you’ll get a copy to your email as well as your Workable
inbox. You can reply from your regular email inbox. Email
threads will be logged in the candidate’s Timeline in
Workable automatically.
Schedule
When it’s time to talk or meet with a candidate, you can
send a calendar invite right from Workable. Add attendees,
set the location, date, and time.
Comment
Leave an internal note on a candidate’s profile. Use this
option if something stood out on their resume or to have
another team member check out the profile.
Evaluate
You can evaluate a candidate during each stage
of the pipeline. Multiple people can provide
evaluations. Leave ratings of: Definitely / Yes / No
Disqualify
If a candidate doesn’t seem like a good fit for the role,
you can Disqualify them. Disqualifying will help you
manage your workload more easily. Candidates are
not automatically notified when you disqualify them.
Change stages
Move a candidate to the next stage in the hiring
pipeline (you can also use the dropdown arrow to
move them to any stage, backwards or forwards).
More options
Click the three dots for extra candidate management
options.

Workflow Best Practices For Super Admins | help.workable.com | [email protected]
5. View a candidate profile
Under the toolbar, you’ll see a panel with some basic candidate details. Every
candidate in Workable has a candidate profile. The different tabs are where you
can review a candidate's application details and track team interactions.
Profile
The section includes information provided by the candidate
when they applied for the job. If they uploaded a resume it
will be here. Any custom fields will also be included.
Candidate answers to questions you added to the
application will be found here as well. If the candidate was
referred then referrals information will be listed.
Timeline (all items)
The Timeline provides a chronological view of all activities
and interactions. This includes emails sent, interviews
scheduled, notes left, and any other significant events. A
descriptive icon that matches the toolbar will be visible next
to each item for easier distinction.
Communication
The Messages tab includes emails and text messages between
the hiring team and the candidate, including messages sent
using automated actions and esignature requests. All
scheduled event information will be recorded in the Events tab.
Review
The Review tab this includes Evaluations, Assessments, Video
interviews, External feedback, Background checks, and
Reference check, each with their own respective subtabs, when
applicable.
Comments
Comments left for the candidate will be listed here. Candidates
will never see these comments. They are only for internal use.
Offer
This tab will appear if you have sent or completed an offer
e-signature request to the candidate. Offer audit trails will also
appear here.
Files
If a file was attached to a comment or email then a Files tab will
be displayed. E-signature completion and offer acceptance files
will also appear here.

Workflow Best Practices For Super Admins | help.workable.com | [email protected]
The Homepage displays all the necessary information needed at a glance including a daily
agenda, to-do items, and job information. You may have additional information on your
homepage depending on your permissions. The common information to see are:
● Calendar: View Events for the current calendar day
● To-dos: Take action to approve jobs or offers
● Jobs: View the jobs you have visibility for and create jobs
6. View the Homepage
Upon login, you will land on the homepage. Also accessible from the “W” logo.
Files
Review and download company-related documents in the Files page.
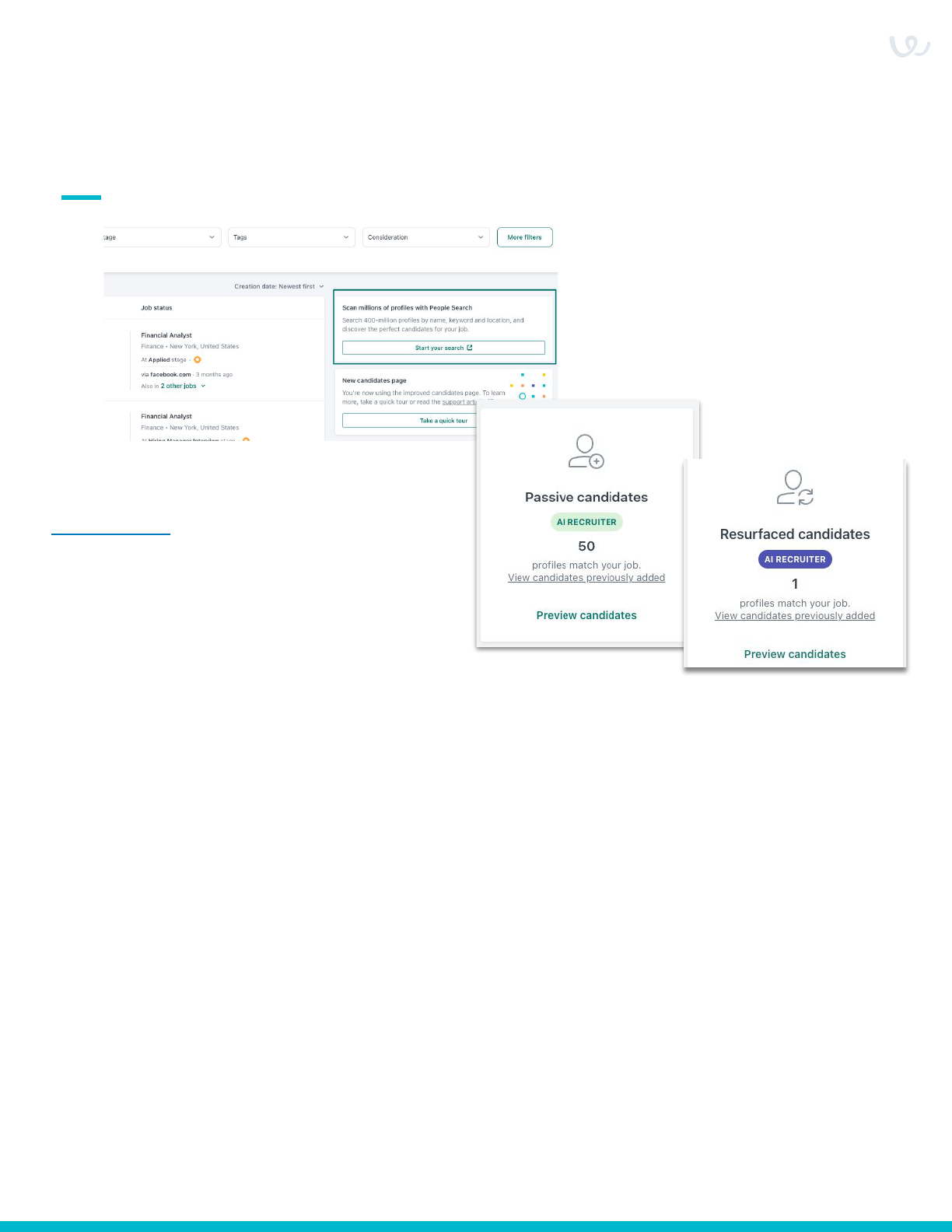
Workflow Best Practices For Super Admins | help.workable.com | [email protected]
7. Sourcing tools
People Search, Auto-source and resurface candidates (powered by AI Recruiter)
Auto-source (via AI Recruiter)
Preview passive candidates based on your job
title/description and choose which profiles to add
to your pipeline. These candidates count towards
your People Search quota.
Resurface Candidates (via AI
Recruiter)
Preview and resurface existing candidates who
are relevant to new jobs based on keywords,
previous candidate evaluations, comments, and
more. These candidates do not count towards
your People Search quota.
Add Auto-source or Resurfaced candidates to
your pipeline and reach out to them via email
individually or in bulk. Access both features via
the Find Candidates tab in the job editor.
People Search
People Search is a Workable feature that
enables you to search the web for the right
candidates:
Search by name, or any term that can be
matched to a candidate’s profile, including
previous job title, workplace or education.
Boolean search is supported: Use terms like
“AND”, “OR”, “NOT” to narrow down your
results and find the best candidate.
People Search will compile profiles for
potential candidates which provide detailed
resume info, contact details and candidate
information.
Add candidates found in People Search
directly to your Workable account and
complete bulk actions such send emails or add
tags.
Based on your subscription, there is a certain
number of People Search profile results that
can be viewed. Check the remaining number of
profile views in the Plan section of your
account.

Workflow Best Practices For Super Admins | help.workable.com | [email protected]
8. Reporting
Candidate Sources
A complete breakdown of how candidates
arrive in your Workable account: their ‘source’.
See which channels get the most views and
candidates. From job boards to referrals to
uploads, every source is tracked automatically
with the Candidate Sources report.
Hiring Velocity
Learn which stages of your pipeline take the
longest. Pinpoint inefficiencies and make
adjustments to your recruiting process to
ensure that you don’t miss out on the best
candidates with the Hiring Velocity report.
Time to Hire
See a big picture view of how long it takes you
to hire. Time to Hire report is best used
historically. If you hired for “Sales
Representative” 6 months ago and now have
to hire again, you can set expectations for
how long the candidate search will take.
Your Workable account has a wide range of reporting options. Click Reports to
access the Report Center. Workable offers dozens of reports to view. Reports are
filterable by jobs’ department, location, and date. Start with the reports featured
on this page if you haven’t explored reporting in the past.

Workflow Best Practices For Super Admins | help.workable.com | [email protected]
9. Workable Mobile
Download the Workable mobile app for free on iOS
and Android phones:
● Create, edit, and publish jobs
● Review resumes and profile info
● Fully interact with candidates
● See upcoming events
● Complete evaluations/interview scorecards
● Share candidate profiles
● Use People Search
● Send or approve offer letters
● And more...
The Workable app is especially useful for hiring
managers. They’ll receive notifications when
something requires their attention or they need to
take action with a candidate.

Workflow Best Practices For Super Admins | help.workable.com | [email protected]
10. Extra Options
Bulk actions
Perform actions in bulk by selecting the
checkbox next to candidates within a stage.
This is an effective way to send email
templates or disqualify candidates in a
group. Bulk actions can also be completed
in the Candidates page.
Candidate search
Search by name, or any term that can be
matched to a candidate’s profile. Refine
your search results using filters. Use the
search bar in the upper right or click
Candidates in the toolbar.
Every candidate in your account is
searchable, no matter their status (active,
archived, disqualified, snoozed).
Offer letters
Add templates to send custom offer letters
to candidates in your Offer stage. You’ll fill
in the key details of your custom offer
templates (like salary, start date and other
variables you select), then a link is sent to
the candidate where they can view the
letter and provide their e-signature.
As soon as the candidate signs, you’re
notified and the signed document is stored
in Workable.
Interview kits
Add interview kits to stages of your
recruiting pipeline via the Workflow tab of
the job editor. Interview kits are custom sets
of questions that will appear for an
interviewer.
With Interview kits added, candidates will
be judged on a level playing field, creating
a consistent experience for both parties.