
Page 2
Table of Contents
Getting Access to the ECMS ...................................................................................................... 4
To Become an ECMS User ......................................................................................................... 4
Navigation in ECMS .................................................................................................................. 7
System Problems ..................................................................................................................... 9
Navigation ............................................................................................................................. 10
To open a Tooltip Information box ..................................................................... 11
To move the Tooltip Information box ................................................................. 11
To close a Tooltip Information box ..................................................................... 11
To resize a Tooltip Information box .................................................................... 11
Export to Excel link ............................................................................................. 11
Search ................................................................................................................................... 12
Contract Criteria ............................................................................................................................................................ 14
Amount of Risk ................................................................................................... 14
Vendor Criteria................................................................................................... 20
Payment Criteria ................................................................................................ 22
Audit Criteria ..................................................................................................... 22
Custom Fields ........................................................................................................................ 23
Other Options on Search ............................................................................................................................................... 23
Results of Searching ...................................................................................................................................................... 23
Contract List ....................................................................................................... 23
Contract Summary ............................................................................................. 24
Details ............................................................................................................... 26
Attachments .......................................................................................................................... 28
Rules for attaching files ................................................................................................................................................. 30
Folders to Use ................................................................................................................................................................ 31
Payments ............................................................................................................................... 33
Add Approved Payment ................................................................................................................................................ 34
Notes ..................................................................................................................................... 33
Contract Data Entry ............................................................................................................... 35
Assign Contract Number ................................................................................................................................................ 35
Contact Info ................................................................................................................................................................... 36
Page 3
Changing a Contract Office Consultant name in ECMS ................................................................................................. 37
Changing Contact Information in ECMS ........................................................................................................................ 37
Vendor Info .................................................................................................................................................................... 38
Instructions to add an AFRS Statewide Vendor ................................................... 38
Vendor Search .................................................................................................... 38
Add a Temporary Vendor ................................................................................... 39
Add a Provisional Vendor ................................................................................... 40
Assign Vendor Address .................................................................................................................................................. 40
Adding a vendor address ............................................................................................................................................... 41
Adding/Changing a UBI .................................................................................................................................................. 41
Contract Details ............................................................................................................................................................. 41
Custom Fields ........................................................................................................................ 47
Orders ................................................................................................................................... 48
Assigning a Order number ............................................................................................................................................. 48
Vendor Info .................................................................................................................................................................... 48
Contact Info ................................................................................................................................................................... 48
Details ............................................................................................................................................................................ 48
Amending a Order ......................................................................................................................................................... 53
Amendments ......................................................................................................................... 54
Contact Info ................................................................................................................................................................... 55
Vendor Info .................................................................................................................................................................... 55
Details ............................................................................................................................................................................ 55
Deleting an Amendment/Order .................................................................................................................................... 59
Reports .................................................................................................................................. 60
Contract Audit Report ................................................................................................................................................... 60
Contract Survey Scores Report ...................................................................................................................................... 61
Admin .................................................................................................................................... 63
Appendix A – Procurement/Amendment Methods ................................................................. 66
Appendix B – Expenditure Type .............................................................................................. 69
Appendix C – Custom Fields ................................................................................................... 71
Agreement Type Definitions .......................................................................................................................................... 73

Page 4
Overview
The Enterprise Contracts Management System (ECMS) is a secure web application for managing,
reporting and tracking Agency Contract information. It provides an input and database structure for
Agencies to enter contract information. Many contract fields are pre- defined with selection of values
from drop-down lists, which provides constancy in the information entered in each field. Its primary
purpose is to aid the work of Contract Office Consultants, Solicitation Coordinators, Contract
Managers, and Contacts.
If your agency contracts were migrated into ECMS from historical contract systems, the ECMS database
contains those contracts. The original contract number may have been shortened. This may have been
done so the contract number can be recorded in the Statewide Accounting System known as the
Agency Financial Reporting System (AFRS). You also will encounter in a contract some blank fields
when contract data was not available. If you search for a contract, sing criteria in fields that are blank
will not return those contracts with a blank value.
Getting Access to the ECMS
The ECMS is a secure web application. To use the system an Agency needs to send a request to DES at
[email protected]. Please be sure to include the name and e-mail address for the individual
the Agency would like set up as their Agency Administrator. DES will work with DES IT Customer
Support to set up your Agency and Agency Administrator in ECMS.
To add a new Agency Administrator or remove an Agency Administrator in ECMS an Agency needs to
send a request to DES at [email protected]a.gov.
The Agency Administrator(s) are responsible for adding agency user(s) for their agency.
An ECMS user will need an IBM compatible PC with Internet Explorer 6.0 or greater and Washington
State intranet access.
To Become an ECMS User
Contact your approving authority to use the ECMS.
If authorized to use the ECMS your approving authority will provide your Agency Administrator with
your:
1. E-mail address.
2. Your correct E-mail address is important. E-mail is used to notify you when you are added to
the ECMS, or get a new ECMS assigned password.
3. First name, last name, middle initial (optional), and
4. The user role. One or multiple roles as defined below. These are the ECMS security roles to
access the system and the navigation / functionality access privileges. These user security /
access roles also determine the role that you can be assigned on a contract.

Page 5
These are the ECMS security roles. A User must have at least one of these roles. A user may have
multiple roles.
Note: If your Agency uses the AFRS Financial Toolbox (FTbx) you may receive a duplicate record error
message when adding a new user to ECMS if the new user already has a profile in FTbx. Both ECMS and
FTbx utilize the User Manager system to manage users.
Security Roles
Access Privileges
Contract
Consultant
All contract information for any contract – add, edit and delete.
Only Contract Office Consultants can assign Contract Number(s), add
new Contracts, Orders, and Amendments, copy Contracts and enter
Contact Information, Vendor and enter Contract Details.
Contract
Manager
Assigned to the contract:
Search (click on any contract returned – then these menu items
display)
Summary – view only
Details – edit only check box if contract is Final or not Attachments –
add, edit and delete
Payments – add, edit and delete
Notes – add and edit. The Contract Consultant will delete notes
Custom Fields – add, edit and delete
Not assigned to the contract:
Search
view only for the above 6 Search menu Items
Read Only
Search
Summary – view only
Attachments – view only
Payments – view only
Agency
Administrator
Add, Inactivate/Activate a User
Change a user’s e-mail address, first name, last name, middle initial
Add and delete a user’s role
Cannot add, change or delete an Agency Administrator role
When selecting a Security Role(s) for the user, the contract assignment options are below. They are
based on the user’s security role.
Contract Assignments
Contract Consultant
Required
Contract Manager
Optional
Contact
Optional

Page 6
These are the assignments for a particular contract. These roles can also access other Agency contracts
and the access privileges apply.
NOTE: Contract Managers and Contacts cannot update the Contract Manager’s or the Contact name
fields with their replacements; call your Contract Office Consultant if you need the name(s) changed.
Agency Roles
Contract Consultant
Contract Manager
Contract Consultant, Contract Manager, Read Only
The Agency Administrator will provide your User ID and add you to the ECMS. The Agency
Administrator can change the User ID. The User is not notified by E-mail, the Agency Administrator will
need to inform the user of the change.
When added to the ECMS you will receive two E-mails. One E-mail is your user ID. The other E-mail is
your ECMS assigned password. Your ECMS assigned password is temporary. The first time you logon
the ECMS will require you to change your ECMS assigned password.
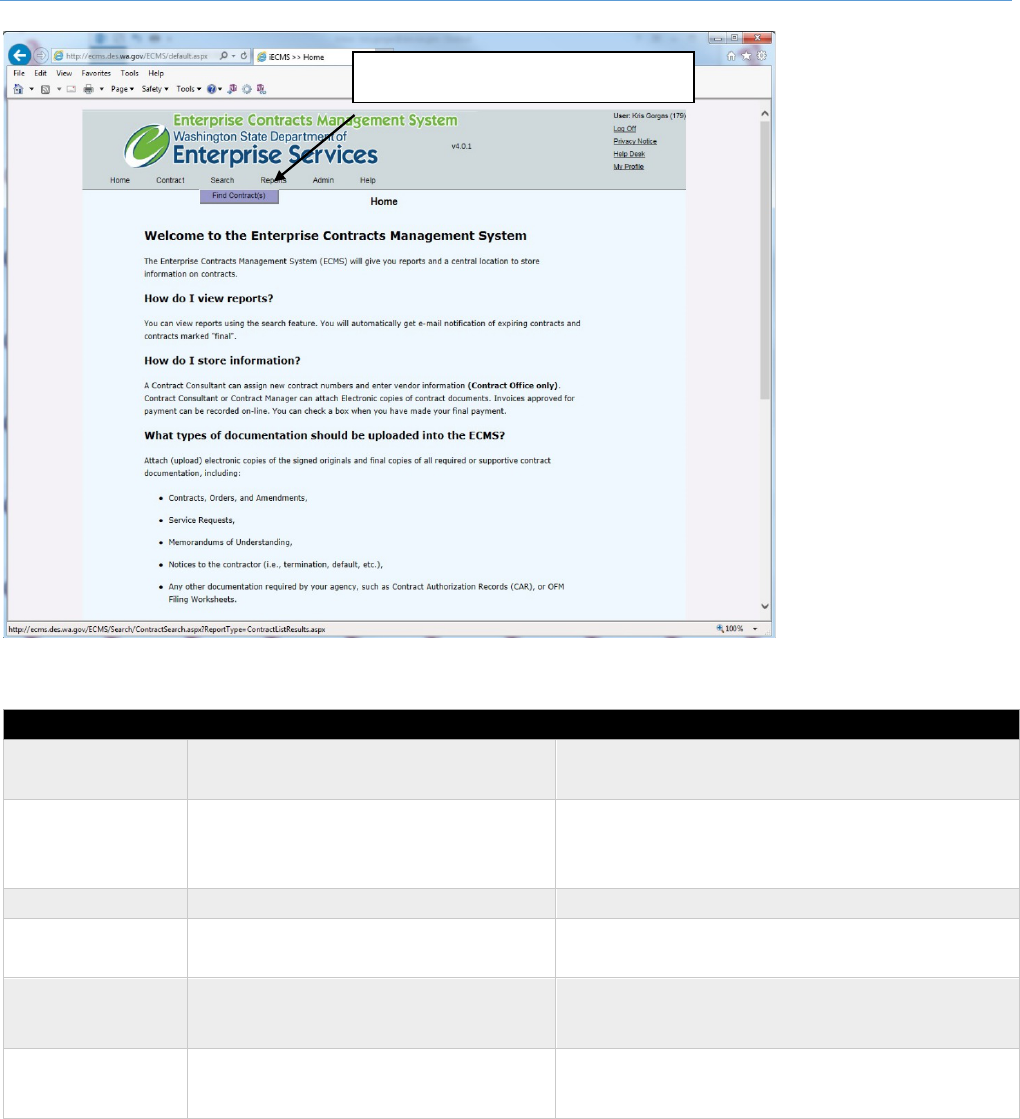
Page 7
Navigation in ECMS
After logging on to the system, the Home screen displays with these menu titles and selections:
Menu Title
Selection Title
Security Role Access
Home (Default)
ECMS Home
Consultant, Manager, Read Only,
Administrator
Contract
Assign Contract Number
Assign Order Number Assign
Amendment Number
Consultant
Search
Find Contracts
Consultant, Manager, Read Only
Reports
Audit Report
Contract Survey Scores
Consultant, Manager
Admin
Reference Codes View Agency
Users Add Agency User
Consultant. Administrator
Help
User Guide ECMS Tutorial
Quick Reference Card
Consultant, Manager, Read Only,
Administrator
Menu Titles (items) available
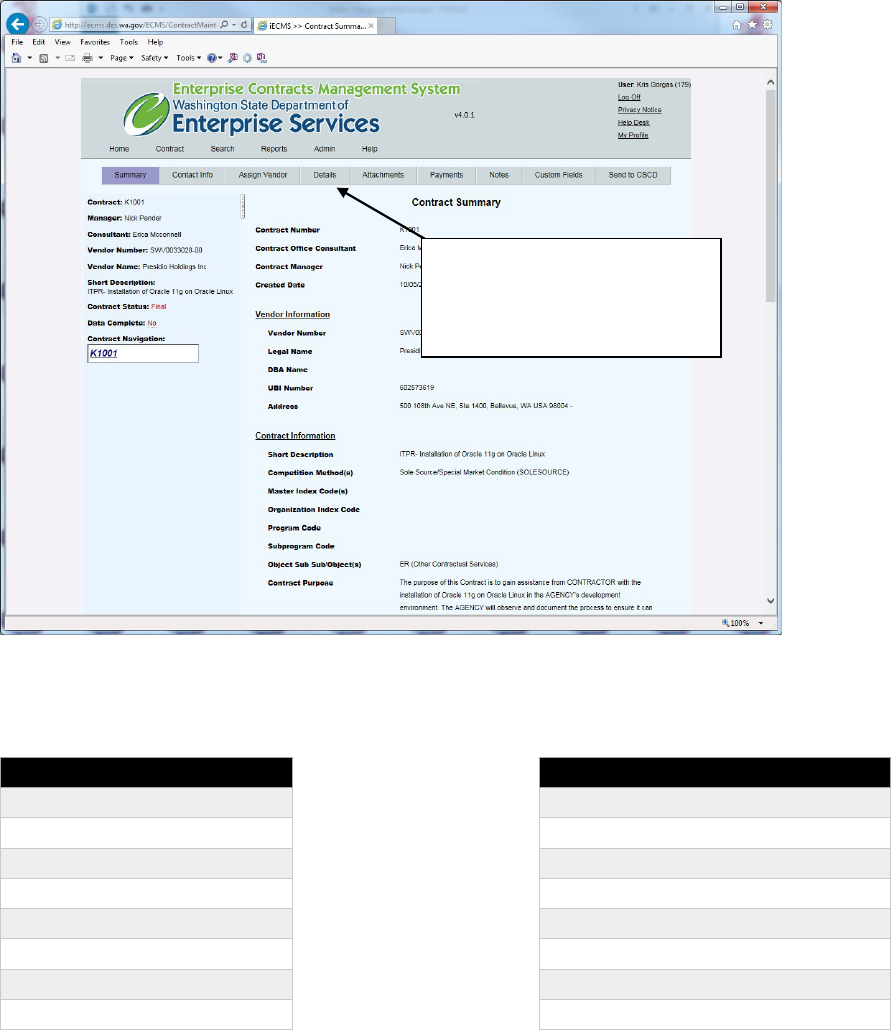
Page 8
The Search capability displays a list of contracts that meet the search criteria. Selecting one contract
listed, the Summary screen displays with these menu titles and selections:
Menu Title and Selection
Summary (Default)
Contact Info
Vendor Info
Details
Attachments
Payments
Notes
Custom Fields
Security Role Access
Consultant, Manager, Read Only
Consultant
Consultant
Consultant, Manager
Consultant, Manager, Read Only
Consultant, Manager, Read Only
Consultant, Manager
Consultant, Manager
Selecting a contract from the
Search capability displays these
menu titles.

Page 9
System Problems
Contract Managers and Contact persons: unless an error message instructs you to call a specific
person, contact your Contract Office Consultant or your Agency Administrator.
Contract Office Consultants and Agency Administrator: e-mail questions and problems to your Agency
Administrator or contact DES IT Support Center: 360-407-2244 or e-mail desitsupport4u@des.wa.gov.

Navigation
Page 10
Navigation
Back – Useful when returning to the search listing of contracts. Use with caution in amendments.
Refresh – to refresh the current view of the data on the page, click the refresh icon.
Or
• Change a setting in Internet Explorer.
• Click the “Tools” menu tab Click “Internet Options”
• Under the General tab, Temporary Internet files
• Click the “Settings” command button
• Click the radial button with the title “Every visit to the page”
Contract Navigation Tree
The left column of all Contract screens allows to you move to the Contract and any Amendment or
Order in the Contract by clicking on the number of the Contract, Amendment, or Order.
Extra information (Tooltip)
Field titles in red with a dashed underline indicate extra information is available. The extra information
appears in a pop-up Tooltip Information box.
Click the expand / collapse icon
to hide the left column display
temporarily.
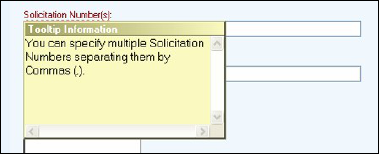
Navigation
Page 11
To open a Tooltip Information box
• Position and hold the mouse over the red underlined field title.
Result:
• Question mark appears.
• Tooltip Information box appears.
Tooltip Information box
To move the Tooltip Information box
• Position the cursor on the box until the quad arrow appears.
• Click and drag the box where you want it.
To close a Tooltip Information box
• Click elsewhere on the screen.
To resize a Tooltip Information box
• Move the cursor to the bottom right corner until the double-ended arrow appears.
• Click and drag until the box is the size you need.
Export to Excel link
If it does not work, hold down the ctrl key and click the “Export to Excel link”.
Or
Change a setting in Internet Explorer.
• Click the “Tools” menu tab
• Click “Internet Options” Click the Security tab Select “Trusted sites”
• Click “Sites…”
• Enter https://*.wa.gov
• Click “Add” command button
• Click “OK” command button
• Click “OK” command button

Search
Page 12
Search
NOTE: Contracts started in this application have complete data. Other data migrated into the Contracts
Database may not have all of the data required to be considered a complete record regardless of the
status or the Start Date and / or End Date.
There are many Contract records, currently in Final status, that are missing the data required to fulfill
the "Data Complete" criteria. In any search query these Contracts may not be returned in the results
because of the missing data.
NOTE: Because some of the Contract data is stored with the Contract and not with the Amendments,
unless you search by Contract number, your results will yield only the Contract, not the Amendments.
You need to click the Contract then the Contract tree to view the Amendments.
To search for one or more Contracts
1. Click Search.
2. Click Find Contract(s).
Result: the Search screen appears.
1. Report Format defaults to Contract Search Results, which is the format you’ll need for most
searches.
2. When searching on fields that allow multiple entries, such as Procurement/Amendment
Method(s) Click:
a. And = Contracts which meet all of the criteria you specify for the fields that accept
multiple search criteria.
b. Or = Contracts that meet any of the criteria you specify for fields that accept multiple
search criteria.
3. Fill in one or more of the search fields as described below.
4. Click Search or press Enter to execute a search.
How much data do I need to enter before I do a search?
Only one field of data is required to do a search but narrowing your search criteria reduces the amount
of time it takes to search, and returns fewer results.
Wildcard (w)
Fields followed by (w) allow you to perform a “wildcard” search. When you know only part of the
content of a field you want to search on, you can use a wildcard to fill in the blanks. Minimum length of
text to search on is three characters.
*Asterisk
Use an * on either side of text to obtain the text plus one or more unknown characters either before or
after the text. Examples: jones*, *jones, *jones*. Typing only the text to obtain the text plus one or
more unknown characters will generate a double asterisk search.
Search
Page 13
_ Underscore
Use a “_” when you’re not sure of a single character. Example “2_1” would find both 221 and 2A1.
NOTE: Make your search criterion as unique as possible and use double wildcards sparingly to avoid
slow response time.

Contract Criteria
Page 14
Contract Criteria
Amount of Risk
Identify the level of risk for a specific contract. The criteria for risk is at each agency’s discretion.
Contract Number
Enter all or a partial combination of a valid Contract number to search. The system automatically
performs a wildcard search on contract number as though you entered an asterisk before and after the
characters.
• No spaces.
• No dashes or hyphens.
• No punctuation.
To obtain Amendments and/or Orders search by entering the Contract number.
Result: all Contracts, Amendments, and Orders that are part of the Contract are displayed.
NOTE: You can only search for one Contract number at a time.
Searching for Contract numbers assigned prior use of this application
If in the migration template enter as a single contract number in this format sequence if any of these
are applicable:
Year: must be a 4-digit entry
Number: do not include leading zeroes
Type: do not use spaces, slashes, dashes, or other separators
If the old contract number was manually entered in the ECMS, use the contract number format
entered.
Purpose Keyword(s): Enter complete or partial keyword(s) to search the Short Description, Purpose
and
Note fields simultaneously.
Result: Only the Contracts, Amendments, and Orders that contain the complete or partial keyword(s)
you searched for are displayed.
Contract Manager (Lname, Fname)
The Agency employee who manages this Contract.
Enter a complete or partial name last name comma and complete or partial first name.
Example 1: You enter “Gold”. Result: all names that start with Gold, which could include Gold, Goldsby,
Goldsmith, etc.
Example 2: You enter “Gold, T”. Result: all last names with Gold with a first name starting with T.

Contract Criteria
Page 15
NOTE: When Contract Managers leave Agency employment, their name is replaced on all Contracts for
up to six years past the latest expiration date of the Contract (even expired ones) to meet file retention
and audit requirements.
Contract Office Consultant (Lname, Fname OR userid OR email)
Enter a complete or partial name last name comma and complete or partial first name.
Example 1: You enter “Gold”. Result: all names that start with Gold, which could include Gold, Goldsby,
Goldsmith, etc.
Example 2: You enter “Gold, T”. Result: all last names with Gold with a first name starting with T.
NOTE: When Contract Office Consultants leave Agency employment, their name is replaced on all
Contracts for up to six years past the latest expiration date of the Contract (even expired ones) to meet
file retention and audit requirements.
Contract Contact (Lname, Fname)
The Agency employee who serves as a contact for the duration of the Contract. This name may or may
not be the same as the Contract Manager. If, during the Contract period, this person can no longer be
the point of contact, this field is updated with their replacement.
Started Indicator
Signifies whether the Contract has been signed (i.e., executed, started, etc.).
In some of the Contracts migrated from old systems to the Contracts Database, no specific Start Date
was available (AKA: “unknown”) even though the Contract is known to have started.
To search for Contracts by the Started indicator be aware of the following:
If you select
Result
All of the Contracts that are
currently STARTED with an
unknown Start Date. Results will
only include Contracts that are
currently STARTED.
All of the Contracts without a Start
Date entered and that have not
STARTED.
Note: this gives you Contracts with
a blank start date NOT an
unknown start date.

Contract Criteria
Page 16
If you select
Result
.
You’ll get all Contracts that have a
Start Date. Results may include
Contracts with any status.
When you select a started
indicator of either the start date
buttons are irrelevant.
End Date
Leave the End Date blank or click Either if the Contract was not executed (dropped) or does not have
an End Date.
A search with a blank End Date will include executed Contracts with an unknown End Date entered
prior to 8/18/05. The results will show “unknown” in the End Date. Consult the paper file and update
the record.
When the Contract action is ongoing with no end date, the search results the contents of the End Date
field are blank.
Current Contract Total
Enter the total amount (compensation) of the Contract.
• Numbers only.
• No dollar sign.
• No commas.
Example: To get Contracts above $100,000; Enter “100000” TO “ “.
Remaining Balance
The current Contract / Order total minus payments and/or the current allocated Order amounts
automatically filled in by the system.
• Numbers only.
• No dollar sign.
• No commas.
NOTE: This search is not recommended for migrated records since Contract Managers are not required
to record approved invoices for payment in the Contracts Database and many keep separate paper,
Word or Excel files. Contract Managers are required to enter all approved payments on Contracts with
a Start Date after June 30, 2007. Contracts started prior to July 1, 2007 may not have accurate
remaining balances.
Example: To get Contracts with a remaining balance over $5,000; Enter “5000” TO “ “.
Contract Criteria
Page 17
Contracts without a maximum amount will not appear on this type of search. To find these contracts,
search for contracts with Expenditure Type “no max”.
NOTE: Contracts with an Expenditure Type of Financial (No Max) display a negative amount for
Remaining Balance and the words “No Max” for the Contract Total.
The Date Contract Number was Assigned Range
Date Format:
• mm/dd/yyyy
Active Indicator:
• Click Active when you want to find all currently active Contracts.
Final Indicator
• Click Final when you want to find Contracts for which:
• A Contract End Date is 90 days or more in the past.
• The last payment is approved, or there will be no more work performed by the vendor and
there is no plan to extend the Contract.
• Contract data was migrated and had expired by 90 days or more prior to the date of migration.
Pending Indicator
• Click Pending when you want to find all Contracts for which:
o That are not Data Compete.
o That have not reached their Start Date.
Procurement/Amendment Method
• You can search on any combination of the Procurement/Amendment methods. The
Procurement/Amendment Method is listed in Appendix A.
Object Sub Sub/Object(s)
The type(s) of Contract/Amendment. A Contract can have multiple Object Sub Sub/Object(s). It assists
staff when searching for a type of Contract along with “Authority” and “Competition Type”. It is
possible to classify a Contract under one Object Sub Sub/Object(s) (JC0003 Software License) and later
amend it and classify it under another (EE0014 Software Maintenance). Since ECMS is not a payment
system, this data may not reflect allocation of actual payments.
Expenditure Type
A Contract can have multiple Expenditure Types.
To search on more than one Expenditure Type:
1. Press the Ctrl key and click your selections.
2. Choose the appropriate radio button at the top of the search screen.
Example: If you want to search for contracts with Expenditure Type of “Revenue” AND “Financial”, click
Find Contracts meeting All criteria selected.
Contract Criteria
Page 18
Example: If you want to search for contracts with Expenditure Type of Revenue OR Financial, click Find
Contracts meeting Any selected criteria value.
The Expenditure Types are listed in Appendix B.
Authority
The RCW or other purchasing authority which allows the acquisition of the goods or services.
Contracts may contain more than one authority. You can click on one or more.
NOTE: The Authority field may be blank for Contracts migrated from old systems.
Solicitation Number(s)
Multiple Contracts may be awarded against one solicitation (i.e., Work Request, RFP, RFQ, RFQQ, IFB,
etc.). A solicitation may have multiple numbers. Multiple entries are allowed, separated by a comma.
(Use the AND / OR radio button selector at the top of the page to choose whether to search as an AND
query: “K123 AND 00c45 AND K166“
or as an OR query: “K123 OR 00c45 OR K166” )
Each entry should be made without any spaces. To search text entries in the Solicitation Number(s)
field enter a complete or partial combination of numbers and letters in accordance with the following
rules on preceding zeros and dashes:
Internal Contract Reference Number(s)
Used for tracking the number assigned to a Contract with the same vendor, Contract that replaces
another, Contract for similar services, an amending Contract number, or Contract with other
similarities - multiple entries are allowed, separated by a comma. An example of an amending Contract
is a Contract Amendment that was assigned a new Contract number because of a system limitation in
one of the migrated databases.
• No spaces.
• No punctuation
Enter a complete or partial number(s) and/or letter(s) with a wildcard to search. Use the AND / OR
radio button selector at the top of the page to choose whether to search as an AND query: “K123 AND
00c45 AND K166“ or as an OR query: “K123 OR 00c45 OR K166” )
Dashes and preceding zeros are handled as follows:
• Searching for Internal Contract Numbers that are Agency assigned use the Agency contract
number format.
• Searching for Internal Contract Numbers that were Agency assigned using the ECMS format:
• Do not enter preceding zeros.
• Format the Contract number by entering a “K” followed by the number without dashes.
Example: K99.

Contract Criteria
Page 19
External Contract Reference Number(s)
For some Contracts, the other party(s) assigns their own control number. When this number is
available, enter it in this field. Multiple entries are allowed, separated by a comma.
• No spaces.
• No dashes or hyphens.
• No punctuation other than a comma—use a comma to separate multiple entries.
Program / Subprogram, Organizational Index, and Master Index Codes
The purpose of these fields is to enable a search of all contracts by division, program, unit, project, etc.
using the program / subprogram, organizational index, and / or master index codes.
NOTE: These are not a payment codes; it is for tracking purposes only.
Contract Number Generation
Manually Entered: use this to select all Contracts prior to data migration.
System Generated: use this to select Contracts entered after the data migration.
Data Complete Indicator
For a Contract, Amendment, or Order data entry record to be Complete it must contain all of the
following:
• Contract Manager
• Contract Office Consultant
• Authority Type(s)
• Procurement/Amendment Methods
• Contract Started or Final
• Vendor
• Start Date (unless it’s a migrated record with start date “Unknown”)
• End Date
• Expenditure Type
• Funding Amounts [required only if it’s a Financial or Revenue expenditure type]
• Short Description
• Solicitation Codes [based on selection of certain Procurement/Amendment Method(s)]
• Sub-Object
• Performance-based Contracting
Migrated Data:
• Contracts entered in the ECMS have complete data.
• Other data migrated/converted into ECMS may not be "Data Complete" regardless of the status
or the Start Date and/or End Date. There are many Contract records, currently in Final status,
that are missing the data required to meet the "Data Complete" criteria. In any search query
these Contracts may not be returned in the results because of the missing data.

Contract Criteria
Page 20
Performance Based Contracting (PBC)
• Click Yes to find PBC Contracts marked yes.
• Click No to find PBC Contracts that have been granted exceptions to PBC.
o PBC is No, explain = Enter complete or partial keyword(s) for contracts that have been
granted exceptions to PBC.
Vendor Criteria
Vendor Name
The Legal name of the awarded vendor or, if your agency is the vendor, the other party's name.
DBA Name
Enter the name the awarded vendor uses to conduct business if it differs from the legal name.
Agency names are entered using the guidelines below. Because of the many variations, use wildcards
in your search for best results.
State agencies per the OFM Agency Codes and Authorized Abbreviations
http://www.ofm.wa.gov/policy/75.20.htm#75.20.20
State, County, City Name, State of (or City of, or County of, etc.)
Example: Idaho, State of
Individual's Name Last Name, First Name, Middle Initial.
Example: Smith, John B.
Individual's Name with Title Last Name, Title and First Name, Middle Initial.
Example: Smith, Dr. John B.
Individual's Name with Letters Last Name, First Name, Middle Initial, Letters
Example: Smith, John B., DC
EIN
The 9-digit Federal Tax Identification Number (TIN), Employer Identification Number (EIN) under which
the awarded vendor operates. Do not include leading zeroes or suffixes beyond the nine digits.
• No spaces.
• No dashes or hyphens.
• No leading zeroes.
• No suffixes after the 9-digit number.
State Agency EIN numbers for the following are listed in the link below.
• Most state agencies, boards, commissions, universities, and community colleges have
legitimate EIN. Do not use suffixes, regardless of the division or program within an agency,
board, commission, university or community college that is referenced on the Contract.
Agency Taxpayer ID Numbers can be found here.
Contract Criteria
Page 21
When the 9-digit Federal Tax Employer Identification Number (EIN) under which the awarded vendor
operates is not available, the Contract Office assigns the Vendor as a temporary vendor (no EIN is
assigned) or a provisional vendor (EIN is assigned).
Foreign
When a vendor has neither a tax identification number nor a social security number, as is the case with
those located outside the U.S., the international number is assigned when available.
Provisional EIN
The 9-digit Federal Tax Identification Number (TIN), Employer Identification Number (EIN) under which
the awarded vendor operates. Do not include leading zeroes or suffixes beyond the 9 digits.
• No spaces.
• No dashes or hyphens.
• No leading zeroes.
• No suffixes after the 9-digit number.
Last 4 SSN
The 9-digit Federal Tax Identification Number (TIN), Social Security Number (SSN) under which the
awarded vendor operates. Search by entering the Last 4 digits of the SSN. Do not include leading
zeroes or suffixes beyond the 4 digits.
• Do Not enter all 9 digits of the SSN
• No spaces.
• No dashes or hyphens.
• No leading zeroes.
Provisional Last 4 SSN
The 9-digit Federal Tax Identification Number (TIN), Social Security Number (SSN) under which the
awarded vendor operates. Search by entering the Last 4 digits of the SSN. Do not include leading
zeroes or suffixes beyond the 4 digits.
• Do Not enter all 9 digits of the SSN
• No spaces.
• No dashes or hyphens.
• No leading zeroes.
UBI Code
This is the official Washington state business number for the vendor. The code is nine digits.
• No spaces.
• No dashes or hyphens.
• No punctuation.
Address Lines
There are two address lines. The first address line may be used at times to depict a division or unit of a
company.
Contract Criteria
Page 22
• City
• State
• Zip / Postal Code
• Country - country in which vendor’s address is located. Use USA for all addresses within the
United States, and the name of the country for all non-USA addresses. The list of countries
emulates and is limited by DES’s SSCD.
Proposed Vendor Name
The known name of the requestor’s suggested vendor prior to the awarding of the Contract.
You can enter more than one name, separated by a comma.
NOTE: A search by vendor name may result in Contracts with other vendors if the Proposed Vendor
Name field contains the name entered in the search. Also, while both names are searchable, the latest
assigned Vendor Name is displayed in a search by Vendor Name for a Contract that has been assigned
or had a name change.
Payment Criteria
Payment Date (mm/dd/yyyy)
The payment approved date entered by the Contract Manager.
Payment Amount
The payment amount approved and entered by the Contract Manager.
Invoice Number
The invoice number found on the invoice and entered by the Contract Manager. Sometimes when
there is no invoice number available the invoice date is used as the invoice number.
NOTE: This is not necessarily the amount that was billed or actually paid. Refer to the OFM payment
system (i.e., AFRS, MIPS, etc.) for actual payments and copies of the paper invoice for amount billed.
Audit Criteria
From the system audit log of data entry transactions. Excludes changes to the:
• Notes
• Purpose
Changed by Person (ECMS User ID)
The person who made changes to the Contract data.
Activity Date (mm/dd/yyyy)
The date the data was changed.

Customer Fields
Page 23
Custom Fields
Custom fields allows DES to enter new fields to the contract system. DES can select the format of the
field and if it is searchable. First, a group is created and then the fields that relate to the group are
created. This feature allows flexibility to create a new field for information needed on contracts.
The custom fields are listed in Appendix C
Other Options on Search
• Audit Report – used by Contract Office Consultants, Contract Managers, and Contacts.
• Survey Score Report –used by Contract Office Consultants to track customer services survey
scores.
Results of Searching
Contract List
Contract Search Results
Options
View the Contract Summary, Details, Payments, etc.
Click the Contract # for the Contract, Order or Amendment you would like to view.
Customer Fields
Page 24
Result: the Contract Summary screen appears.
NOTE: Anytime you see the Contract number colored and underlined you can click on it and go to the
Summary page of the contract.
Get E-mail Distribution List
This feature works by using the results of any search to create a distribution list for emailing. The
distribution list is the list of contract managers for the search results, and includes only:
The e-mail address for users that are currently active and each e-mail address once - to avoid duplicate
emails being sent to users.
If the list is short enough, when the E-mail Distribution List button is clicked MS Outlook opens and
the email addresses are inserted into the TO: field. If the list is too long (about 200 names), a list is
created as text that can then be copied and pasted into the TO: field of an email being composed.
The value of this feature is that you can gather a distribution list based on any contract criterion that is
searchable, providing limitless combinations of contract manager distribution lists.
Examples of possibilities where agency-wide communication might be useful include:
• All contract managers (current, past, or current and past)
• All contract managers associated with a specific vendor - to communicate agency-wide about
that vendor.
• All contract managers associated with contracts above / below a specified dollar amount.
• All contract managers associated with contracts during a specified timeframe.
Maintaining distribution lists of contract managers in Outlook would otherwise be very cumbersome
and inefficient, lending themselves to errors.
Export to Excel
Puts the contents of the search results in an Excel Spreadsheet and provides the option to Save or
Open it.
NOTE: You must change the format to Excel (.xls), otherwise it will be saved as an HTML file.
Contract Summary
Contract Number – the number of the Contract, Order or Amendment you are viewing.
Contract Office Consultant – the specialist assigned to provide consultative services for the duration of
the Contract.
Contract Manager – the name of the manager assigned to the Contract.
Created Date – the date the Contract, Order or Amendment you are viewing was created on the system.
Vendor Information
• Vendor Number - The Statewide Vendor (SWV) Number, the Temporary Number, or
provisional Vendor Number assigned by the system for the Vendor awarded the Contract.
Customer Fields
Page 25
• Legal Name - The official name of the awarded vendor or, if your agency is the vendor, the
other party's name, up to 100 characters. A vendor can have one Legal Name and multiple DBA
names using the same TIN.
• DBA Name – other business name also used by the vendor, up to 100 characters.
• UBI Number – the Washington state business number of the vendor.
• Address – the business address of the vendor from the Contract document. This could differ
from a payment address or the ship-to address, contact address, etc. There are two address
lines. The first address line may be used at times to depict a division or unit of a company.
Contract Information
• Short Description – the brief explanation of the Contract or Amendment (Limited to 100
characters).
• Procurement/Amendment Method(s) – the Procurement/Amendment Method(s) used when
entering into the Contract.
• Object Sub Sub/Object(s) - the type(s) of Contract/Amendment. A Contract can have multiple
Object Sub Sub/Object(s). The agency-specific Chart of Accounts is the resource for this field. It
assists staff when searching for a type of acquisition along with “Authority” and “Competition
Type”. It is possible to classify a Contract under one Object Sub Sub/Object(s) (JC0003 Software
License), later amended, and classified under another (EE0014 Software Maintenance). Since
ECMS is not a payment system, this data may not reflect allocation of actual payments.
• Contract Purpose – the reason for the Contract, up to 2000 characters. Often, this is copied and
pasted directly from the Contract e-copy.
Dates
• Original Start Date – the date originally entered as the start date for the Contract prior to any
Amendments.
• Original End Date – the date the Contract was originally scheduled to terminate prior to any
Amendments.
• This Amendment Start Date – For the current amendment only. This field is displayed with
every Amendment.
• This Amendment End Date – For the current amendment only. This field is displayed with every
Amendment.
• Current Start Date – For the entire Contract. This field is updated with every Amendment that
changes the original start date.
• Current End Date - For the entire Contract. This field is updated with every Amendment that
changes the original end date.
Solicitation Number – Multiple Contracts may be awarded against one solicitation (i.e., Work Request,
RFP, RFQ, RFQQ, IFB, etc.). A solicitation may have multiple numbers. Multiple entries are allowed,
separated by a comma.
Expenditure Type – The Expenditure Type(s) selected for this Contract.
Customer Fields
Page 26
Authority – The RCW or other purchasing authority that allows the acquisition of the goods or services.
Contracts may contain more than one authority.
NOTE: The authority field may be blank for Contracts migrated from old systems.
Contract Reference Number(s)
• Internal - Used for tracking the number assigned to a Contract with the same vendor, Contract
that replaces another, Contract for similar services, an amending Contract number, or Contract
with other similarities - multiple entries are allowed, separated by a comma.
• External - For some Contracts, the other party(s) assign their own control number. When this
number is known, enter it in this field. Multiple entries are allowed, separated by a comma.
o If there are descriptive words, use a space before the number.
Example: GA 17755
o If letters are part of the number, take out all spaces and dashes.
Example: 99C12
Funding Source(s)
• Federal Funds – the amount of funding for the Contract provided from the federal government.
• State Funds – the amount of funding for the Contract provided by the state.
• Other Funds – the amount of funding provided by sources other than state or federal
government.
• Total Funding Sources – the amount of all funding sources combined including all amounts up
to and including the Amendment, you are currently viewing. This amount is calculated by the
system.
• Current Contract Total - the total dollar value (compensation) of the Contract, including all
Amendments. This amount is calculated by the system.
• Contract Remaining Balance - the current Contract total minus both payments and the current
allocated Order amounts. This amount is calculated by the system.
• NOTE: Contract Remaining Balance does not reflect payments against Orders unless you are
viewing an Order or Order Amendment.
Performance Based Contracting (PBC) – Yes or No, If No, includes explanation
Contact Information - Displays e-mail contact information for the Consultant, Contract Manager and
Contact Person assigned to this Contract.
Notes – All notes, including date entered.
Custom Fields - Displays the custom fields that have values entered.
Details
Contract Managers and Contacts only have access to check or uncheck the Final indicator on the
Details screen. They cannot update any other fields on the Detail screen.
Customer Fields
Page 27
Final indicates that edits are not permitted to the Contract / Order and / or any of their Amendments.
Contract Managers / Contact Persons cannot edit records, enter payments, or add attachments, and
marking a record “Final” prevents the Contract expiration notice from being e-mailed.
NOTE: When the Final indicator is checked by the system (contract is Final), an e-mail notification is
sent to the Contract Office Consultant, Contract Manager, Contact assigned to the Contract and the
person making the change.
Contracts and Orders are marked Final under the following circumstances (the final indicator data
cannot be edited from any Amendment):
• Automatically by daily batch process if last Amendment end date is 90 days or more past.
• By Contract Office Consultants, Contract Managers or Contacts when the last payment is made,
or there will be no more work performed by the vendor, and there are no plans to extend the
Contract. The reason to check the Final indicator in this case is to prevent automatic e-mail
notice(s) alerting those assigned to the Contract that the end date is either approaching or
past.
NOTE: the Current Contract End Date should be adjusted on the amendment if the Contract is
amended and terminated early.
Uncheck Final
Uncheck the Final indicator if you need to record a payment for a Contract. You can only uncheck the
Final indicator on a Contract or Order, not on an Amendment.
During the night batch process, the system will automatically re-check Final indicator for all Contracts
90 days past their end date, and send the appropriate e-mails.

Attachments
Page 28
Attachments
Attachments screen
Options on the Attachments screen:
View an attachment
1. Click to view an attachment on the list.
2. File download box appears. Click Open.
3. Result: document opens for review.
4. Close the document by clicking the “X” in the upper right corner.

Attachments
Page 29
NOTE: Attachments cannot be edited. To edit / update an attached document, open and save the
original attachment to your PC or network folder. Edit the saved document and save your changes.
Attach the updated document. Delete the originally attached document.
Delete an attachment
• Click for the attachment you wish to delete.
Result: The confirmation box appears asking if you really want to delete the attachment.
Export to Excel
This option enables you to export a list of the attachments to Excel.
• Click Export to Excel.
Result: File Download window appears.
You have the option to:
• Save as an Excel Spreadsheet.
• Open as an Excel Spreadsheet and displayed in the web browser.
Attach and Save File
Contract Managers and Contacts can only add attachments to the contract they are assigned.
• Attachments can be added whether the record is “Data Complete” or not.
• Attachments can be added whether a Contract is Final or not.
Please note that large files might take a few moments to upload and process. Any files larger than
10MB might not upload successfully due to size and network connectivity. However, you can attach a
file link to a contract by entering the file path in this format: e.g.,
\\ServerName\ContractNumber\Doc1.doc', and click on 'Attach link and Save link Now' button.
1. Organize folder – select the appropriate folder for the attachment. (See the list at the bottom
of this section).
2. File/Link - browse for the file you want to attach and double-click on the file name.
3. Click Attach and Save File Now.
Attach and Save E-mail
Contract Managers and Contacts can only add attachments to contracts they are assigned.
• Attachments can be added whether the record is “Data Complete” or not.
Attachments
Page 30
• Attachments can be added whether a Contract is Final or not.
Please note that large files might take a few moments to upload and process. Any files larger than
10MB might not upload successfully due to size and network connectivity. However, you can attach a
file link to a contract by entering the file path in this format: e.g.,
\\ServerName\ContractNumber\Doc1.doc', and click on 'Attach link and Save link Now' button.
1. From Outlook, open the e-mail to be attached in Contracts Database.
2. Click FILE, SAVE AS.
3. Save e-mails as an Outlook Message Format (*.msg), Rich Text Format (*.rtf) or Text (*.txt) file
in a personal or shared folder of your choice with a name you will find easy to work with.
4. Open Contracts Database and attach this new file as you would any other file.
Note: When saving and attaching e-mail to ECMS it is important that you use the “Outlook Message
Format (*.msg)” file extension to transfer the ‘metadata’.
Metadata is the fingerprint of an e-mail thus allowing the e-mail to remain authentic per the Federal
Government E-Discovery Guidelines.
Attach link and Save Link
Do not use this option. Links will not be used until standards are set for keeping them up-to-date.
Rules for attaching files
• With the exception of the Misc. Communication folder, only true and final e-copies of
documents may be attached to the record. Drafts of documents considered important to save
(i.e., documented negotiations with a vendor, etc.) may be attached to the Misc.
Communication folder.
• E-copies of documents pertaining to Amendments should be attached to the Amendment
record. E-copies of documents pertaining to Memos of Understanding (MOU), Assignment of
Contract, Dated/Numbered Notices, etc. should be attached to the Contract record.
• When attaching e-mails to the Misc. Communication folder, it is recommended the document
have a file extension of *.msg.
Note: When saving and attaching e-mail to ECMS it is imperative that you select the “Outlook Message
Format (*.msg)” file extension. This extension transfers the 'metadata', which is essentially the
fingerprint of an e-mail, into ECMS, thus allowing the e-mail to remain authentic per the Federal
Governments E-Discovery Guidelines.
Contracts solicited on-line after January 1, 2005, using the Department of Enterprise Service’s (DES)
Washington's Electronic Business Solution (WEBS), may not have an advertisement document,
OMWBE notification, a bidders list(s), or bidder award notifications attached to the Bid Documents
folder.
Contracts entered in the Contract Database (ECMS) after July 1, 2005 may not have a Contract Office
Log attached to the Misc. Communications folder or a payment record attached to the Payment
Record folder.
Attachments
Page 31
Documents, if any, should be attached in separate FOLDERS.
• Amendments will not have Bid Documents.
• Non-financial agreements will not have Payment Records.
• Contracts that do not require competition will not have Bid Documents.
Folders to Use
Misc. Communications
• Contract Office Log
• Letters, memos, e-mails
• Research documents
• Drafts
Contract
• Contract, Work Contract, Order, Service Level Agreement, Interagency Agreement
• Numbered Memos of Understanding (MOU)
• Assignment of Contract
• Dated, numbered notices (i.e., termination, default, etc.)
Bid Documents
• RFP, RFQ, RFQQ, Work Request, Record of competition, etc., including attachments
• Errata, Question & Answer documents, and Amendments to the Bid Document
• Advertisement (i.e., e-copy of the fax sent and affidavit received from a newspaper, etc.), e-
mail bid notification, etc.
• OMWBE notification
• Bid lists of qualified bidders notified. The minimum number requiring notification varies. CHECK
the regulation or contact your department Contract Office Consultant
Bid Responses
• (un)Successful bid response(s) including date & time of receipt
Evaluation Criteria
• Pre-established set of Evaluation Criteria
• Evaluators’ confidentiality statements
• Scoring
• A clear description of the evaluation process and basis for the award decision
• Bid rejection and (un)successful bidder notifications
Payment Record
• Contract/Project Manager’s Payment Record
• Electronic Invoices
Vendor Performance
• Standardized Periodic Performance Measurement form
Attachments
Page 32
• Other documented special performance factors peculiar to a specific contractual need
• Other
• Use for any documents that don’t fit in the above categories.
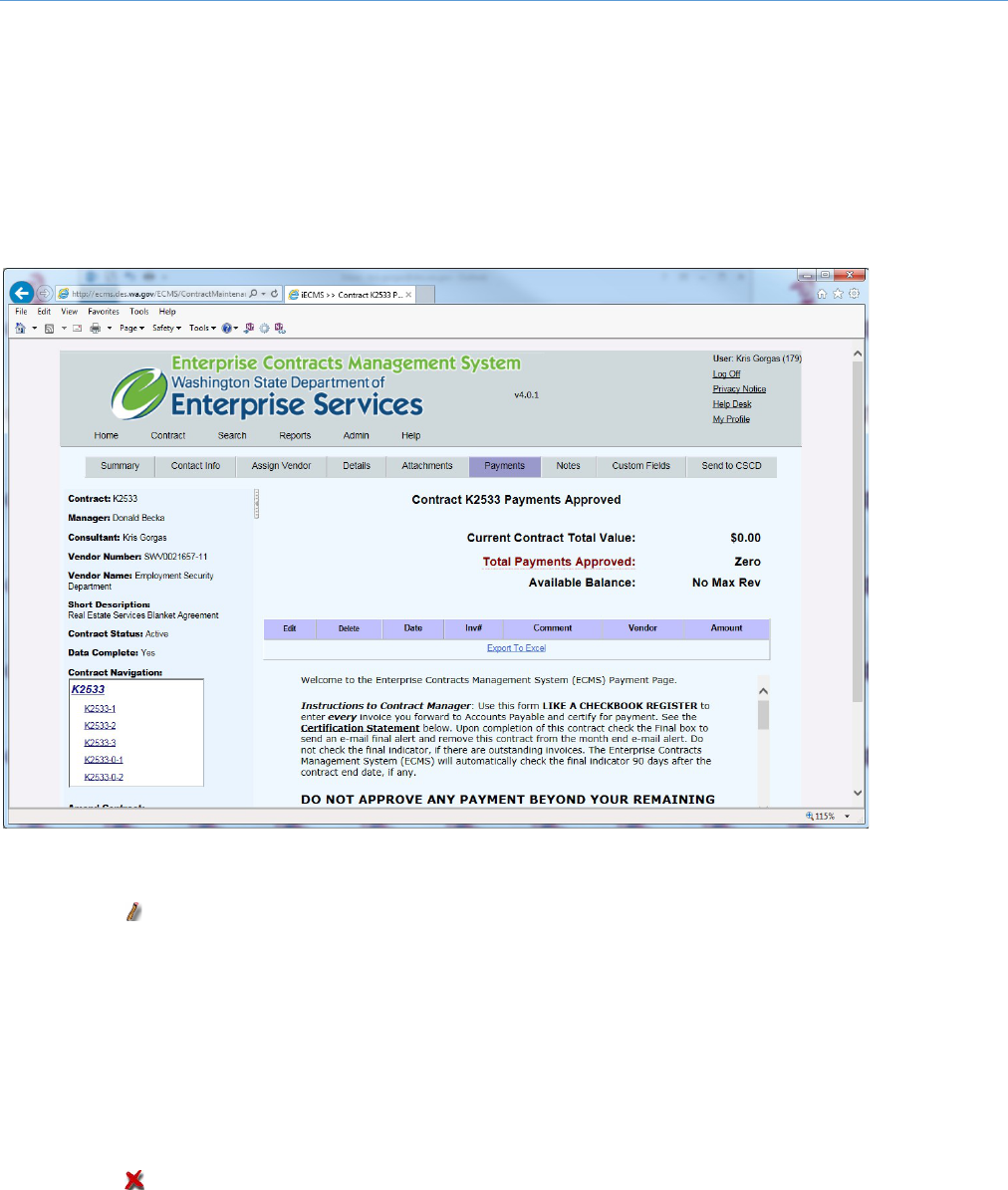
Payments
Page 33
Payments
Data Complete in the Contract summary panel indicates whether the detail information for the
Contract, Amendment, or Order is completely filled in.
• You can only enter an approved payment(s) if Data Complete is “Yes.”
• If Data Complete is “No” position the mouse over “No” and view the list of items that needs to
be completed. If necessary, contact the Contract Office Consultant to complete the information.
All payments approved on a contract must be entered on the Contracts Database and payment
records must be kept up-to-date.
Payments screen
Edit an existing payment
1. Click (the pencil icon) for the payment you wish to change.
2. Result: the Contract Payment screen appears. You can make changes to any of the fields if you
are the Contract Manager or Contact for the Contract.
3. If a Contract Manager or Contact enters an amount that exceeds Contract funding
(Amendments included) the Contract Manager, Contact person and the Contract Office
Consultant receives an e-mail stating the Contract value was exceeded and the negative
balance.
Delete a payment
1. Click (the delete icon) for the payment you wish to delete.
2. Result: the Payment screen appears with the message “Payment Deleted”.
Payments
Page 34
Date
The date the payment approval was entered in the Contracts Database.
Invoice Number
The invoice number as entered by the Contract Manager (usually provided by the vendor).
Comment
Description of the invoice item: number of hours, period of the billing, deliverable name or number,
etc. Any brief notes (limited to 1000 characters) about the approved payment.
Vendor
The name of the vendor approved for payment.
Amount
The amount approved for payment including taxes, if applicable. (The approved amount is the billed
amount minus any deductions or disputed amounts). This amount may end up not matching the actual
payments made by accounts payable processes.
Export to Excel
1. Click Export to Excel
2. Result: File Download window appears. You have the option to
o Save as an Excel Spreadsheet.
o Open as an Excel spreadsheet and displayed in the web browser.
New Payment
1. Click in check box accepting Certification Statement
2. Click New Payment at the bottom of the screen.
Result: the Contract Payment screen appears.
Add Approved Payment
Data Complete in the Contract summary panel indicates whether the detail information for the
Contract, Amendment, or Order is completely filled in.
• You can only enter an approved payment(s) if Data Complete is “Yes.”
• If Data Complete is “No” position the mouse over “No” and view the list of items that needs to
be completed. If necessary, contact the Contract Office Consultant to complete the information.
Uncheck the Final indicator if you need to add a payment to the Contract after the Contract has
expired or been dropped.
NOTE: During the night batch process and if you forget to re-check the Final indicator the system will
automatically re-mark the Contract Final and send the appropriate notification e-mails, if the Contract
is approaching or 90 days past the end date.
An approved payment can only be entered by the Contract Manager or Contact assigned to the
Contract, or any Contract Office Consultant.

Payments
Page 35
Instructions to Contract Managers / Contacts:
• Use this screen like a checkbook register to enter every invoice you certify for payment and
forward to Accounts Payable. The text of the Certification Statement and the Certification
Statement Checkbox appear in the scrolling window above the New Payment button.
• When the Contract has ended and there are no outstanding invoices, check the Final box to
remove this Contract from the automatic month-end e-mail alert.
• The Contract Database system automatically checkmarks the Contract Final 90 days after the
Contract’s current end date.
• If you enter an amount that exceeds your Contract funding (Amendments included) a message
box will be displayed before saving the new approved payment to allow you to change the
amount of the approved payment. If you click OK, the approved payment data will be saved
and you, your Contact person and the Contract Office Consultant will each receive an e-mail
stating the new, negative remaining balance and that the Contract value was exceeded.
Add/Edit Approved Payment screen
To Approve a Payment
1. Fill in the fields listed below.
2. Click Save Payment.
3. Result the Payments screen appears with the message, “Payment was saved successfully.”
Payments
Page 36
Invoice Number
Enter the invoice number provided by the vendor. No dashes or hyphens, no blank spaces, no
punctuation. This field will hold up to 50 characters.
Date Approved (mm/dd/yyyy)
Date the Contract Manager approves and sends the invoice to Accounts Payable for payment. The field
defaults to today’s date.
Billed Amount
Enter the total amount of the invoice. No commas, no dollar sign.
Approved Amount
The approved amount is the billed amount minus any deductions or disputed amounts.
Example The vendor bills you for $2500. You are deducting $150 for workstation fee and withholding
$360 that you believe is incorrectly billed. The approved amount would be $1990 ($2500 minus $150
minus $360).
Select Vendor to be paid
The list of all vendors assigned to this Contract past and present. The list is organized by date, with the
most recently entered vendor at the top of the list. The system automatically enters the “From” and
“To” date based on when the Vendor was entered.
Vendor selection defaults to the most recent vendor entered (the first one in the list). Click a radio
button to select the vendor receiving the payment.
Comments
Description of the invoice item: number of hours, period of the billing, deliverable name or number,
etc. Any brief notes (limited to 1000 characters) about the approved payment.
Note: If your Agency utilizes SWV Vendor Numbers in ECMS, and enters the contract number in the
Contract Number field in AFRS at the time of payment, there is a reconciliation report available to
assist your Agency in reconciling AFRS contract payments to ECMS contract payments. The
reconciliation report can be found in Enterprise Reporting WEBI, Public Folders, ECMS Group. It is titled
“Match Payments in ECMS and AFRS”.

Notes
Page 33
Notes
You can add and edit Notes for the Contract only if you are the Contract Manager or Contact person
currently assigned to the contract, or if you are a Contract Office Consultant.
Notes are considered administrative material with no retention value. They are not tracked in the
audit log and may be edited or destroyed when no longer needed in accordance with State
Government Agencies General Schedule Retention Schedule GS 50001 (Series Revised 2005).
Notes can be added to the Contract at any time.
Paper logs are not needed for Contracts. Enter miscellaneous information (i.e., phone calls, meeting
notes, etc.) into the Notes screen. E-mail messages and/or meeting minutes can be attached to the
Miscellaneous Communication folder on the Attachment screen.
Notes screen
Edit / View Notes

Contract Data Entry
Page 34
Contract Managers can only edit notes that they entered themselves. A newly assigned Contract
Manager cannot edit notes that were entered by any previously assigned Contract Managers, or any
Contract Office Consultants. The date field is not editable.
1. Click (the pencil icon) to edit a note.
2. Update the text of the note displayed.
3. Click Save.
Delete Notes
Notes can only be deleted by Contract Office Consultants and the person who created them.
Entering New Notes
1. Click New Note.
2. Enter the date. The default date is today’s date.
3. Enter the note text. The limit is 7,900 characters.
NOTE: “<” or “>” characters in the text are interpreted as being potentially dangerous by the system.
These symbols will be automatically converted to “{“ or “}”.
4. Click Save.
Add Update Note screen

Contract Data Entry
Page 35
Contract Data Entry
Only Contract Office Consultants can assign Contract number(s), add new Contracts, Orders, and
Amendments, enter contact information, Contract details, and assign vendors.
Assign Contract Number
1. Enter the data listed below.
Contract Number
For NEW Contracts, don’t enter a number. After you enter the fields listed below and click Assign
Number, the system generates a number and displays it in the summary panel on the left.
For EXISTING Contracts, enter only the Contract number, without dashes or Amendment/Order
numbers, and known Contract information, and click the 'Assign Number' button. The system will
assign the number you entered.
Short Description
Enter a brief description of the Contract. Use precise and descriptive words since others may search for
the Contract based on keywords in the short description. This field is limited to 100 characters.
NOTE: This description is displayed in e-mails and search results. The first word (at least) should be
capitalized and contain complete words or abbreviations. Do not truncate the last word. This could
happen accidentally when you copy and paste a description that is too long.
Contract Purpose
Enter the objectives of the Contract. Use precise and descriptive words since others may search for the
Contract based on keywords in the purpose. This is often copied and pasted from the e- copy of the
Contract. This field is big, but limited to 2000 characters. Do not truncate the last word. This could
happen accidentally when you copy and paste a description that is too long.
NOTE: “<” or “>” characters in the text are interpreted as being potentially dangerous by the system.
These symbols will be automatically converted to “{ “or “}”.
A Contract’s Contract Purpose is automatically entered into a new Amendment when the Amendment
is created, but it can be overridden.
Contract Office Consultant
Begin to type the name. If typed character(s) are unique, the text field will fill with the name,
otherwise a listing will display with multiple names that match the typed characters. Select a name
from the list. Contract Office Consultant is a required field for all Contracts, Amendments and Orders,
regardless of their validity.
If you’re entering data for co-workers, please make sure the correct Contract Office Consultant is
indicated.
The Contract Office Consultant is a specialist assigned to provide timely, accurate and meaningful
Contracting tools, information, consultative services and analysis to assist the department in making
effective Contracting decisions.
Contract Data Entry
Page 36
Proposed Vendor Name
The requestor’s suggested vendor(s) prior to the Contract process. To enter multiple vendors separate
the names with a comma.
NOTE: After entering the proposed Vendor name only change it to correct misspellings.
2. Click Assign Contract Number
Result: The Contact Info screen appears.
Contact Info
• Enter the fields described below.
Contract Manager
Begin to type the name. If typed character(s) are unique, the text field will fill with the name,
otherwise a listing will display with multiple names that match the typed characters. Select a name
from the list. Contract Manager is a required field for all valid Contracts, Amendments and Orders.
Non-Order Contracts
The person(s) assigned by the department to conduct the competitive solicitation, negotiate the terms
and conditions of the Contract, certify that all work performed by the vendor is in accordance with the
terms and conditions specified in the Contract, and/or approve all appropriate Contract payments.
Order Contracts
The person assigned by the department to conduct the competitive solicitation, negotiate the terms
and conditions of a Contract. All work is awarded in the form of an Order for individual projects. The
scope of work for each project is defined in a separate Work Request and/or Order. The department’s
Order Manager is responsible for initiating a Work Request, if necessary, certifying that all work
performed by the vendor is in accordance with the terms and conditions specified in the Contract and
the Order, and approving all appropriate Order payments. Contract Managers of Order Contracts shall
ensure the cumulative dollar amount committed to all Orders does not exceed the maximum amount
in the Contract.
NOTE: Original Contracts/Orders and their Amendments with an End Date 6 years old or newer should
list a current employee as the Contract Manager. It is not necessary to update:
• Contracts with an End Date older than six years
• Contracts with No End Date, marked Final for more than six years, or
• Contract projects not started or ended, typically referred to as “Dropped” or “Cancelled”
Contract Office Consultant
Defaults to the name selected when you assigned the Contract Number. Correct the name if you are
entering data for a co-worker.
Contract Office Consultant is a required field for all Contracts, Amendments and Orders at all times.
Contract Data Entry
Page 37
NOTE: Contract Office Consultants are kept current for six years past the end of the Contract. If the
original Contract Office Consultant leaves Agency employment, their designated replacement becomes
the Contact Consultant in the Contracts Database.
Contact Person
Begin to type the name. If typed character(s) are unique, the text field will fill with the name,
otherwise a listing will display with multiple names that match the typed characters. Select a name
from the list. This person(s) is assigned by the department to assist the Contract Manager. This is often
the same person as the Contract Manager. In this case, leave the Contact Person field blank. If you
enter the same person in both fields, that person will receive two (2) e-mails from the system when
the final box is checked or unchecked, or the expiration notifications go out.
NOTE: The Contact person is assigned by the Contract Manager. For some Agency’s required training
must have been completed prior to approving invoices for payment or monitoring the day-to-day work
of the vendor. Contract Managers and Contacts cannot update this field with their replacement;
contact your Contract Office Consultant to do so.
3. Click Save
Result: “Data was saved successfully to the system” appears.
Changing a Contract Office Consultant name in ECMS
On the Contacts screen, select the new Contract Office Consultant. Click Save.
Changing Contact Information in ECMS
On the Contacts screen, select the new Contract Manager or Contact Person. Click Save.
• If changed in the Amendment, it does change the Contract.
• If changed in the Contract, it does change the Amendment.
Original Contracts/Orders and their Amendments with an End Date 6 years old or newer should list a
current employee as the Contract Manager. It is not necessary to update:
• Contracts with an End Date older than six years
• Contracts with No End Date, marked Final for more than six years, or
• Contract projects not started or ended, typically referred to as “Dropped” or “Cancelled”
NOTE: Typically, the Contract Manager and/or Contact person of an Order is different than the
Contract.

Contract Data Entry
Page 38
Vendor Info
The AFRS Statewide Vendor Table is used for the Contractor Name and Taxpayer Identification Number
(TIN). ECMS utilizes the AFRS Statewide Vendor table for Contractor Names. Contractors are referred
to as Vendors within the AFRS Statewide Vendor Table. To record payments in this system only, the
Vendor Name must be in the AFRS Statewide Vendor Table. Vendor payments can occur in AFRS
without the Vendor existing in the AFRS Statewide Vendor Table. Instructions follow (next section) on
how to add a vendor to the AFRS Statewide Vendor Table.
To assign a vendor to a contract, first search for a vendor. The best search is by TIN. For the Employer
Identification Number enter 9 digits and for the Social Security Number enter the last 4 digits. You can
also search by Name using the full name or a partial name with wildcard(s). The search is on the
vendor Name and the Doing Business As (DBA) name. Proposed vendors do not display. If the DBA
name is matched, the vendor Name will display and not the DBA name. The DBA name can be selected
on a subsequent screen.
If the vendor cannot be found from a search, you can create a temporary vendor or a provisional
vendor.
Instructions to add an AFRS Statewide Vendor
Two forms must be completed: (1.) the Statewide Vendor Registration Form and (2.) the W9 Form.
Direct the potential Statewide Vendor to the Statewide Vendor Payment Registration website.
The web site provides the three steps and the two forms with instructions to add a statewide vendor.
Access to Frequently Asked Questions is available from this web page.
Or
Print the two forms and mail or fax to the potential Statewide Vendor Or
E-mail the two forms as attachments to the potential Statewide Vendor
The Statewide Vendor completes and signs both forms. The two forms are returned to OFM (the OFM
return address is on the Statewide Vendor Registration Form).
Vendor Search
1. Before adding a temporary or provisional vendor name to the system, you must search to make
sure the vendor is not already on file.
2. Enter either:
• The vendor’s TIN (9 digits, no spaces, dashes, or hyphens for the Employer Identification
Number) or (the last 4 digits, no lead characters, spaces, dashes, or hyphens for the Social
Security Number).
• Search on at least three characters of the vendor’s name. If a wildcard is not entered, a
double wildcard search is automatically performed to enable finding a variation that may
have been used when the vendor’s Name was entered. The search includes the vendor’s
doing business as (DBA) name(s). The vendor DBA name(s) are from the AFRS Statewide
Vendor Table, from the migration template when the name did not exactly match the
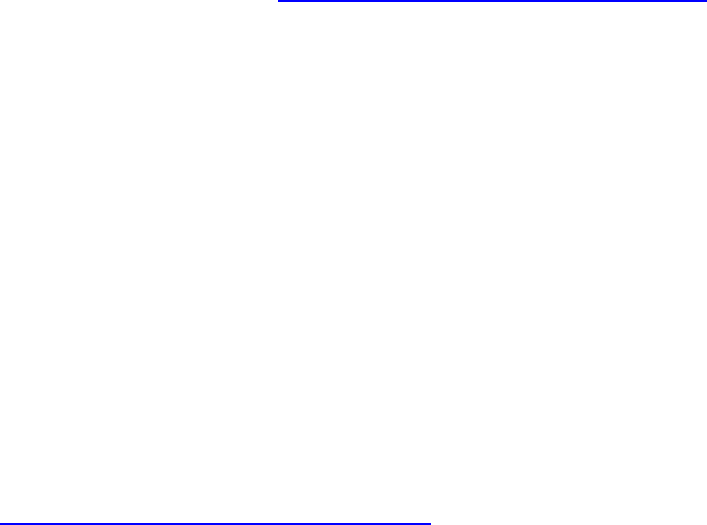
Contract Data Entry
Page 39
Vendor name in the AFRS Statewide Vendor Table, and user entered DBA name(s) for a
Vendor Name.
3. Click Search.
Result:
Vendor Name and TIN display. The DBA name will not display.
If the name you are looking for appears on the list, click the name to assign it to the Contract.
A screen will display with any DBA name(s) and any vendor addresses. A DBA name can be assigned as
the contract vendor name.
If no search results were returned or the vendor name is not on the list of search results, and / or the
TIN displayed does not match the TIN of the vendor you are searching for, click either the Add New
Temporary Vendor or Add New Provisional Vendor to add a vendor to the system.
Note: The Add New Provisional Vendor options only appears when searching by Vendor TIN number.
Add a Temporary Vendor
Enter DBA name
The official name of the awarded vendor or, if your Agency is the vendor, the other party's name. This
is a required field, limited to 100 characters. The names should be entered using the following
guidelines:
• Department in another state county or city, Name, State of, agency in parentheses.
o Example: Oregon, State of (Department of Highway Patrol).
• State agencies per the OFM Agency Codes and Authorized Abbreviations
http://www.ofm.wa.gov/policy/75.20.htm#75.20.20 [i.e., Financial Management, Office of
(OFM), Labor and Industries, Department of (OFM)]
• State, County, City: Name, State of (or City of, or County of, etc.)
o Example: Idaho, State of
• Individual's Name: Last Name, First Name, Middle Initial.
o Example: White, Leslie B.
• Individual's Name with Title: Last Name, Title and First Name, Middle Initial.
o Example: White, Dr. Leslie B.
o Individual's Name with Letters: Last Name, First Name, Middle Initial, Letters (with no
spaces). Example: White, Leslie B., DC
• If the vendor name is not known at the time the Contract number is assigned, or the
Contract has been cancelled, dropped, or put on hold use "Unknown".
• When there are multiple awarded Contracts (as in reciprocal agreements with several states),
enter all names separated by a comma. In the case of
• U.S. states or state agencies, it may be necessary to use their official abbreviations found at
Agency Codes and Authorized Abbreviations.
For a temporary vendor a TIN is not assigned.

Contract Data Entry
Page 40
If you are not assigning a vendor address, Click Save.
Add a Provisional Vendor
Enter DBA name
The official name of the awarded vendor or, if you’re Agency is the vendor, the other party's name.
This is a required field, limited to 100 characters. The names should be entered using the following
guidelines:
• Department in another state county or city, Name, State of, agency in parentheses.
o Example: Oregon, State of (Department of Highway Patrol).
• State agencies per the OFM Agency Codes and Authorized Abbreviations
http://www.ofm.wa.gov/policy/75.20.htm#75.20.20 [i.e., Financial Management, Office of
(OFM), Labor and Industries, Department of (OFM)]
• State, County, City: Name, State of (or City of, or County of, etc.)
o Example: Idaho, State of
• Individual's Name: Last Name, First Name, Middle Initial.
o Example: White, Leslie B.
• Individual's Name with Title: Last Name, Title and First Name, Middle Initial.
o Example: White, Dr. Leslie B.
o Individual's Name with Letters: Last Name, First Name, Middle Initial, Letters (with no
spaces). Example: White, Leslie B., DC
• If the vendor name is not known at the time the Contract number is assigned, or the
Contract has been cancelled, dropped, or put on hold use "Unknown".
• When there are multiple awarded Contracts (as in reciprocal agreements with several states),
enter all names separated by a comma. In the case of
• U.S. states or state agencies, it may be necessary to use their official abbreviations found at
Agency Codes and Authorized Abbreviations.
For a provisional vendor a TIN is assigned.
If you are not assigning a vendor address Click Save.
NOTE: Adding the vendor’s e-mail address to this screen will automatically generate an e-mail to the
vendor reminding them to register for a Statewide Vendor Number.
The system sends notification to the Contracts Office Consultant, by e-mail, when a SWV Number has
been added matching the contractor’s TIN.
Assign Vendor Address
UBI is the official Washington state business number. It is nine digits.
Address – the vendor’s address.
When there is more than one vendor or other party, pick one of the party's addresses to use as a
primary and enter it. Entering an Address is not required to add a new vendor, but if you do add an
address, you must enter Address Line 1, City and Country:
Contract Data Entry
Page 41
Use the U.S. Postal Service standard abbreviations: such as STE for Suite.
Address line 1 could contain any of the following:
• Department
• Division
• Office
• Section
• Program
• Additional name information –anything that isn’t part of the Vendor’s legal name that you
would like to include in the address.
Address line 2 - typically is a street address or PO BOX. When the address includes both a street
address and a PO BOX, include only the PO BOX.
For a street address - building name or number, suite number, mail stop, apartment number, floor
number, room number, etc. - should be included on a single line. For example, 123 MAIN ST BLDG 6
STE 4.
• City
• State/Province
• Zip / Postal Code
• Country Click Assign Vendor.
You cannot alter an existing vendor address. To correct an error, follow the directions below for adding
a new address.
Adding a vendor address
1. Search for Contract.
2. Click Assign New Vendor on the menu bar.
3. At bottom of screen click Add New Address.
4. Enter the UBI (it does not copy forward from the old address), if known.
5. Enter the address, city, state/province, zip/postal code, and country. Required fields are
Address Line 1, City and Country.
6. Click Save.
Adding/Changing a UBI
To enter or correct the UBI number of an existing vendor on a Contract, create a new address.
Contract Details
NOTE: For a Contract, Amendment, or Order data entry record to be Data Complete it must contain all
of the following data:
• Contract Manager

Contract Data Entry
Page 42
• Contract Office Consultant
• Authority Type(s)
• Procurement/Amendment Methods
• Contract Status must be either Started or Final
• Vendor
• Start Date [unless it’s a migrated record with start date “Unknown”]
• End Date
• Expenditure Type
• Funding Amounts [required if the Expenditure Type is Financial or Revenue]
• Short Description
• Solicitation Codes [based on Procurement/Amendment Method(s)]
• Object Sub Sub/Object
• Performance-based Contracting
Contract Details – top portion of screen
Fill in the following fields:
Procurement/Amendment Method
This is a required field for all Contract, Amendment, and Order entries. Select all that apply. If nothing
on the list applies, select “None”.
Procurement/Amendment Method is listed in Appendix A.
Contract Data Entry
Page 43
Short Description
Enter a brief description of the Contract. Use precise and descriptive words since others may search for
the Contract based on keywords in the short description. This field is limited to 100 characters.
NOTE: This description is displayed in e-mails and search results. The first word (at least) should be
capitalized and contain complete words or abbreviations. Do not truncate the last word. This happens
a lot when you copy and paste a description that is too long.
Contract Purpose
Enter the objectives of the Contract. Use precise and descriptive words since others may search for the
Contract based on keywords in the purpose. This is often copied and pasted from the e- copy of the
Contract. This field is big, but limited to 2000 characters. Do not truncate the last word. This happens a
lot when you copy and paste a description that is too long.
NOTE: “<” or “>” characters in the text are interpreted as being potentially dangerous by the system.
These symbols will be automatically converted to “{“ or “}”.
Amount of Risk
Select from High, Medium or Low risk to identify the amount of risk for the procurement. The criteria
for identifying risk level is at the discretion of the agency. This field was added as an option for
agencies to evaluate what level of statewide procurement training individuals need to take.
Proposed Vendor Name
The name of the requestor’s suggested vendor prior to the awarding of the Contract.
You can enter more than one name, separated by a comma. After entering the proposed Vendor name
only, change it to correct misspellings. Entering a Proposed Vendor Name is not required.
Solicitation Number(s)
Multiple Contracts may be awarded against one solicitation (i.e., Work Request, RFP. RFQ, RFQQ, IFB,
etc). A solicitation may have multiple numbers, separated by a comma.
Master Index Code
This field is populated from the AFRS database. It lists the current biennium Master Index codes for
your Agency. The Master Index code is an Agency assigned codes that combines the AFRS coding
elements, such as appropriation index, program index, and project.
A Contract can have multiple Master Index codes if the Contract relates to numerous Master Index
Codes.
NOTE: This code’s purpose is not to reference payment, this is not a payment system. The practice of
selecting more than one Master Index Code may cause duplicate lines when reporting through
Enterprise Reporting WEBI.
Organization Index Code
This field is populated from the AFRS database. It lists the current biennium Organization Index codes
for your Agency. The Organization Index code is an Agency assigned code used to identify or
accumulate costs by cost centers.
Contract Data Entry
Page 44
Program Code
This field is populated from the AFRS database. It lists the current biennium Program codes for your
Agency. The Program code is used to identify your Agency’s functional area and the major activities.
Program code(s) are generally assigned by an Agency with the concurrence of the Office of Financial
Management.
SubProgram Code
This field is populated from the AFRS database. It lists the current biennium SubProgram codes for
your Agency. The SubProgram code is assigned by your Agency to identify a specific activities or
organizational units within a single program.
Object Sub Sub/Object(s)
The type(s) accounts related to a Contract/Amendment. A Contract can have multiple Object Sub
Sub/Object(s).
The agency-specific Chart of Accounts is the reference resource for this field. It assists staff when
searching for a type of acquisition along with “Authority” and “Competition Type”. It is possible to
classify a Contract under one Object Sub Sub/Object(s) (JC0003 Software License) and later amend and
classify it under another (EE0014 Software Maintenance). Since ECMS is not a payment system, this
data may not reflect allocation of actual payments.
NOTE: Object Sub Sub/Object(s) should only be deleted if incorrect coding is entered. If the coding
changes, add the new coding to the old coding to retain the history and make NOTES as needed. The
practice of selecting more than one Object Sub Sub/Objects may cause duplicate lines when reporting
through Enterprise Reporting WEBI.
Expenditure Type
A Contract can have multiple expenditure types.
To select more than one Expenditure Type, hold the Ctrl key and click your selections.
If the Expenditure Type is “Financial” or “Revenue”, a dollar amount is required in the Funding Source
for the Contract status to be “Data Complete”.
Credits (revenue) and debits are allowed in the Funding Source for all expenditure types.
While it is not anticipated, “Financial” dollar values will take precedence over the “Revenue” dollar
values.
The Expenditure Types are listed in Appendix B
NOTE: The practice of selecting more than one Expenditure Type may cause duplicate lines when
reporting through Enterprise Reporting WEBI.
Funding Source(s)
If Expenditure Type(s) of Financial or Revenue are selected a dollar amount must be entered in the
Funding Source for the contract to have a status of “Data Complete”.
Federal Funds – enter the amount of federal funds provided for the Contract.
Contract Data Entry
Page 45
State Funds – the amount of the “General” state funds provided for the Contract.
Other Funds – enter amount of other funds provided for the Contract.
Funding Total Amount
Automatically filled in by the system.
Current Contract Total
Total of funds from the Contract and all Amendments automatically filled in by the system.
Contract Dates
Start Date - enter the date the Contract is scheduled to become effective. Use the last date signed if a
start date is not addressed in the Contract text. For Contracts, Order Contracts, and Orders, this field is
updated with every Amendment.
If an Amendment changes a parent Contract Start Date, you must return to the parent Contract Start
Date to change the Start Date of the parent Contract.
NOTE: Do not enter a Start Date unless you have the executed contract in the Contract file.
End Date – if the Contract has an end date, enter it. Otherwise check the No End Date box. A Start
Date is not allowed unless either an end date is entered, or the No End Date checkbox is checked.
No End Date – check this box if the Contract is continuous and has no end date.
NOTE: When you enter a future start date, the Contract complete flag says NO until that date is
reached because the Contract status is not yet “Started”.
Statement of Work
Added per the Agency Contract Reporting DES Policy 210-01, check the appropriate box, yes or no, if
the contract has a statement of work.
Authority
The RCW or other purchasing authority, which allows the acquisition of the goods or services. Many
Contracts may contain more than one authority. You can click on one code or more.
NOTE: The practice of selecting more than one Authority may cause duplicate lines when reporting
through Enterprise Reporting WEBI.
Contract Reference Number(s)
Internal - other Contracts with the same vendor, Contracts for similar services, duplicate Contracts,
and amending Contract numbers or Contracts with another similarity—multiple entry is allowed,
separated by a comma.
No spaces or dashes.
External – for some Contracts, the other party(s) assign their own control number. When this number
is known, enter it in this field. Multiple entry is allowed, separated by a comma.
If there are descriptive words, use a space before the number. Example: GA 17755
Contract Data Entry
Page 46
If letters are part of the number, take out all spaces. Example: 99C12
Contract Office Survey Scores – enter the scores given to the Contract office by the Contract Manager.
Do not enter any scores until they are received.
Paper surveys are sent via Campus Mail to Contract Managers or Contacts for each signed Contract,
Amendment, Order and Order Amendment. Your agency Office Database Administrator enters the
scores when the surveys are returned.
If the scores are entered with the wrong Contract Office Consultant assigned to the Contract, remove
all scores, click Save, then update the consultant, and re-enter the scores.
Final indicator
Final indicates that the Contract has expired or been closed for another reason.
Contracts are marked Final under the following circumstances:
Automatically by daily batch process if Contract or last Amendment end date is 90 days or more past.
By Contract Office Consultants or Contract Managers/Contact persons when the last payment is
approved, or there will be no more work performed by the vendor, and we do not plan on extending
the Contract. The reason we check the Final indicator in this case is so unnecessary notice(s) of
expiration are not sent via e-mail.
NOTE: The amendment end date should be adjusted if the Contract is amended and terminated early
in writing (i.e., Amendment, Memorandum of Understanding, etc.).
Uncheck Final
While a Contract is marked Final you cannot edit the Contract details and payments. If you need to do
one of these after the Contract is marked Final, uncheck the Final indicator.
You can check the Final indicator again after you make your changes, or let the system mark it Final
automatically in the nightly batch process.
NOTE: When the Final indicator is checked by the “Nightly Batch Process” (contract is Final), an e-mail
notification is sent to the Contract Office Consultant and Contract Manager, Contact assigned to the
Contract.
Click Save.

Customer Fields
Page 47
Custom Fields
DES creates the custom field group and the custom fields.
For each custom field one of the following formats is DES defined for input:
• Integer: -#,##0 negative sign (-) as appropriate
• Money: $ (#,##0.00) parentheses indicate negative
• Date: Calendar will appear
• Boolean: Yes for a checked value and No for unchecked value
• Text: No formatting for text
On a search the user display is:
• Integer: Two textboxes will appear to allow users to enter a range of values. These two
textboxes can be used together or independently to give the between (both populated),
greater than (first textbox only) and less than (second textbox only).
• Decimal (Money): Same as integer search.
• Date: Same as the Integer search but for date values a calendar will display to choose values
from.
• Boolean (Flag): Display the typical flag format with Yes, No, Either selections.
• Text: A simple textbox that will allow wildcards to be used for searching.
The custom fields are listed in Appendix C.

Orders
Page 48
Orders
Assigning an Order number
1. Click Contract on the top menu bar.
2. Click Assign Order Number.
3. Enter the Contract number of the Contract you want to create a Order for.
4. Click Find
Result: the Contract List (including all amendments) appears at the bottom of the screen.
5. Click the radio button next to the Contract or Amendment number you wish to assign the Order
to. This is determined by the start date of the Contract, Amendment and the Order. Do not
assign the Order to an Amendment with a start date after the start date of the Order.
6. You cannot assign an Order to any Contract or Amendment that is not Data Complete.
7. Click Assign Number. Result:
8. The Order number is created by appending a number to the end of Contract- Amendment
NOTE: Orders assigned before an Amendment start date do not include the Amendment number.
Those assigned after an Amendment start date do include the Amendment number.
Example: January 1 the assigned Contract number is K353. The first Order does not have an associated
Amendment and is formatted as K353-0-1. By the time the next Order is assigned there have been
three Amendments, so the Order number should be K353-3-2.
If the first Order is amended after the start date of the third Amendment to the Contract, the Order
Amendment number should be K353-3-1-1. When the Order Amendment is created, the user selects
the amendment to use for the Order Amendment number.
The Details screen appears so you can enter the details of the Order.
Vendor Info
The Vendor is copied from the parent Order Contract.
Contact Info
Displays the contacts currently assigned to the Contract.
If you change the name of the Contact, Contract Manager or Contract Office Consultant for an Order,
the name does not change for the parent Order Contract.
The Contract Manager entered on an Order does not change the Master Index Code for the Contract.
Details
NOTE: For a Contract, Amendment, or Order data entry record to be Data Complete it must contain all
of the following:
• Contract Manager
• Contract Office Consultant
• Authority Type(s)
Orders
Page 49
• Procurement/Amendment Methods
• Contract Status must be either Started or Final
• Vendor
• Start Date [unless it’s a migrated record with start date “Unknown”]
• End Date
• Expenditure Type
• Funding Amounts [required if the Expenditure Type is Financial or Revenue]
• Short Description
• Solicitation Codes [based on Procurement/Amendment Method(s)]
• Object Sub Sub/Object
• Performance-based Contracting
Fill in the fields as described below.
Procurement/Amendment Method
This is a required field. Select all that apply. If nothing on the list applies, select “None”.
Procurement/Amendment Method.is listed in Appendix A.
Short Description
Enter a brief description of the Order. Use precise and descriptive words since others may search for
the Order based on keywords in the short description. This field is limited to 100 characters.
NOTE: This description is displayed in e-mails and search results. The first word (at least) should be
capitalized and contain complete words or abbreviations. Do not truncate the last word. This happens
a lot when you copy and paste a description that is too long.
Contract Purpose
Use precise and descriptive words since others may search for the Contract based on the keywords
they would expect to find in the Contract purpose. This is often copied and pasted from the e-copy of
the Contract.
Solicitation Number(s)
Multiple Contracts may be awarded against one solicitation (i.e., Work Request, RFP. RFQ, RFQQ, IFB,
etc.). A solicitation may have multiple numbers. Multiple entry is allowed, separated by a comma.
Master Index Code
This field is populated from the AFRS database. It lists the current biennium Master Index Codes for
your Agency. The Master Index code is an Agency assigned codes that combines the AFRS coding
elements, such as appropriation index, program index, and project.
An Order can have multiple Master Index Codes if the Contract relates to numerous Master Index
Codes.
NOTE: This code’s purpose is not to reference payment, this is not a payment system. The practice of
selecting more than one Master Index Code may cause duplicate lines when reporting through
Enterprise Reporting WEBI.
Orders
Page 50
Organization Index Code
This field is populated from the AFRS database. It lists the current biennium Organization Index codes
for your Agency. The Organization Index code is an Agency assigned code used to identify or
accumulate costs by cost centers.
Program Code
This field is populated from the AFRS database. It lists the current biennium Program codes for your
Agency. The Program code is used to identify your Agency’s functional area and the major activities.
Program code(s) are generally assigned by an Agency with the concurrence of the Office of Financial
Management.
SubProgram Code
This field is populated from the AFRS database. It lists the current biennium SubProgram codes for
your Agency. The SubProgram code is assigned by your Agency to identify a specific activities or
organizational units within a single program.
Object Sub Sub/Object(s)
The type(s) accounts related to an Order/Contract/Amendment. A Contract can have multiple Object
Sub Sub/Object(s).
The agency-specific Chart of Accounts is the reference resource for this field. It assists staff when
searching for a type of acquisition along with “Authority” and “Competition Type”. It is possible to
classify a Contract under one Object Sub Sub/Object(s) (JC0003 Software License) and later amend and
classify it under another (EE0014 Software Maintenance). Since ECMS is not a payment system, this
data may not reflect allocation of actual payments.
NOTE: Object Sub Sub/Object(s) should only be deleted if incorrect coding is entered. If the coding
changes, add the new coding to the old coding to retain the history and make NOTES as needed. The
practice of selecting more than one Object Sub Sub/Objects may cause duplicate lines when reporting
through Enterprise Reporting WEBI.
Expenditure Type
An Order can have multiple expenditure types. If the Contract was created as a Non- financial Contract,
it is copied to the Order.
A Contract can have multiple expenditure types.
• To select more than one Expenditure Type, hold the Ctrl key and click your selections.
• If the Expenditure Type is “Financial” or “Revenue”, a dollar amount is required in the Funding
Source for the Contract status to be “Data Complete”.
• Credits (revenue) and debits are allowed in the Funding Source for all expenditure types.
• While it is not anticipated, “Financial” dollar values will take precedence over the “Revenue”
dollar values.
The Expenditure Type is listed Appendix B

Orders
Page 51
NOTE: The practice of selecting more than one Expenditure Type may cause duplicate lines when
reporting through Enterprise Reporting WEBI.
Funding Source(s)
Federal Funds – enter the amount of federal funds provided for the Order.
State Funds – the amount of funding for the Order provided by the state.
Other Funds – enter amount of other funds provided for the Order.
NOTE: Order Funding Source(s) cannot differ from the Order Contract.
Funding Total Amount
Automatically filled in by the system.
Current Contract Total
Total of funds from the Order automatically filled in by the system.
Contract Dates
Start Date - enter the date the Order is scheduled to start.
Orders should not be allowed to have Start Dates past the End Date of a parent Order Contract.
End Date – if the Order has an end date, enter it
An Order End Date can go beyond the end date of the Contract.
NOTE: The Order End Date should be adjusted if the Order is terminated early. For Contracts, Order
Contracts, and Orders, this field is updated with every Amendment that changes the original end date.
No End Date – check this box if the Order has no End Date.
Authority
The RCW or other purchasing authority which allows the acquisition of the goods or services. The
Authority entered for the parent Order Contract appears here and you can change it on the Order. You
must return to the parent Order Contract Detail screen to change the Authority of the parent Order
Contract.
NOTE: there is no good reason to change the Authority on an Order unless you have made a mistake
when entering the Authority on a parent Order Contract.
Contract Reference Number(s)
The Internal and External number is copied from the parent Order Contract and can be changed on the
Order. You must return to the parent Order Contract Detail screen to change the Internal and External
number of the parent Order Contract.
NOTE: There is no reason to copy the Internal and External numbers to the Order. It is misleading.
Delete them if they do not apply to the Order.
Orders
Page 52
Internal - other Contracts with the same vendor, Contract for similar services, duplicate Contract, and
amending Contract number or Contract with another similarity. Multiple entry is allowed, separated by
a comma.
No spaces or dashes.
External – for some Contracts, the other party(s) assign their own control number. When this number
is known, enter it in this field. Multiple entry is allowed, separated by a comma.
• If there are descriptive words, use a space before the number. Example: GA 17755
• If letters are part of the number, take out all spaces. Example: 99C12
Contract Office Survey Scores enter the scores given to the Contract office by the Contract Manager.
Do not enter any scores until they are received.
Paper surveys are sent via Campus Mail to Contract Managers or Contacts for each signed Contract,
Amendment, Order and Order Amendment. Your agency Office Database Administrator enters the
scores when the surveys are returned.
If the scores are entered with the wrong Contract Office Consultant assigned to the Contract, remove
all scores, click Save, then update the consultant, and re-enter the scores.
Final indicator
The Final indicator on the Order Detail screen refers to the Order, not the Contract.
Final indicates that the Order has expired or been closed for another reason.
Orders are marked Final under the following circumstances:
• Automatically by daily batch process if last Amendment end date is 30 days or more past.
• By Contract Office Consultants or Order Managers when the last payment is made, or there will
be no more work performed by the vendor, and we do not plan on extending the Order. The
reason we check the Final indicator in this case is so an unnecessary notice(s) of expiration is
not sent via e-mail.
NOTE: If the Order is amended and terminated early, make sure the amendment to the order reflects
the new end date.
Uncheck Final
While a Contract is marked Final you cannot edit the Contract details, payments, or notes. If you need
to do one of these after the Contract is marked Final, uncheck the Final indicator.
You can check the Final indicator again after you make your changes, or let the system mark it Final
automatically in the nightly batch process.
NOTE: When the Final indicator is checked (contract is Final), an e-mail notification is sent to the
Contract Office Consultant, Contract Manager, Contact assigned to the Contract and the person
making the change. When the Final indicator is unchecked (contract is no longer Final), an e-mail
Orders
Page 53
notification is sent only to the Contract Office Consultant assigned to the Contract and the person
making the change.
If the Contact person and the Contract Manager is the same person they will receive two copies of the
same e-mail.
Click Save.
Amending an Order
To amend an Order, follow the same instructions used for Amending a Contract.

Amendments
Page 54
Amendments
NOTE: An Amendment must be signed before entering it into the system.
Do NOT enter an Amendment in the database that is dropped, cancelled or otherwise has not been
executed.
NOTE: Once you have assigned an Amendment number you cannot delete it. If this happens enter a
note in the short description (‘The Amendment was dropped”). If you change your mind and decide to
do an Amendment after all, you will need to make note of it in the NOTES and change the Short
Description.
An Amendment cannot be created for a Contract that is not Data Complete. To add an Amendment
1. Click Amend Contract in the left column of any of the Contract/Amendment screens (Summary,
Detail, Payment, Attachment, etc.)
2. If applicable, enter the amount of funds for the Amendment provided from each of the
following:
a. Federal Funds
b. State Funds
c. Other Funds
3. Enter the Start Date of the Amendment.
If an Amendment changes a parent Contract Start Date, you must return to the parent Contract Start
Date to change the Start Date of the parent Contract.
Order Amendments are allowed to have a Start Date past the End Date of a parent Contract.
NOTE: Theoretically, an Amendment should not be able to start before the Contract/Order. If you
really needed to make a change such as this because of a mistake in the Contract/Order, you would
need to change the Start Date in the original Contract record as well as the Amendment.
End Date of the Amendment - or - check No End Date, if the Contract has no end date. Amendments
are allowed to have an End Date past the End Date of the parent Order Contract.
Click Assign Amendment Number.
Result:
The Amendment number is automatically assigned by the system. This is a sequential number
beginning with “1” appended to the end of the Contract number.
4. Fill in the Amendment Details as described below.
Amendments
Page 55
Contact Info
Displays the contacts currently assigned to the Contract.
If you change the name of the Contact, Contract Manager or Contract Office Consultant when
entering an Amendment, the name changes for the Contract or associated Order.
Vendor Info
The Vendor is copied from the parent Contract
Details
NOTE: For a Contract, Amendment, or Order data entry record to be Data Complete, it must contain all
of the following:
• Contract Manager
• Contract Office Consultant
• Authority Type(s)
• Procurement/Amendment Methods
• Contract Status must be either Started or Final
• Vendor
• Start Date [unless it’s a migrated record with start date “Unknown”]
• End Date
• Expenditure Type
• Funding Amounts [required if the Expenditure Type is Financial or Revenue]
• Short Description
• Solicitation Codes [based on Procurement/Amendment Method(s)]
• Object Sub Sub/Object
• Performance-based Contracting Fill in the fields as described below.
• Procurement/Amendment Method – is required for an Amendment to be “Complete”; select
“Amendment Other” if “Amendments Period of Performance > 2 months” or “Amendments
Change Scope of Work” does not apply.
Short Description
Enter a brief description of the Amendment. Use precise and descriptive words since others may
search for the Amendment based on keywords in the short description. This field is limited to 100
characters.
NOTE: This description is displayed in e-mails and search results. The first word (at least) should be
capitalized and contain complete words or abbreviations. Do not truncate the last word. This could
happen when you copy and paste a description that is too long.
Contract Purpose – required and pre-filled with the Purpose entered from the Contract. This field
should not be changed unless it is added to. Use precise and descriptive words since others may search
for the Contract based on the keywords they would expect to find in the Contract purpose.
Amendments
Page 56
NOTE: The purpose is carried forward to the Amendment to help you with the language but the
Purpose of the Amendment should not be the same as the Contract.
Proposed Vendor Name
The name of the requestor’s suggested vendor prior to the awarding of the Contract. You can enter
more than one name, separated by a comma. After entering the proposed Vendor name only change it
to correct misspellings. The Proposed Vendor Name entered on an Amendment changes the Proposed
Vendor Name for the Contract.
Solicitation Number(s)
Multiple Contracts may be awarded against one solicitation (i.e., Work Request, RFP. RFQ, RFQQ, IFB,
etc). A solicitation may have multiple numbers, separated by a comma. The Solicitation Number(s)
entered on an Amendment changes the Solicitation Number(s) for the Contract.
Master Index Code
This field is populated from the AFRS database. It lists the current biennium Master Index Codes for
your Agency. The Master Index code is an Agency assigned codes that combines the AFRS coding
elements, such as appropriation index, program index, and project.
An Amendment can have multiple Master Index Codes if the Contract relates to numerous Master
Index Codes.
NOTE: This code’s purpose is not to reference payment, this is not a payment system. The practice of
selecting more than one Master Index Code may cause duplicate lines when reporting through
Enterprise Reporting WEBI.
Organization Index Code
This field is populated from the AFRS database. It lists the current biennium Organization Index codes
for your Agency. The Organization Index code is an Agency assigned code used to identify or
accumulate costs by cost centers.
Program Code
This field is populated from the AFRS database. It lists the current biennium Program codes for your
Agency. The Program code is used to identify your Agency’s functional area and the major activities.
Program code(s) are generally assigned by an Agency with the concurrence of the Office of Financial
Management
SubProgram Code
This field is populated from the AFRS database. It lists the current biennium SubProgram codes for
your Agency. The SubProgram code is assigned by your Agency to identify a specific activities or
organizational units within a single program
Object Sub Sub/Object(s)
The type(s) accounts related to an Order/Contract/Amendment. A Contract can have multiple Object
Sub Sub/Object(s).
Amendments
Page 57
The agency-specific Chart of Accounts is the reference resource for this field. It assists staff when
searching for a type of acquisition along with “Authority” and “Competition Type”. It is possible to
classify a Contract under one Object Sub Sub/Object(s) (JC0003 Software License) and later amend and
classify it under another (EE0014 Software Maintenance). Since ECMS is not a payment system, this
data may not reflect allocation of actual payments.
NOTE: Object Sub Sub/Object(s) should only be deleted if incorrect coding is entered. If the coding
changes, add the new coding to the old coding to retain the history and make NOTES as needed. The
practice of selecting more than one Object Sub Sub/Objects may cause duplicate lines when reporting
through Enterprise Reporting WEBI.
Expenditure Type
An Order can have multiple expenditure types. If the Contract was created as a Non- financial Contract,
it is copied to the Amendment.
A Contract can have multiple expenditure types.
• To select more than one Expenditure Type, hold the Ctrl key and click your selections.
• If the Expenditure Type is “Financial” or “Revenue”, a dollar amount is required in the Funding
Source for the Contract status to be “Data Complete”.
• Credits (revenue) and debits are allowed in the Funding Source for all expenditure types.
• While it is not anticipated, “Financial” dollar values will take precedence over the “Revenue”
dollar values.
The Expenditure Type is listed Appendix B
NOTE: The practice of selecting more than one Expenditure Type may cause duplicate lines when
reporting through Enterprise Reporting WEBI.
Funding Source(s)
• Federal Funds – enter the amount of federal funds provided for the Contract.
• State Funds – the amount of funding for the Contract provided by the state.
• Other Funds – enter amount of other funds provided for the Contract.
Funding Total Amount
Automatically filled in by the system. Includes the total of funds from the Contract and all prior
Amendments automatically filled in by the system. Does not include subsequent Amendment
amounts.
Current Contract Total
Total of funds from the Contract and all Amendments automatically filled in by the system.
Contract Dates
• Start Date - enter the date the Amendment is scheduled to start.
Amendments
Page 58
• End Date – if the Amendment has an end date, enter it. If not, enter the end date of the
Contract. For Contracts, Order Contracts, and Orders, this field is updated with every
Amendment that changes the original end date.
• No End Date – check this box if the Contract has no end date and you are not amending the
Contract to now have an end date.
Authority
Select the RCW(s), WAC(s), rule(s), regulation(s) and/or policy(s) that gives the department the
authority to acquire the goods or services. Select multiple authorities, if applicable. The department
must reference the appropriate purchase delegation on all acquisitions. Reference: RCW 39.26
Procurement of goods and services.
Contract Reference Number(s)
NOTE: The Contract Reference Number(s) entered on an Amendment will change the Contract
Reference Number(s) for the Contract.
Internal – other Contracts with the same vendor, Contract for similar services, duplicate Contract, and
amending Contract number or Contract with another similarity—multiple entry is allowed, separated
by a comma.
External - for some Contracts, the other party(s) assign their own control number. When this number
is known, enter it in this field. Multiple entry is allowed, separated by a comma.
Contract Office Survey Scores enter the scores given to the Contract office by the Contract Manager.
Do not enter any scores until they are received.
• Paper surveys are sent via Campus Mail to Contract Managers or Contacts for each signed
Contract, Amendment, Order and Order Amendment. Your agency Office Database
Administrator enters the scores when the surveys are returned.
• If the scores are entered with the wrong Contract Office Consultant assigned to the Contract,
remove all scores, click Save, then update the consultant, and re-enter the scores.
Final
Indicates that the Contract has expired or been closed for another reason
Contracts are marked Final under the following circumstances:
• Automatically by daily batch process if last Amendment end date is 30 days or more past.
• By Contract Office Consultants or Contract Managers when the last payment is made, or there
will be no more work performed by the vendor, and we do not plan on extending the Contract.
The reason we check the Final flag in this case is so an unnecessary notice(s) of expiration is not
sent via e-mail.
NOTE: The Contract end date should be adjusted if Contract is amended and terminated early.
A change in Final status entered on an Amendment does change the status for the Contract.
Amendments
Page 59
Deleting an Amendment/Order
To avoid errors: do not enter the Amendment/Order dollars until it is signed. Once you have assigned
an Amendment/Order number you cannot delete the Amendment/Order number.
If an Amendment/Order was created in error, enter a note in the Short Description stating “This
Amendment/Order was created in error, do not create a new Amendment/Order until this one is
used”

Reports
Page 60
Reports
Reports selection
Contract Audit Report
The report provides a summary of data entered and changed except:
• Notes
• Master Index Code (which is changed automatically with changes to the Contract Manager, and
maintained by the Office of Human Resources)
• Purpose
• Most data pertaining to the creation of an Amendment (the report indicates the date and
person who created it).
To run the report
1. Click Reports on the top menu.
2. Click Contract Audit.
Result: the Search screen appears.
3. Fill in the criteria you want to limit the report results. See the “Search” section of the User
Guide for details on filling in each of the search fields.
4. Click Search.
Result: The Contract Audit Report appears.

Reports
Page 61
Example of Contract Audit Report
Contract Survey Scores Report
The report provides the average quarterly survey scores for the Contract Office, a particular
consultant, or a particular Contract.
To run the report
1. Click Reports on the top menu.
2. Click Contract Survey Scores.
Result: the Search screen appears.
3. Fill in the criteria you want to limit the report results. See the “Search” section of the User
Guide for details on filling in each of the search fields.
4. Click Search.
Result: The Contract Survey Scores Report appears.

Reports
Page 62
Top portion of the Survey Scores Report
Lower portion of the Survey Scores Report

Admin
Page 63
Admin
The Admin portion of the system is used by the programming administrator to add and change codes
that are used throughout the Contracts Database.
The Daily Batch Process is currently scheduled to run Monday through Friday at 1:30am. The Daily
Batch Process Jobs can be individually turned ON and OFF and the entire Batch Process can be
rescheduled as necessary. The overnight batch process consists of five jobs:
Mark Contract Final
Runs every time the batch process runs.
Mark Contract Started
Runs every time the batch process runs.
Expiring Contracts
Runs once a month on the first day of every month (or the first
time the batch process runs after the first)
Survey Update
Runs on the 15th day of the last month of each quarter (March,
June, September and December).
User Update
Runs every time the batch process runs.
Contract Office Consultants can view the Reference Codes but cannot make changes to them. They can
also make changes to the first names of Contract’s Database users in the Admin screens. Changes to
other User information can be made, but may be overwritten by the overnight update process.
Reference Codes
To view the Reference Codes:
1. Click Admin on the top menu bar.
2. Click Reference Codes
Result: the Reference Code List screen appears. You can click the drop-down box to select any
of the code tables to view.

Admin
Page 64
Reference Code List screen
To Add a User:
1. Click Admin on the top menu bar.
2. Click Add Agency User
Result: the User Profile Manager displays.
3. On the screen enter all the information.
4. Click Add User.
If the employee’s first name should be spelled differently in the Contracts Database (i.e., they go by a
nickname or their middle name instead of their legal first name), it can be changed on the User
Maintenance screens.
1. To update a Username:
2. Click Admin on the top menu bar.
3. Click View Agency User.
Result: the User List appears.
4. Click the name to view the details.
5. On the User Profile Manager screen, you can change any of the unprotected fields.
6. Click Update User.

Admin
Page 65
Screen to add a User
To Inactivate a User:
1. Click Admin on the top menu bar.
2. Click View Agency Users
Result: the User List appears.
3. Click the name you are updating to view the details.
4. On the Add / Edit User screen, click the Inactive radial button.
5. Click Update User.
To Activate a User:
1. Click Admin on the top menu bar.
2. Click View Agency Users
Result: the User List appears.
3. Click the name you are updating to view the details.
4. On the Add/Edit User screen click the Active radial button
5. Click Update User.
When Contract Managers leave employment at your Agency or move to another position or division,
their name is replaced on all contracts for up to six years past the latest expiration date of the contract
(even expired ones) to meet file retention and audit requirements. The Contract Office Consultant is
responsible for updating those contracts (if any) with the new replacement.

Appendix A
Page 66
Appendix A – Procurement/Amendment Methods
Procurement/Amendment Method Definition
Request for Information
A request for more information about the
capabilities and specification of a vendor and
their products.
Request for Proposal
A request for vendors to propose products and
services with prices to meet the customer's
needs. A documented formal process providing
an equal and open opportunity to bidders and
culminating in a selection based on
predetermined criteria.
Request for Qualifications
Asks for vendor's general qualifications for
meeting the customer's needs without a specific
price or details. Usually a screening step.
Request for Quote
A request for a quote from vendors to provide a
particular product or service specifically
requested by the agency.
Request for Qualifications and Quote
Requests vendors to give their qualifications and
a quote for providing a particular product or
service specifically requested by the agency.
Sole Source - Filed
Refers to a procurement situation where the
goods or services are of such a unique nature or
sole availability at the location required that one
vendor is clearly and justifiably the only
practicable source to provide the goods or
services.
Sole Source - Exempt from Filing
Refers to a procurement situation where the
goods or services are of such a unique nature or
sole availability at the location required that one
vendor is clearly and justifiably the only
practicable source to provide the goods or
services. Exempt as determined by agency
analysis or sole source policy. Sole source
exemptions are listed in policy DES-140-00(5).
Exempt from Competition (Approved By
DES)
Refers to any exemptions pursuant to RCW
39.26.100.
Direct Buy
A procurement not requiring a competitive
process, in the absence of a master contract.

Appendix A
Page 67
Procurement/Amendment Method Definition
Emergency
Obtaining goods or services directly from a
qualified vendor, without any competition that
may otherwise be required, in direct response to
an emergency. An emergency is defined as: A set
of unforeseen circumstances beyond the control
of the agency that either: (a) Presents a real,
immediate, and extreme threat to the proper
performance of essential functions; or (b) May
reasonably be expected to result in material loss
or damage to property, bodily injury, or loss of
life, if immediate action is not taken.
Master Contract
A procurement from a master contract
Master Contract - Second Tier
Competition
The customer conducts a bidding process among
prequalified vendors on the master contract.
Client Services
Client Service Contracts are for services provided
directly to agency clients by contractors,
including but not limited to, medical and dental
services, employment and training programs,
residential care, education and subsidized
housing. Clients are considered to be those
individuals whom the agency has statutory
responsibility to serve, protect or oversee.
Clients are the targeted individuals in the public
that an agency is responsible to serve.
Interlocal Agreement
An agreement between government agencies,
entities or departments that defines cooperative
work or services to be performed between them.
The agreement defines the parties involved, the
work performed and the transfer of resources,
technologies and funds.
Leasing
Leasing
Loans
Loans
Competitive Grant
Competitive Grant
Entitlement Grant
Entitlement Grant
Other
Other
None
None
Formal (Do Not Use)
Formal (Do Not Use)
Informal (Do Not Use)
Informal (Do Not Use)
Competitive Solicitation - Except
Competitive Solicitation No Except
Mandatory Use (Do Not Use)
Mandatory Use (Do Not Use)

Appendix A
Page 68
Procurement/Amendment Method Definition
Amendments >50% Original Contract
Substantive amendments has been made to the
contract that increase the cost to over 50%
above the original contract
Amendments Period of Performance > 2
months
Substantive amendments have been made that
extend the period of performance by over 2
months
Amendments Change Scope of Work
Amendments have substantively changed the
course of work from the original contract.
Amendments Other
Amendments Other (Do Not Use)
Convenience (Do Not Use)
Convenience (Do Not Use)
Master Contract - Third Tier Competition
Master Contract - Third Tier Competition (Do Not
Use)

Appendix B
Page 69
Appendix B – Expenditure Type
Expenditure Type
Definition
Notes
Financial
Maximum dollar amount. The
department is paying for
goods/services provided by the other
party(ies)
If a financial contract has incidental
costs that have no determined
dollar value (i.e "Reasonable fees
for all extra equipment used",
"Plus extra fees for the use of the
kitchen", "$18.00 per pound of
coffee service provided" etc.) the
contract will be considered a "No-
Max" contract and should be
entered into ECMS as such. All
invoice debits, credits and/ or
refunds and rebates will be
entered into ECMS in the order in
which they were received. A "No
Max" contract will only reference
the "Total Payments and Credits
Approved".
Financial (No
Maximum)
No maximum dollar amount. The
department is paying for
goods/services provided by the other
party(s). On-going services (i.e.,
telephone, help desk, DIS, etc.)
Contracted by the hour, piece (i.e.,
$.15/call, $300/month, etc.). Another
common example is a Contract for
$10,000 plus travel expenses; there is
a maximum but the exact maximum
above $10,000 is unknown until
invoice approval.
All invoice debits, credits and/ or
refunds and rebates will be
entered into ECMS in the order in
which they were received. A "No
Max" contract will only reference
the "Total Payments and Credits
Approved".
Third Party Financial
No charge to the department. For
example: A third party(s), like an
electrician, attending a vendor’s class,
pays a fee to attend; or, pharmacists’
pay a third party(s) vendor for an
electronic connection (a portal) to the
department for auto pay, etc.
Non-financial
Many interagency and data sharing
agreements require no financial
consideration (NFC). Other examples
may include software testing
agreements, non-disclosure
agreements, etc. Amendments that

Appendix B
Page 70
Expenditure Type
Definition
Notes
do not increase or decrease the dollar
amount of a Contract are Non-
financial (NFC).
Standard Fee
The department is paying for
goods/services provided by the other
party(s). On-going services (i.e.,
$70/visit, $500/month, etc.)
Contracted by a set rate for services.
This Contract may or may not have
maximum limits.
All invoice debits, credits and/ or
refunds and rebates will be
entered into ECMS in the order in
which they were received. A "SF"
contract will only reference the
"Total Payments and Credits
Approved".
Tariff set by UTC
Used by the Utilities Transportation
Commission (UTC).
Revenue
Maximum dollar amount. The
department is being paid for
goods/services they are providing to
the other party(s).
Enter maximum dollar amount
(negative) to be paid to the
department according to the terms
in the Contract.
Revenue (No
Maximum)
No maximum dollar amount. The
department is being paid for
goods/services they are providing to
the other party(s). On-going services
(i.e., salaries/benefits of a
department employee providing
services to another agency, etc.) are
often contracted by the hour, piece
(i.e., $.15/call, $300/month, etc.), etc.
Another common example is a
Contract for $10,000 plus travel
expenses; there is a maximum but the
exact maximum above $10,000 is
unknown until expenses are incurred.
Research Only
Research Only
Master Sample
Master Sample

Appendix C
Page 71
Appendix C – Custom Fields
Custom fields allow DES to enter new fields to the contract system. DES can select the format of the
field and if it is searchable. First, a group is created and then the fields that relate to the group are
created. This feature allows flexibility to create a new field for information needed on contracts.
These are the custom groups and fields and the field format:
Agreement Type
Agreement Type Choice Field
Contractor Contact
Contact Name Text
E-mail Address Text
Telephone Number Text
Fax Number Text
Contractor Requirements
Insurance Required
Boolean
Insurance Certificate Start Date Date
Insurance Certificate Expiration Date
Non-Disclosure Required
Boolean
Non-Disclosure Received Boolean
Escrow Boolean
License / Certificate Required Boolean
License / Certification Expiration Date
Bonded Date
Bond Expiration Date
Prevailing Wage Boolean
Rate 1 Text
Rate 2 Text
Contract Tracking Information
Contract Sent to Vendor Date
Vendor Signed Date
Agency Signed Date
Appendix C
Page 72
Reminder Date Date
DES Filing Number Text Use for DES Filing Number
DES Filing Date Date Use for DES Filing Date
DES Approval Date Use for DES approval/Review Date
Sub-Recipient Boolean
Attorney Information Text
Confidential (see below) Boolean
CFDA Number Choice Field
Grant Number Text
Reference Number Text
Case Tracking
Case Name Text
Case Number Text
Case Matter Text
Client Agency Text
Master Contract Group
Master Contract Number Text
Master Contract Agency Number Text
Location Information
Division Text
Location Text
Business Certifications
MWB Certifications Drop Down
MWB Certification Number Text
Self-Identified Drop Down
Small Business Enterprise Check Box
Small Business Certifications Drop Down
Certification Information Choice Field
Archive Group
Archived Date
Archive Box Number Text
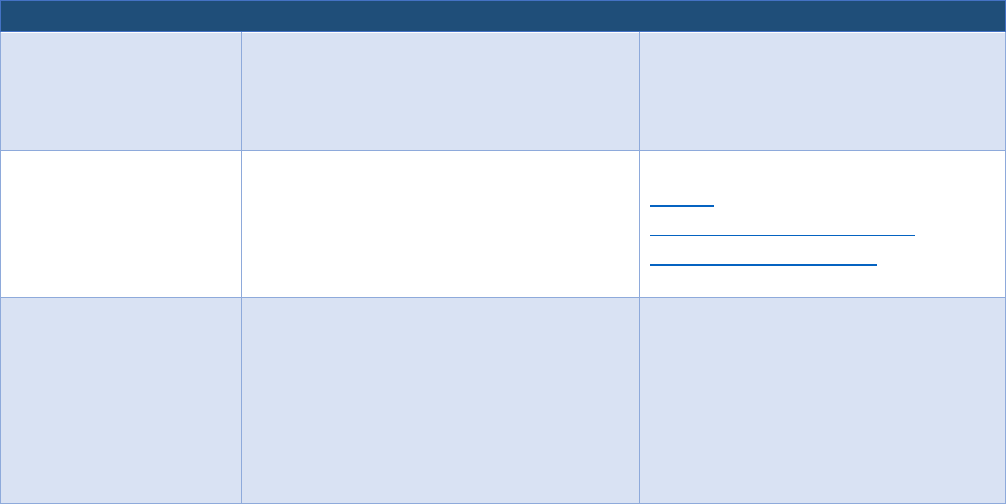
Appendix C
Page 73
Destroyed Date
Confidential is a field in the Contract Tracking Information group. It can be checked for confidential
information in a contract. Here are some guidelines for Contract Confidentiality and Contract Public
Disclosure considerations of Agency Contract information in the ECMS.
Therefore, for the ECMS users DES recommends that the Agencies follow these guidelines:
Put confidential information in a single document as an addendum to the contract. Do not put
confidential information in the contract body.
In the ECMS, a confidential check box is available. Check this box for a contract, an amendment, or an
order that contains confidential information. Site the specific statute that exempts the information
from public disclosure in the purpose field.
An individual’s full social security number should never be in the contract. Put the vendor’s full social
security number in a separate confidential letter.
If DES receives a request for public disclosure of ECMS contract information, DES will forward the
request to the Agency(s) for response. DES wants the Agency to respond as the Agency knows and
understands the contract content and if the contract contains confidential information that is
exempted. This does not relieve DES of a timely response. The Agency must respond in a timely
manner.
The State Auditor’s Office (SOA) has requested ECMS contract information. The SOA has a right to all
ECMS contract information to audit the contract for compliance and payments. DES will not release
ECMS contract information without a confidential agreement between DES and the SOA.
Agreement Type Definitions
NOTE: The agreement type definitions below were agreed upon by the ECMS user group.
Agreement Type
Description
Source
Interagency
Agreement (IAA)
An agreement between public
agencies for joint or cooperative
action pursuant to the Interlocal
Cooperation Act.
Interlocal Cooperation Act, RCW
ch. 39.34
Data Sharing
Agreement (DSA)
Note: Also could be
set forth in an MOU,
MOA, IAA, etc.
An agreement to specify the rights
and responsibilities pertaining to the
sharing and usage of data between
two or more parties.
ERCIM
The University of Chicago –
esearch Administration
Employer Group (EG)
Counties, municipalities, political
subdivisions, the Washington health
benefit exchange, tribal governments,
school districts, educational service
districts, charter schools and
employee organizations representing
state civil service employees.
WAC 182-12-015

Appendix C
Page 74
Agreement Type
Description
Source
Grants – Federal (GF)
A federal grant is an award of financial
assistance from a federal agency to a
recipient to carry out a public purpose
of support or stimulation authorized
by a law of the United States.
Grants
Grants – Federal and
State (GFS)
A federal grant is an award of financial
assistance from a federal agency to a
recipient to carry out a public purpose
of support or stimulation authorized
by a law of the United States.
Grants
Grants – Local
Government (GLG)
A federal Grant is an award of
financial assistance from a federal
agency to a local government
recipient to carry out a public purpose
of support or stimulation authorized
by a law of the United States.
Grants
Grants – Non Profit
(GNP)
A financial award given by the federal,
state or local government to an
eligible grantee -Nonprofits having a
501(c)(3) status with the Internal
Revenue Service (IRS), other than
institutions of higher education
•Nonprofits that do not have a
501(c)(3) status with the IRS, other
than institutions of higher education
Grants
Grants – Private (GP)
A financial award given by the federal,
state or local government to an
eligible grantee
Grants
Grants – State (GS)
A federal Grant is an award of
financial assistance from a federal
agency to a State recipient to carry
out a public purpose of support or
stimulation authorized by a law of the
United States.
Grants
SubGrant (GSG)
An award of financial assistance in the
form of money, or property in lieu of
money, made under a grant by a
grantee to an eligible sub grantee.
SubGrant
Financial Sponsor (FS)
Financial Sponsor (FS)
Flexible Spending
Accounts (FSA)
An arrangement through your
employer that lets you pay for many
Employee Retiree Benefits

Appendix C
Page 75
Agreement Type
Description
Source
out-of-pocket medical expenses with
tax-free dollars.
Information
Technology Hardware
(ITHW)
Electronic technology hardware.
OneWa Definitions
Information
Technology Services
(ITSVC)
Electronic technology services. OneWa Definitions
Information
Technology Software
(ITSW)
Electronic technology software. OneWa Definitions
Information
Technology
Software/Hardware
(ITSHW)
Electronic technology software and
hardware.
OneWa Definitions
Letter of
Authorization (LOA)
A letter of authorization is a
document that gives another person,
known as an "agent," the authority to
act on another person's behalf, known
as the "principal."
Info.legalzoom.com
Letter of Intent (LOI)
An agreement outlining the general
terms of agreement between two or
more parties.
Dictionary.com
Lease Agreement (LS)
An agreement in which the lease
payments are applied, in whole or in
part, as installment payments for
equity or ownership upon completion
of the agreement.
NIGP Dictionary
Master Agreement
(MA)
"Master contracts" means a contract
for specific goods or services, or both,
that is solicited and established by the
department in accordance with
procurement laws and rules on behalf
of and for general use by agencies as
specified by the department.
RCW 39.26.010(15)
Memorandum of
Understanding (MOU)
An agreement between two or more
parties that sets forth the mutual
agreement or understanding of the
parties.
Business dictionary.com
Medical/Dental
Provider (MDPA)
Medical or dental provider. DOC, DOH
Practicums (PRCT)
A course of study in which theory is
put into practice.
Collinsdictionary.com

Appendix C
Page 76
Agreement Type
Description
Source
Reimbursable Services
(RS)
Reimbursable services.
Resourcing Sharing
Agreement (RSA)
An agreement enacted between two
entities who have agreed to come
together and share a common
resource in order to benefit from the
excess capacity of the shared resource
and save on the very critical resource
i.e., funds of both the entities.
Software Licensing
Agreement (SLA)
An agreement to specify the rights
and responsibilities pertaining to a
party’s licensed use of software.
Other (OTH)
Other type of agreement than listed.
Escrow Agreements
An agreement, typically with an
independent third party, that outlines
the terms and conditions between
parties involved, and the
responsibility of each. These
agreements usually involve an
independent third party, called an
escrow agent, who holds an asset of
value until the specified conditions of
a separate contract are met.
NIGP Dictionary of terms
Non-Disclosure
Agreements
An agreement (sometimes referred to
as a confidentiality agreement)
between at least two parties that
outlines confidential, proprietary,
sensitive or other information,
material, or knowledge that the
parties wish to share with one
another for certain purposes, but wish
not to be disclosed and wish to
restrict access to or by third parties.
Dictionary.com
Purchase Orders (PO)
A purchaser’s written document to a
supplier formalizing all the terms and
conditions of a proposed transaction,
such as a description of the requested
items, cost of items being purchased,
delivery schedule, terms of payment,
and transportation.
NIGP Dictionary Term

