
1
Got a question? No problem. Open a suppor case by clicking the
button below. We’re here to help!
Seller Help
Need help with Setup by Match?
Setting up items with Setup by Match (Bulk Upload)
In this guide, we’ll show you how to add items using Setup by Match (Bulk Upload). This
method is the fastest way to setup items because we match your items to descriptions and
images we already have in our system. For this method, it’s best you’re familiar with Excel.
Don’t want to upload using Excel?
No problem! You can Add Single Items in Seller Center.
Have items that don’t match?
We recommend using this tutorialfirst, and then using
the Full Item Spec guide for non-matching items.
Setup by Match via API
Great news! This method is now available via API.
Star Helpful tips Read first!
Step 1 Download the Setup by Match spreadsheet
Step 2 Open the Setup by Match spreadsheet
Step 3 Completing the Setup by Match spreadsheet
Step 4 Upload your Setup by Match spreadsheet
Step 5 Track your uploaded spreadsheet in Feed Status
Step 6 View errors (if present)
Step 7 Fix errors (if present)
Step 8 Track the status of your items
What’s in this guide? (Click to jump to page)
TIP
Please read the next page!
Add Single Item Guide
Full Item Spec Guide
API Documentation
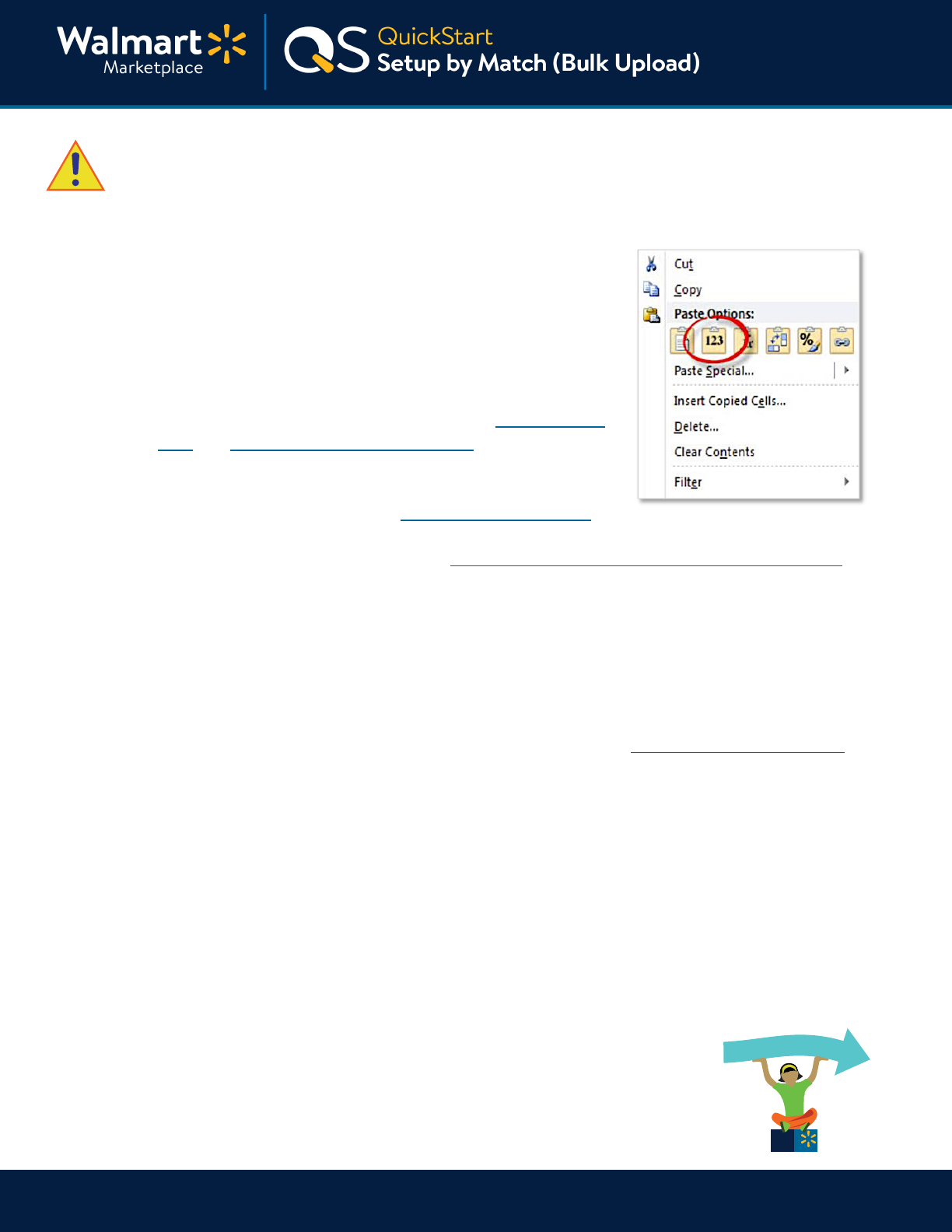
2
Before you begin, read these helpful tips first!
Below are some tips and watchouts to remember when using Setup by Match Bulk Upload.
• When you copy data from another file, use Special
Pasteand select”Values.” If not, Excel may mark the
data as invalid.
• Be careful with SKU and Product ID.
These are difficult to change later. We do not
recommend using EAN.If you need to update an SKU
or Product ID, see detailed instructions inUpdating the
SKUandUpdating an Item’s Product ID.
• Please use SEO best practices while writing your item
descriptions and key features. See our guidelines here.
• Need help with Product Tax Codes? SeeCurrentTax Codes for Walmar Marketplace.
• For yourMain Image URL, provide a URL to where you’re hosting the image.
If you host images using Walmar’s internal SFTP, use this for the URL field:
parnerId/dirname/imagefilepathname. It’ll mark it as invalid but only because it isn’t
technically a URL. You’ll still be able to upload successfully without any feed errors.
• Global shipping settings are set up in Seller Centerand apply to your entire catalog.
To override global shipping settings for a specific item, see Create Shipping Overrides.
• In the Compliance section, some attributes may be required, such as: “Prop 65
Warning Required,” “Contains Batteries,” and “Has Warranty.” For example, if you
answer“Yes”to “Has Warranty,” then you’ll have to provide either Warranty Text or a
Warranty URL.
Ready to get stared?
Instructions begin on the next page.

3
Keep going!
Next, learn how to open the file correctly.
Step-by-Step Instructions
1. Log in to Seller Center
2. Click “Add New Items”
3. Click “Add Items in Bulk”
4. Click on the“Setup by Match”download button
Download the Setup by Match spreadsheet
1

4
You must enable macros when you openthe Setup by Match Specin Excel. If you try to save
theSpec spreadsheetandany required fields have been left empty, the macros will trigger an
aler and highlight the fields in red.
1. Open the Spec in Excel (it will inform you that the workbook contains macros)
2. Click on the“Enable Macros”button
Step-by-Step Instructions
Open the Setup by Match spreadsheet
2
Good job!
Next, let’s complete the spreadsheet.

5
1. First, read through the Instructions tab
2. Fill in your data
3. Save the Spec spreadsheet
Save as either XLSM or XLSX.
Step-by-Step Instructions
Complete the Setup by Match spreadsheet
3
Nice work!
Now let’s upload your spreadsheet.

6
Step-by-Step Instructions
Upload your Setup by Match spreadsheet
4
Not done yet!
Next, track your uploaded spreadsheet.
After you’ve saved your spreadsheet, upload it to Seller Center:
1. Log in to Seller Center
2. Click “Add New Items”
3. Click“Add Items in Bulk”
4. Attach the Spec spreadsheetbyEITHER:
5. Click “Submit”to upload your spreadsheet
Don’t worry if you accidentally attach the wrong file type (png, xls, jpg, etc.).
An error message will appearuntil you attach the right file type (XLSM).
Option 1:
Dragand drop your file into the upload area
Option 2:
Click on the“Upload Spec”button

7
Step-by-Step Instructions
Track your uploaded spreadsheet in Feed Status
5
In about a minute after you submit your spreadsheet, you’ll be able to track the status of it on
theFeed Statuspage.
1. On the left navigation menu, click “Feed Status”
Feed Status shows the following information
Feed ID
Reference ID of your feed
Date
The date the file was submitted and began processing
Status
Current status of the file
Submitted
Number of SKUs that provided in the file
Processed
Number of SKUs that processed successfully
Pending
Number of SKUs that are still pending Item Setup completion
Errors
The number of errors encountered. The number in this field linked to the error
message page. This is where you can see the items that couldn’t be matched using
the Setup by Match Bulk Upload method.
Error File
Link to download the errors into a CSV file. This is another way to see the items
that couldn’t be matched using the Setup by Match Bulk Upload method.
Have a few errors?
No problem. Let’s take a closer look on the next page.

8
If you received errors after submitting the Setup by Match spreadsheet, it means we don’t
have matching content for some of your items. To add these unmatched items to your
assorment, you’ll need to add the SKUs with errors into the Full Item Specspreadsheet with
the necessary content and re-upload to Seller Center.
1. To see errors for your submitted SKUs, click the blue number under “Errors”
2. This will take you to the Feed Status page that has a list of SKUs with errors and the
reason for the error. Download the Excel file of errors by clicking “Download Errors.”
Step-by-Step Instructions
View errors (if present)
6
Keep going!
Now let’s fix those errors.

9
Please allowup to 4 hoursfor the Feed Status page to process!
1. Review theFeedStatuspageto understand the reason for the error
2. Fix the error in the Full Spec spreadsheet
3. Save the Full Spec spreadsheet in the correct file format (XLSM)
4. Upload the spreadsheetin Seller Center
5. Track the status of your re-uploaded spreadsheet and confirm you resolved the errors
Step-by-Step Instructions
Fix errors (if present)
7
One last thing!
Next, track your item’s status.

10
After you submit your Spec spreadsheet successfully, you can track the status of each item
by filtering Item Details by a specific SKU.
If the item is”Processing,” then it’s still being set up. If you have not launched yet, the item
will move to aStagedstatus. This means the item is finished setting up and will be published
once you go live.
Once you go live, items in your catalog will auto-publish. Unless there is an “unpublish
reason” preventing your item from auto-publishing. Learn more about unpublish reasons.
Step-by-Step Instructions
Track the status of your items
8
Woohoo – you completed this guide!
Thanks for hanging in there.

11
Links from this QuickStar Guide
We’re here to help you learn more, faster. Click below to find other
QuickStar guides, help aricles, and contact Parner Suppor!
Seller Help
Keep on learning, and let’s grow your business!
Parner Suppor
sellerhelp.walmar.com/s/contact
Add Single Item Guide
marketplace.walmar.com/walmar-marketplace-quickstar-item-setup-single-item-add/
Full Item Spec Guide
marketplace.walmar.com/walmar-marketplace-quickstar-item-setup-full-item-spec/
Setup by Match via API
developer.walmar.com/#/apicenter/marketPlace/latest#itemSetupByMatch
Updating the SKU
sellerhelp.walmar.com/seller/s/guide?aricle=000007896
Updating an Item’s Product ID
sellerhelp.walmar.com/seller/s/guide?aricle=000007908
SEO Best Practices for Item Descriptions
sellerhelp.walmar.com/seller/s/guide?aricle=000006404
Current Tax Codes for Walmar Marketplace
sellerhelp.walmar.com/seller/s/guide?aricle=000005968
Create Shipping Overrides
sellerhelp.walmar.com/seller/s/guide?aricle=000007906
Unpublish Reasons
sellerhelp.walmar.com/seller/s/guide?aricle=000006417
